Wenn Sie nach der Anmeldung bei Windows 10 auf ein Fenster in der oberen rechten Ecke stoßen, heißt es " Personalisierte Einstellungen (keine Antwort) ") und auf einem schwarzen Bildschirm hängen geblieben, lesen Sie diese Anleitung bitte sorgfältig durch, um das Problem zu beheben.Sie werden auf diesem schwarzen Bildschirm stecken bleiben, weil Windows Explorer nicht normal starten kann, so dass die Upload-Geschwindigkeit am Ende des Desktops sehr langsam ist oder sogar überhaupt nicht hochgeladen werden kann. 0
Dieses Problem tritt am häufigsten aufgrund von Aktualisierungsproblemen auf.Wenn du Recht hastWindows Update Obere linke Ecke nachMit "Personalisierung (keine Antwort)"框 Willkommen auf dem schwarzen Bildschirm, Bitte haben Sie keine Angst.Viele Benutzer beschweren sich darüber.
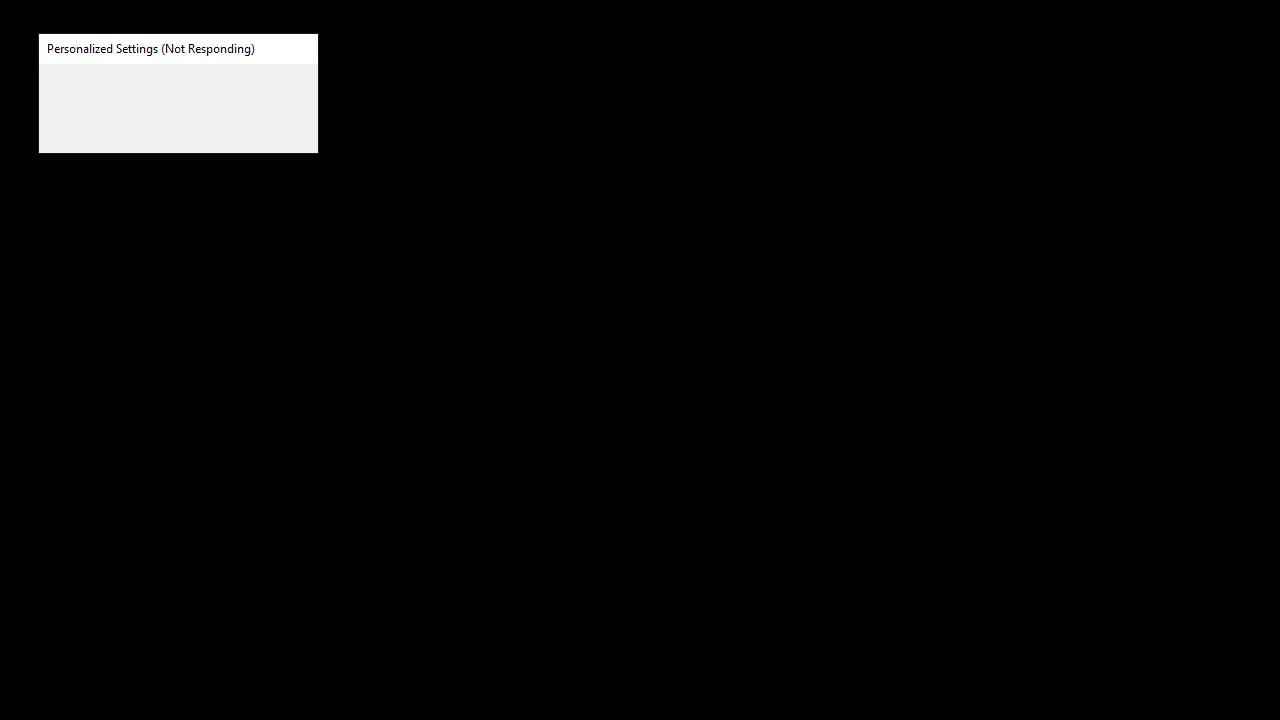
Der Task-Manager ist Teil von Windows, das in allen Windows-Versionen vorinstalliert ist.Es war früher als Windows Task-Manager bekannt.Wie der Name schon sagt, ist der Task-Manager ein Tool, das einen Überblick über alle auf dem System laufenden Aufgaben und Prozesse bietet.Der Task-Manager bietet auch eine Übersicht über Hintergrundaufgaben, einschließlich der Windows-eigenen Hintergrunddienste und Anwendungsdienste von Drittanbietern.Es bietet detaillierte Informationen zu Prozessen und Anwendungen.
Diese Informationen umfassen CPU- und RAM-Auslastung, Netzwerkauslastung, Festplattenauslastung (Lesen/Schreiben), Anzahl der Prozessinstanzen usw.Sie können auch den Task-Manager verwenden, um Dienste oder Anwendungen zu starten und zu stoppen.Falls ein Dienst oder eine Anwendung nicht mehr reagiert, ist die Funktion zum Beenden des Dienstes sehr nützlich.Sie können den Task-Manager verwenden, um den Dienst zwangsweise zu beenden.Dieses Problem tritt nach Windows Update auf.Die Installation von Windows Update löst einen Neustart aus.
Ein Neustart ist für eine vollständige Installation von Windows Update sehr wichtig.Nach dem Neustart des Systems nach dem Windows-Update fordert Windows Sie auf, Ihre Anmeldeinformationen einzugeben, und dann sehen Sie oben einen weißen oder schwarzen Bildschirm mit einer personalisierten Einstellungsmeldung (keine Reaktion).
Warum reagieren Ihre personalisierten Einstellungen nicht?
Es gibt mehrere Dinge, die dieses Problem verursachen können.Die erste und häufigste Ursache für dieses Problem ist, dass Ihr Datei-Explorer nicht startet.Dies wird offensichtlich durch Windows Update verursacht.
Aus diesem Grund geschah dies unmittelbar nach dem Windows Update.Die zweite Ursache für dieses Problem ist Ihr Peripheriegerätetreiber.Das neueste Windows Update (aufgrund eines Fehlers) kann den Gerätetreiber nicht starten, was dieses Problem verursacht.Daher kann dieses Problem normalerweise gelöst werden, indem Sie das Gerät vor dem Neustart trennen oder den Datei-Explorer erzwingen.
So beheben Sie den Fehler bei der Personalisierungseinstellung, der nicht reagiert
Im Folgenden finden Sie einige effektive Methoden, mit denen Sie diesen Fehler beheben können.
1.Öffnen Sie den Datei-Explorer/Windows-Explorer
Dieses Problem kann damit zusammenhängen, dass der Datei-Explorer nicht normal gestartet werden kann.Daher besteht eine der Lösungen, um dieses Problem zu beheben, darin, einfach den Datei-Explorer zu starten.Eine Möglichkeit, den Datei-Explorer zu öffnen, besteht darin, den Task-Manager zu öffnen und von dort neue Aufgaben auszuführen.Dies sollte auch auf dem Bildschirm "Personalisierung (reagiert nicht)" möglich sein.Befolgen Sie einfach die folgenden Schritte, um den Datei-Explorer über den Task-Manager zu öffnen
- Gleichzeitig gedrückt halten CTRL, SHIFT和 Esc Schlüssel(STRG + UMSCHALT + ESC) Um den Task-Manager zu öffnen
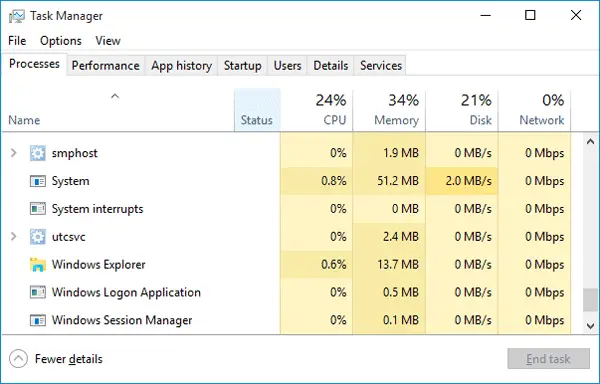
- 點擊 Datei
- 選擇 Führen Sie eine neue Aufgabe aus
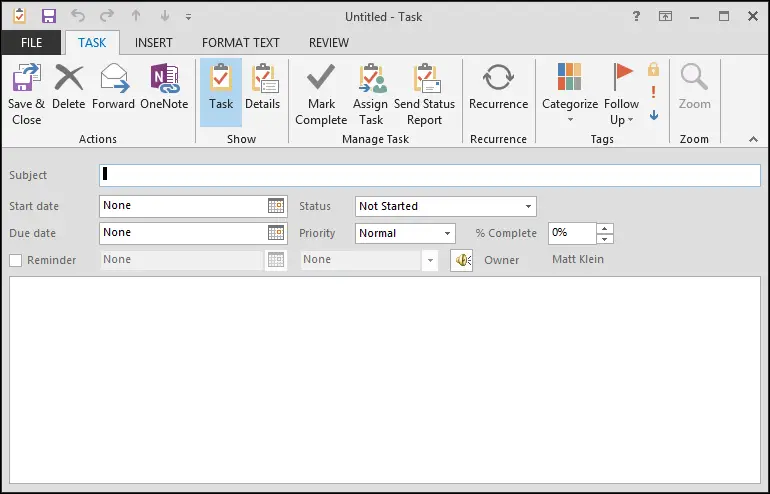
- Typ Ressourcenmanager , dann drücken Enter
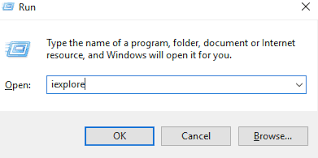
Dies sollte Ihnen ermöglichen, den Desktop zu betreten.Nachdem Sie den Desktop aufgerufen haben, warten Sie bitte einige Minuten und starten Sie ihn dann neu. Sie sollten den Desktop problemlos aufrufen können.
Hinweis:Wenn das Problem dadurch nicht behoben wird oder Sie den Datei-Explorer nicht starten können, öffnen Sie bitte den Task-Manager erneut.Klicken Sie auf der Registerkarte Prozess mit der rechten Maustaste auf Datei-Explorer und wählen Sie Task beenden.Möglicherweise sehen Sie neben dem Datei-Explorer eine (nicht reagierende) Meldung.Wenn Sie fertig sind, führen Sie die oben genannten Schritte aus und aktivieren Sie das Kontrollkästchen.
2.Starte den Computer neu
- Drücken Sie auf der Tastatur Ctrl, Andere和 die Schlüssel.
- Klicken Sie in der unteren rechten Ecke des Bildschirms auf Netzschalter,

Dann wähle Neustart. - Hoffentlich startet Ihr Desktop diesmal normal.Wenn nicht, fahren Sie bitte fortFixiere 2.
3.Dateien in Regedit löschen
Bitte beachten Sie, dass alle in regedit vorgenommenen Änderungen von Warnungen begleitet werden müssen, um weitere Probleme zu vermeiden.
- Drücken Sie auf der TastaturWindows-Logo-TasteUnd geh einregeditUnd Rechtsklick regeditUnd drückeAls Administrator ausführen.Drücken SieJaWenn Sie zur Überprüfung aufgefordert werden.
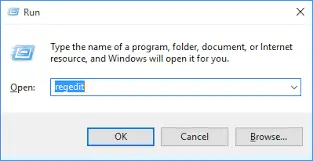
- Überprüfen und doppelklickenHKEY_LOCAL_MACHINE > SOFTWARE > Microsoft > Aktives Setup > Eingerichtet
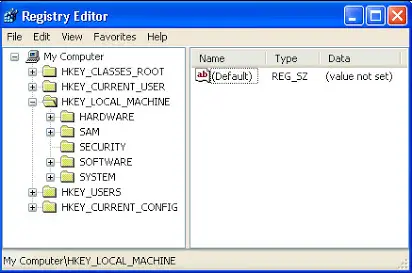 Komponente.3.Rechtsklick Die letzte Datei,dann drücken"Export"Um die Datei zu sichern.
Komponente.3.Rechtsklick Die letzte Datei,dann drücken"Export"Um die Datei zu sichern.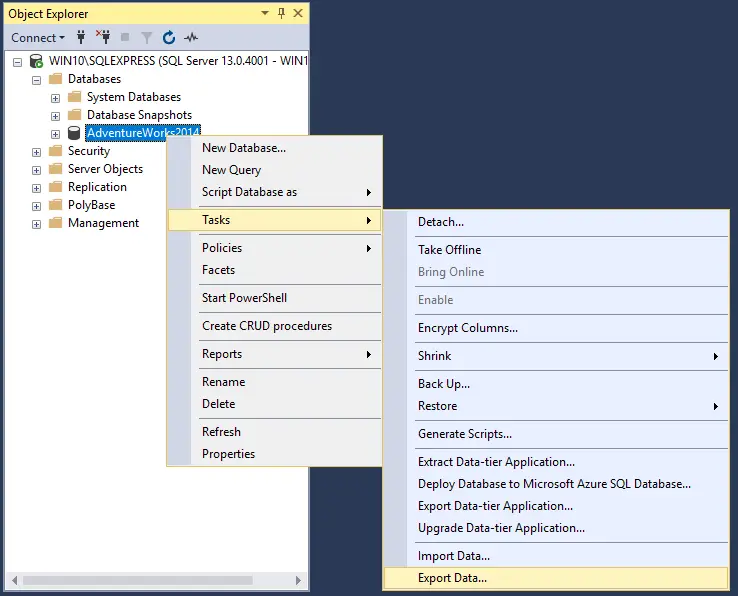 Wenn diese Lösung das Problem nicht behebt, können Sie die Datei importieren, um die Sicherung wiederherzustellen.
Wenn diese Lösung das Problem nicht behebt, können Sie die Datei importieren, um die Sicherung wiederherzustellen. - Rechtsklick Letzte Datei, dann drücken Löschen鍵.
- Starten Sie den Computer neu und überprüfen Sie dann, ob der Desktop wiederhergestellt ist.
4.Beschädigte Dateien reparieren
Der Grund für das Problem kann eine Dateibeschädigung sein.Mit dieser Methode werden wir versuchen, sie zu beheben.Bitte befolgen Sie die folgenden Schritte.
Schritt 1. Drücken Sie die Windows-Logo-Taste auf der Tastatur, um das Startmenü zu öffnen, und geben Sie dann ein cmd.Hier Rechtsklick Im ErgebnisEingabeaufforderungUnd wählen Sie Als Administrator ausführen.
Schritt 2. Schreiben Sie auf der Registerkarte Eingabeaufforderung Folgendes und drücken Sie die Eingabetaste:
SFC / Scannow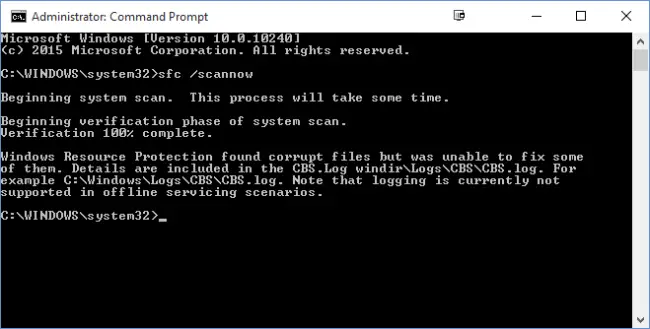 Schritt 3. Nach Schritt 2 dauert der Scan einige Zeit, um die beschädigten Dateien zu reparieren.Nach dem Beenden, Neustart Rechner.
Schritt 3. Nach Schritt 2 dauert der Scan einige Zeit, um die beschädigten Dateien zu reparieren.Nach dem Beenden, Neustart Rechner.
Dies sollte das Problem lösen.Wenn das Problem weiterhin besteht, versuchen Sie die nächste Methode.
5.Datenträger scannen
Für die "personalisierten Einstellungen", die nicht auf das Problem reagieren, hat das Dateisystemproblem auch ein Problem.Bitte verwenden Sie daher die folgenden Schritte zur Überprüfung:
Drücken Sie Win + E Starten Sie Datei-Explorer. In der linken Spalte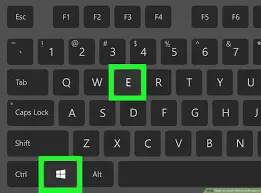 Klicken " Dieser PC ".
Klicken " Dieser PC ".
現在, Aus dem rechten FensterRechtsklickC Laufwerk Und wählen SieFerienhäuser.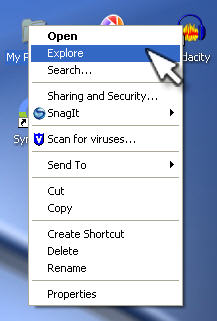 Wir gehen davon aus, dass C das Systemlaufwerk Ihres Computers ist.Sobald ein Fenster angezeigt wird, wechseln Sie zuWerkzeugeTippen Sie auf und drücken Sie aufeine PrüfungPlatzieren inFehlerüberprüfung.
Wir gehen davon aus, dass C das Systemlaufwerk Ihres Computers ist.Sobald ein Fenster angezeigt wird, wechseln Sie zuWerkzeugeTippen Sie auf und drücken Sie aufeine PrüfungPlatzieren inFehlerüberprüfung.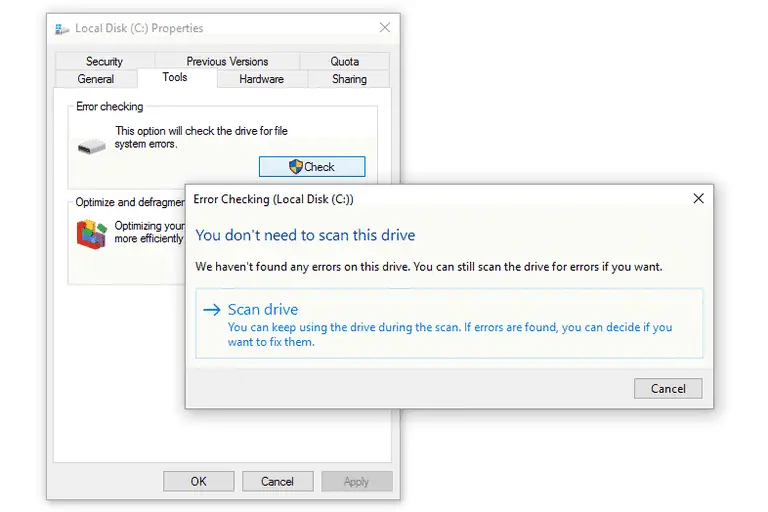 Wenn Sie fertig sind, starten Sie es neu, um die Änderungen anzuzeigen.
Wenn Sie fertig sind, starten Sie es neu, um die Änderungen anzuzeigen.
Fazit
Dies sind mögliche Lösungen für dieses Problem, bei dem die Personalisierung nicht reagiert.Ich hoffe, diese Methoden können Ihnen helfen, diesen Fehler zu beheben.Wenn Sie Schwierigkeiten bei der Behebung dieses Fehlers haben, teilen Sie mir dies bitte im Kommentarbereich mit.
Wenn Sie noch Hilfe benötigen, teilen Sie uns dies bitte in den Kommentaren unten mit und wir werden Ihnen so schnell wie möglich eine Lösung anbieten.


![So sehen Sie die Windows-Version [sehr einfach]](https://infoacetech.net/wp-content/uploads/2023/06/Windows%E7%89%88%E6%9C%AC%E6%80%8E%E9%BA%BC%E7%9C%8B-180x100.jpg)

