Windows 10Die In- und Out-Schnittstelle ist sehr schön.Windows 10 sieht nicht nur cool aus, sondern ist auch einfach und benutzerfreundlich.
kein Zweifel,Windows 10的搜索Funktion oderCortanaIst der Favorit der größten Benutzer.
Es ist intelligent und einfach zu bedienen.Manchmal funktioniert die Windows 10-Suche jedoch nicht richtig.Die Situation wurde in dieser Zeit sehr schwierig.Daher müssen Sie wissen, wie Sie mit dieser Situation umgehen.In diesem Artikel werde ich unterrichtenSo beheben Sie, dass die Windows 10-Suche nicht funktioniertProblem.
Wenn Sie auf dieses Problem stoßen, sind Sie bei uns richtig.ich werde bestehen5 ArbeitsweisenHelfen Sie das Problem zu lösen.Lasst uns beginnen.
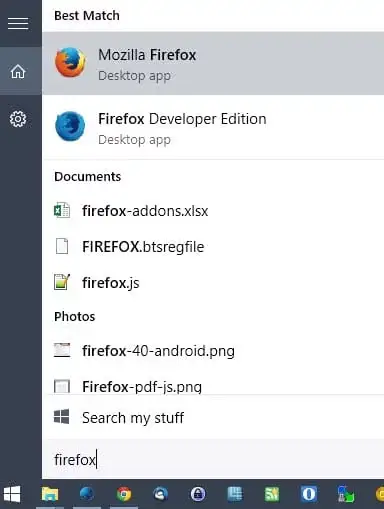
So beheben Sie das Problem, dass die Windows 10-Suche nicht funktioniert
Wenn du dich wie ich auf Cortana verlässt,Windows 10-Suche funktioniert nichtEs kann sehr schmerzhaft sein.Da Sie mit der Option "Suchen" nichts finden können, kann dieses Problem Sie frustrieren.Diese 5 Lösungen helfen Ihnen, das Problem der Windows 10-Suche, die nicht richtig funktioniert, auf sehr reibungslose Weise zu lösen.
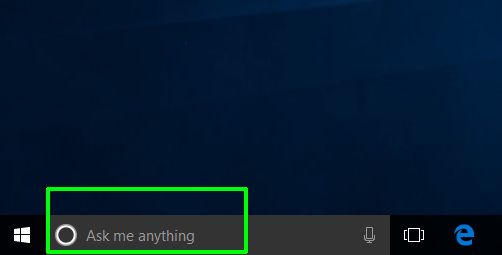
Hinweis:Bevor Sie die 5 Lösungen ausprobieren, empfehle ich IhnenNeustartPC.Ein einfacher Neustart kann normalerweise viele Probleme lösen, und oft auch schwerwiegendere Probleme.Wer hätte gedacht, dass es auch hier das Spiel für Sie gewinnen könnte.
1. Aktivieren Sie die Windows-Firewall und deaktivieren Sie Antivirenprogramme von Drittanbietern
Wenn das Problem auftritt, dass die Windows 10-Suche nicht funktioniert, sollten Sie nach dem Neustart Ihres Computers als Nächstes versuchen:Antivirus von Drittanbietern deaktivierenProgramm.Denken Sie daran, ich bin nicht hier, um Ihnen zu sagen, dass Sie alle Antivirensoftware von Drittanbietern deaktivieren und vollständig von Ihrem System entfernen sollten.Laut Expertenrecherchen verhindern bestimmte Programme die schnelle Ausführung der Windows-Suche.AvastIst ein beliebter Angeklagter.Wenn dies der Fall ist, versuchen Sie, es zu deinstallieren.Oder deaktivieren Sie einfach alle Antivirensoftware von Drittanbietern, die Sie vorübergehend installiert haben.Für diejenigen, die sich Sorgen um seine Sicherheit machen,Windows DefenderUnterstütze dich immer noch.
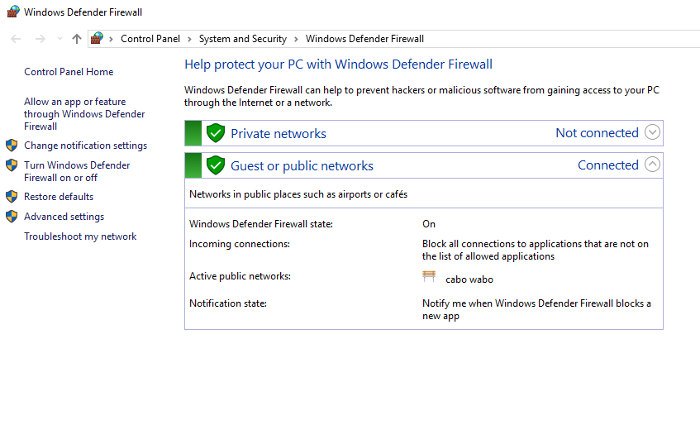
Das nächste, was zu tun ist, istWindows-Firewall aktivieren.Dieser Schritt half auch einigen Benutzern, das Problem zu beseitigen.Es scheint, dass Suche und Indexierung sehr empfindlich auf Ihre Sicherheitseinstellungen reagieren, so dass das Lösen dieser Probleme durch Aktivieren und Deaktivieren von Funktionen das Problem möglicherweise lösen kann.
2. Verwenden Sie die Windows-Problembehandlung
Sie können diese Lösung sogar verwenden, bevor Sie Ihren Computer neu starten, um das Problem zu lösen, dass die Windows 10-Suche nicht funktioniert.Dies ist möglicherweise nicht der effektivste Weg, um Fehler zu beheben, aber es ist einfach und funktioniert oft.Also probiere es einfach aus.In dieser Reihenfolge:
Schritt 1:Klicken "Start", Scrollen Sie im Windows-Systemordner nach unten und gehen Sie zu "Schalttafel".
Schritt 2:Ändern Sie nun die Ansicht zu"Große Ikone",Dann klick"Fehlerbehebung".Klicken Sie anschließend auf "System und Sicherheit",dannKlicken "Suchen und indizieren".
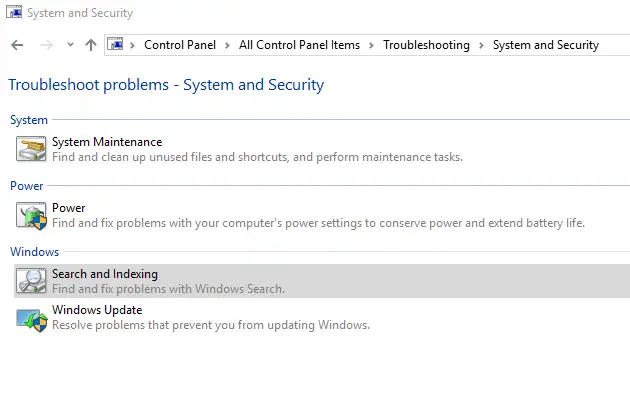 Schritt 3:In der Windows-FehlerbehebungKlicken "下一步"Und wähleSynchronisiere mit deiner Frage的框,welches ist."Die Datei erscheint nicht in den Suchergebnissen." Auch wenn Ihre Windows-Suche läuft, aber die Geschwindigkeit sehr langsam ist, können Sie auch das dritte Kästchen ankreuzen.
Schritt 3:In der Windows-FehlerbehebungKlicken "下一步"Und wähleSynchronisiere mit deiner Frage的框,welches ist."Die Datei erscheint nicht in den Suchergebnissen." Auch wenn Ihre Windows-Suche läuft, aber die Geschwindigkeit sehr langsam ist, können Sie auch das dritte Kästchen ankreuzen.
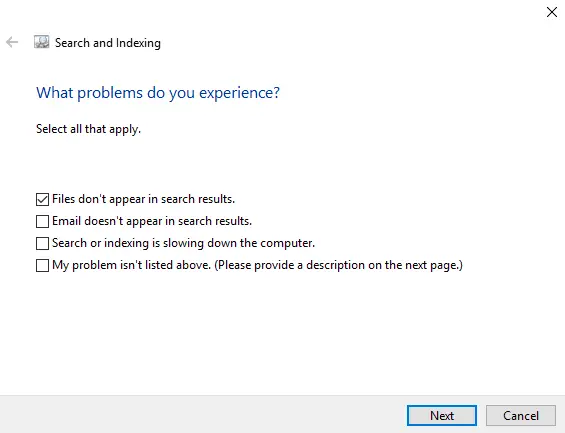
Schritt 4:Klicken Sie abschließend auf "Nächster Schritt"Führen Sie einen Scan durch und er wird automatisch alle vorhandenen Probleme erkennen und versuchen, sie zu beheben.Überprüfen Sie nun, ob das Problem verschwindet.
3. Starten Sie den Windows-Suchdienst neu
Windows-SuchdienstEs ist ein Systemdienst, der beim Systemstart automatisch ausgeführt wird.Sie können drückenWin + R-TastenZugang"Lauf"Dialogbox,DrinTypservices.msc,dannDrücken Sie EnterSo überprüfen Sie, ob der Dienst ausgeführt wird.Scrollen Sie dann nach unten, um es zu finden.Wenn in der Spalte "Status" "Running" angezeigt wird, bedeutet dies, dass alles normal ist.Ist dies nicht der Fall, müssen Sie es manuell neu starten.In dieser Reihenfolge:
Schritt 1:RechtsklickWindows-Suche,dann klickAttribute.
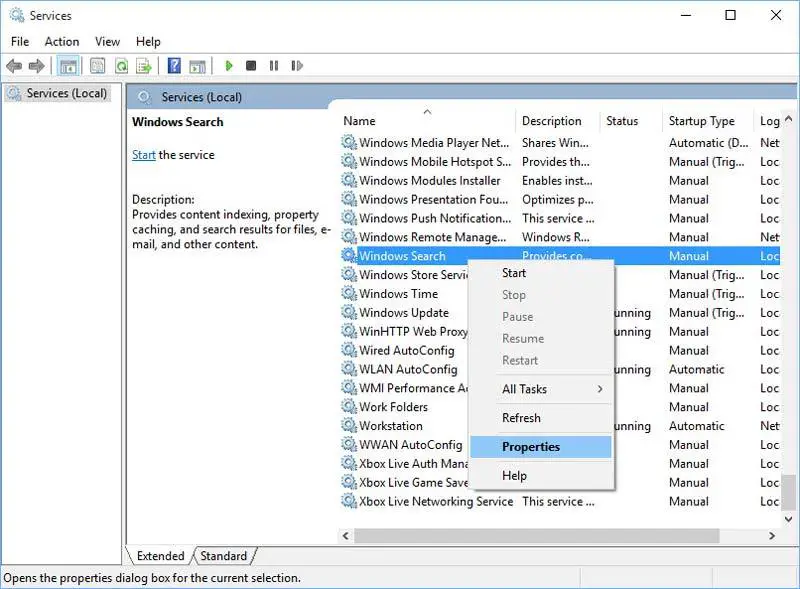
Schritt 2:Klicken Sie im Eigenschaftenfenster aufStart"Schaltfläche zum Starten des Dienstes.Denken Sie auch daran, zu überprüfen, ob der "Starttyp" auf "automatisch"oder"Automatisch (Startverzögerung)". 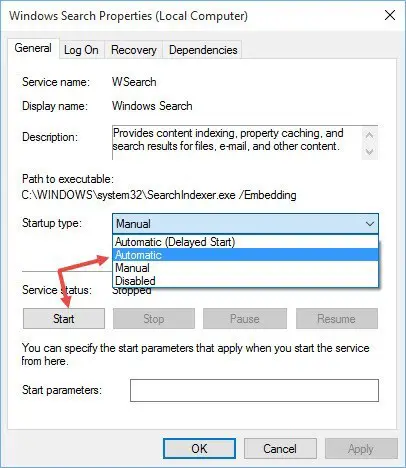 Dadurch wird sichergestellt, dass der Dienst bei jedem Systemstart automatisch gestartet wird.Nachdem Sie den Dienst gestartet und den Starttyp auf "Automatisch" eingestellt haben, klicken Sie auf "bestimmen"Änderungen speichern.
Dadurch wird sichergestellt, dass der Dienst bei jedem Systemstart automatisch gestartet wird.Nachdem Sie den Dienst gestartet und den Starttyp auf "Automatisch" eingestellt haben, klicken Sie auf "bestimmen"Änderungen speichern.
Schritt 3:Nach dem erneuten Starten des Dienstes sieht es so ausso.
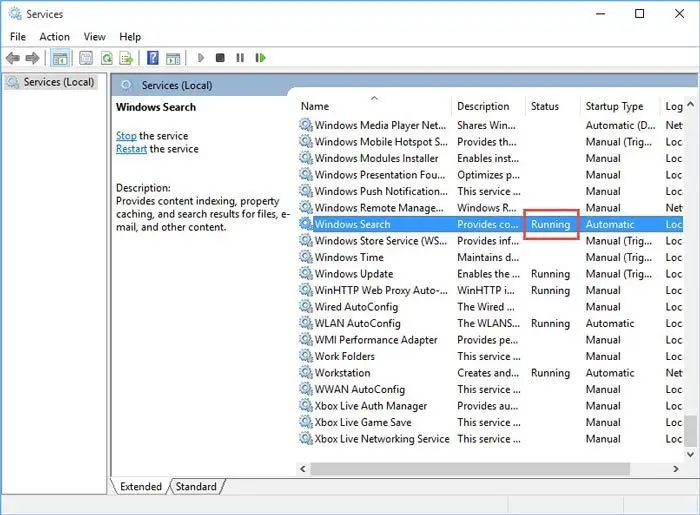
Überprüfen Sie nun, ob das Problem, dass die Windows 10-Suche nicht funktioniert, verschwunden ist.
4. Starten Sie den Windows Explorer-Prozess neu
Windows ExplorerEs ist ein Windows-Prozess, der für die Verwaltung von Dateien auf dem Computer und den normalen Betrieb des "Start"-Menüs verantwortlich ist.Das Neustarten dieses Prozesses ist eine gute Möglichkeit, um zu beheben, dass die Windows 10-Suche nicht funktioniert.In dieser Reihenfolge:
Schritt 1: GemeinsamDrücken SieCtrl + Shift + EscOffen"Taskmanager".
Schritt 2:點擊In der unteren linken EckeMehr DetailsOptionen.Scrollen Sie nun nach unten zum Windows Explorer, klicken Sie mit der rechten Maustaste darauf und wählen SieNeustart.
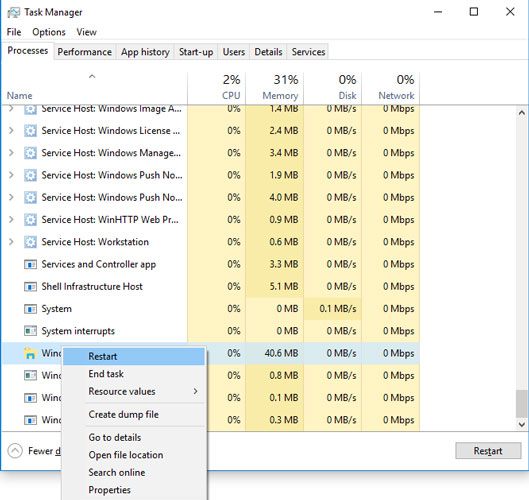
Schritt 3: 等待Einige Minuten, und prüfen Sie dann, ob das Problem im PC behoben werden kann.
5. Starten Sie Cortana neu oder registrieren Sie Cortana erneut
Sie können Cortana neu starten oder neu registrieren, um das Problem zu lösen, dass die Windows 10-Suche nicht funktioniert.Wenn ein Neustart von Cortana für Ihre Situation nicht zutrifft, sollten Sie sich erneut registrieren, um das Problem effektiv zu lösen.
wollenCortana neu starten, RechtsklickMissionsvorstand, Dann klickTaskmanager.Im Task-Manager,im"Prozess"TabUnterauftauchenCortanaProzess, und klicken Sie dann auf "Mission beenden"Taste.Dadurch wird der Cortana-Prozess neu gestartet und das Problem behoben, dass die Windows 10-Suche nicht richtig funktioniert.
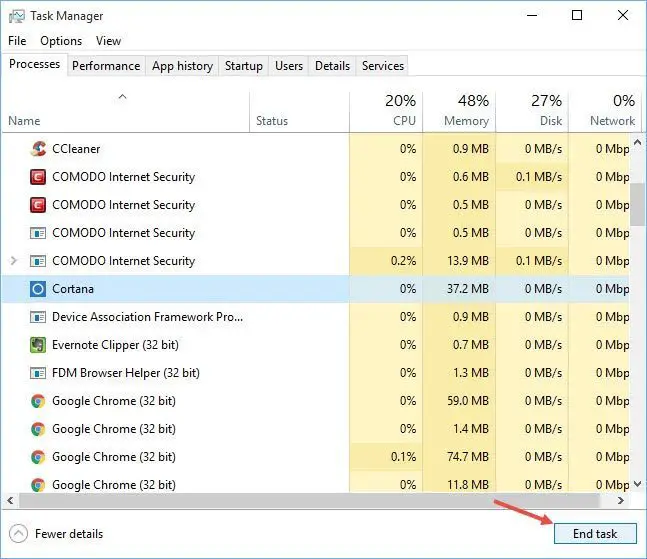
Aber wenn nicht, befolgen Sie bitte die folgenden SchritteCortana . neu registrieren:
Schritt 1:einschaltenDateimanager,Gehen Sie dann in das folgende Verzeichnis:C: WindowsSystem32WindowsPowerShellv1.0.
Schritt 2:Jetzt Rechtsklickpowershell.exeUnd wählen Sie"Als Administrator ausführen".
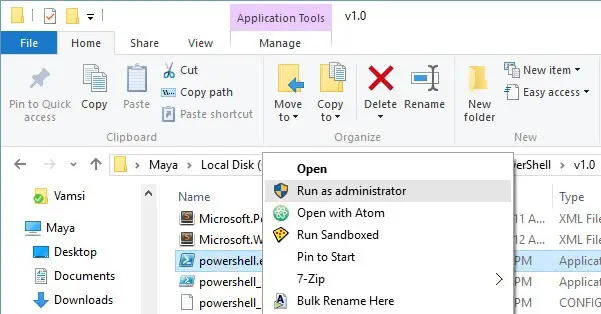
Schritt 3: KopierenDer folgende Code,PasteundIm PowerShell-Fensterimplementieren.
Get-AppXPackage-AllUsers | Foreach {add-AppxPackage-DisableDevelopmentMode-register "$($_.InstallLocation)AppXManifest.xml"}

Schritt 4:Nach Ausführung des Befehls,SchließungPowerShell, dannNeustartSystem.
fertig Überprüfen Sie, ob das gefürchtete Windows 10-Suchproblem vom Computer verschwunden ist.
Fazit
Die nicht funktionierende Windows 10-Suche ist ein sehr ärgerliches Problem, insbesondere für Cortana-Fans.In jedem Fall ist es wichtig zu verstehen, wie man es repariert.Dies sind die fünf wichtigsten Lösungen für das Problem.
Sie können den Beamten besuchenMicrosoft-ThreadKommen Sie und bitten Sie um weitere Hilfe bei diesem Problem.Wenn Sie Fragen, Fragen oder Anregungen haben, besuchen Sie bitte die Rubrik "Kommentare".Hoffe ich kann dir helfen.


![So sehen Sie die Windows-Version [sehr einfach]](https://infoacetech.net/wp-content/uploads/2023/06/Windows%E7%89%88%E6%9C%AC%E6%80%8E%E9%BA%BC%E7%9C%8B-180x100.jpg)


