Sie warten geduldig auf die Installation oder das Update des Spiels, und dann wird plötzlich ein Fehler angezeigt!
Keine Sorge, Ihr Login ist korrekt, viele Benutzer在Beim Aktualisieren oder Installieren von Steam-SpielenAlles beschriebenWindowsMitteSteam-Fehler bei fehlenden Dateiberechtigungen.
Dieser Fehler kann viele Ursachen haben und hängt normalerweise von Ihren Hardware-/Softwareeinstellungen oder Ihrer Konfiguration ab.Der Fehler ist klein und kann mit einer guten Lösung schnell behoben werden.
Zeigen Sie mehr Geduld und befolgen Sie die einfache Methode, um diesen nervigen Fehler "fehlende Dateiberechtigungen" loszuwerden.
So beheben Sie den Steam-Fehler bei verlorenen Dateiberechtigungen
Wir empfehlen Ihnen, den gesamten Artikel zu lesen, bevor Sie eine bestimmte Methode anwenden, um die beste Methode für Ihr System auszuwählen.
Methode 1: Stoppen Sie den igfxEm-Prozess
1. Öffnen Sie den Task-Manager.
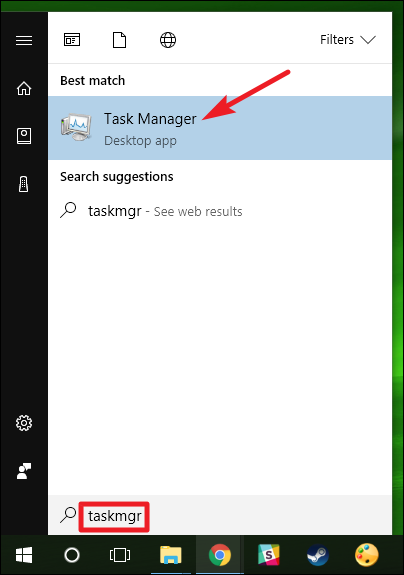
2. Gehen Sie zum Prozess und suchen Sie das igfxEm-Modul.Nachdem Sie den Dienst gefunden haben, klicken Sie einfach mit der rechten Maustaste, um das Ende des Vorgangs auszuwählen. Anschließend muss der Steam-Client mit einem Administrator neu gestartet werden und dann mit dem Herunterladen des Spiels beginnen, um zu überprüfen, ob der Steam-Fehler mit fehlenden Dateiberechtigungen behoben wurde.
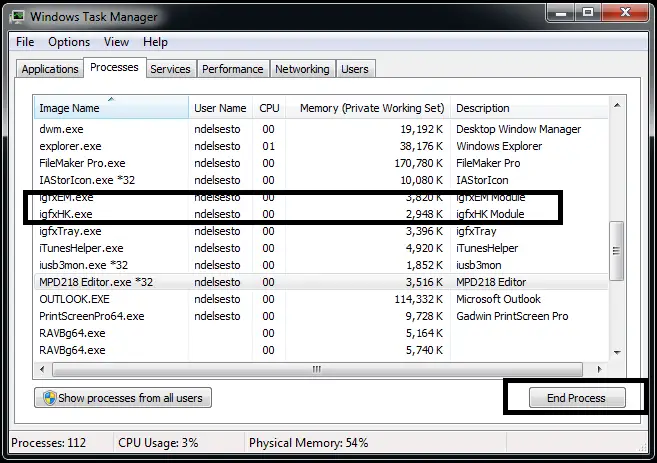
3. Wählen Sie den Prozess durch Klicken aus.
4 .Beenden Sie die Aufgabe.
Methode 2: Downloadbereich ändern
Eine weitere schnelle Möglichkeit, den Steam-Fehler mit fehlenden Dateiberechtigungen zu beheben, besteht darin, den Bereich zu ändern.
- Öffnen Sie Ihren Steam-Client
- Öffnen Sie die Dropdown-Liste in der oberen linken Ecke des Fensters und gehen Sie zu "Einstellungen"
- Klicken Sie nun auf "Herunterladen" und öffnen Sie eine Dropdown-Liste, die alle Bereiche auflistet, die Sie auswählen können
- Ändern Sie den Downloadbereich.
- Wählen Sie andere Bereiche in der Liste aus, die sich von den aktuellen Standardeinstellungen unterscheiden, und starten Sie Steam neu, um den Fehler zu bestätigen.
Methode 3: Starten Sie den PC neu
Manchmal kann ein Neustart des Computers die beste Antwort auf die Frage sein.Dies kann eine sehr einfache Lösung sein, da Ihr PC manchmal auf einige subtile technische Fehler stößt. Diese Fehler sind möglicherweise schwer zu erkennen, verursachen jedoch diese Fehler.Wenn Steam ein Spiel installiert oder aktualisiert, werden mehrere Prozesse gleichzeitig ausgeführt.
Immer wenn Sie das Spiel aktualisieren oder Steam herunterladen, verteilt die Software die Spieldaten in einen kleinen Teil von 1 MB und sammelt dann diese Teile, damit sie die Aufgabe genau ausführen können.Steam praktizierte diese Technik, um fehlerhafte Downloads zu umgehen und die effektive gesamte Bandbreite weiter zu erhalten.
Siehe auch:Beheben Sie, dass das Programm keine Verbindung zum Steam-Fehler herstellen kann
Methode 4: Dateien im abgesicherten Modus löschen
1. Lassen Sie Ihren PC im abgesicherten Modus booten.Sie können diese Aufgabe schnell erledigen, indem Sie unter anderen alternativen Methoden auswählen, auf die Sie beim Start zugreifen.Wählen Sie die alternative Methode "Abgesicherten Modus über das Netzwerk aktivieren".
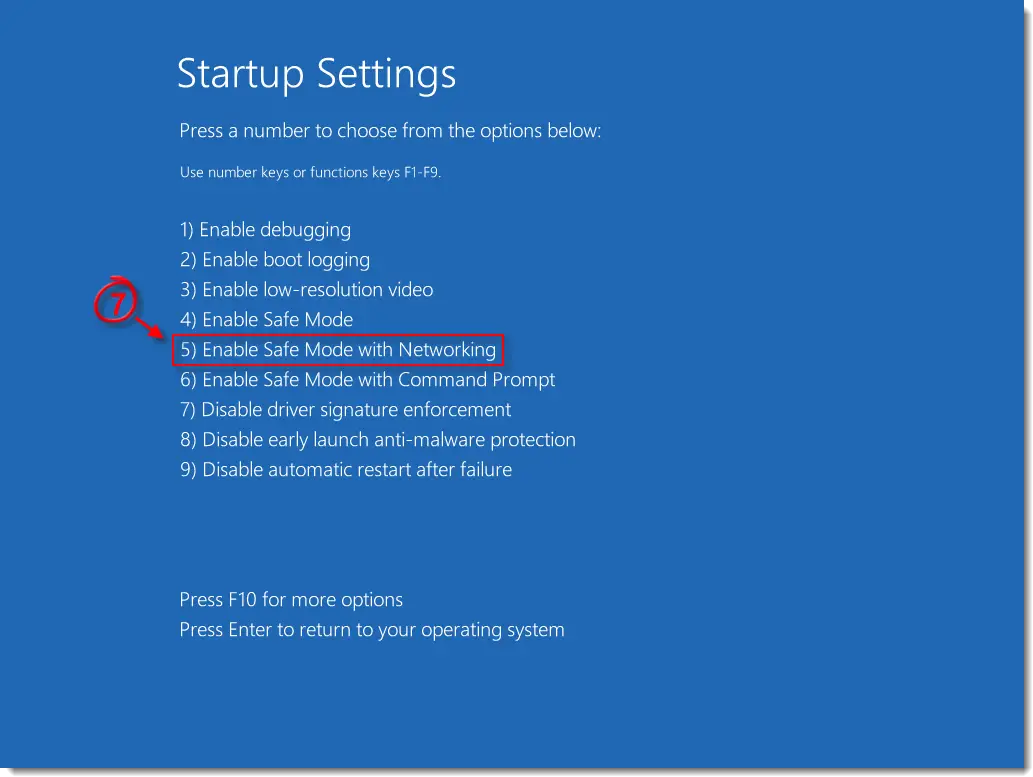
2. Nachdem Sie den PC effektiv gestartet und den abgesicherten Modus aufgerufen haben, navigieren Sie zu dem Dokumentbereich, den Sie sich zuvor notiert haben.
3. Nachdem Sie die Steamapps-Liste aufgerufen haben, klicken Sie einfach auf den spezifischen Ordner, der unter "Download" erwähnt wird.Löschen Sie alle Inhalte im Download-Umschlag.
4. Auf der nächsten Ebene müssen Sie Ihren PC neu starten.
5. Verwenden Sie die Zugriffsrechte des Administrators, um mit der Arbeit zu beginnen, und versuchen Sie dann, die Bibliothek und Integrität des Spieldokuments zu überprüfen, bevor Sie es erneut herunterladen.
6. Überprüfen Sie, ob der Steam-Fehler bei fehlenden Dateiberechtigungen vollständig behoben wurde.
Bitte lesen Sie auch:So beheben Sie den Fehler beim Steam-Spiel starten nicht
Methode 5: Reparieren Sie den Bibliotheksordner und überprüfen Sie seine Integrität
1. Starten Sie Ihren Steam-Client, klicken Sie dann auf das Steam-Symbol in der oberen linken Ecke des Bildschirms, starten Sie dann im Dropdown-Menü und klicken Sie einfach auf "Einstellungen".
2. Nachdem sich die "Einstellungen" geöffnet haben, gehen Sie zur Registerkarte "Downloads" und klicken Sie oben auf den "Steam-Bibliotheksordner".
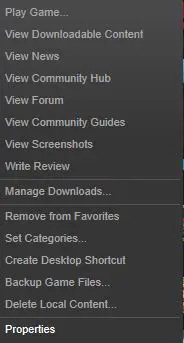
3. Es öffnet sich ein weiteres kleines Fenster, das jeden Teil des Frames zerstört, der Steam gestartet hat.Ebenso wird Dampf den Lagerraum nutzen.Klicken Sie mit der rechten Maustaste darauf und wählen Sie Steam-Bibliothek reparieren.
4. Wenn die verlorenen Dateiberechtigungen mit diesen Methoden repariert wurden, können Sie zu diesem Zeitpunkt weiterhin die Integrität der aktuellen Spieldateien überprüfen.
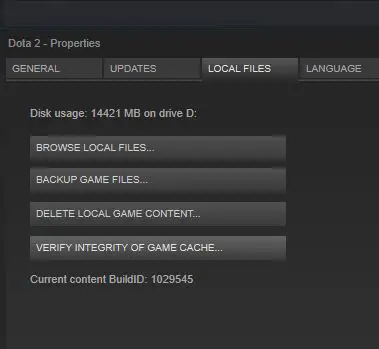
5. Verlassen Sie das Einstellungsfenster und gehen Sie zur Spielebibliothek.
6. Klicken Sie mit der rechten Maustaste auf das Spiel, das den Fehler verursacht hat, und wählen Sie "Eigenschaften".
7. Suchen Sie im Abschnitt "Eigenschaften" nach der Registerkarte "Lokale Dateien" und klicken Sie dann auf die Option "Integrität der Spieldateien überprüfen".Dann beginnt Steam normalerweise, jeden Datensatz zu überprüfen, der im Spiel vorhanden ist.Wenn die Möglichkeit besteht, dass Dateien verloren gehen, werden diese spezifischen Dateien zu diesem Zeitpunkt erneut heruntergeladen.Darüber hinaus wird sie entsprechend durch die beschädigte Datei ersetzt.
Letzte Worte
das ist es!Das Obige ist eine einfache und effektive Methode, die verwendet werden kann, um den Steam-Fehler bei fehlenden Dateiberechtigungen zu beheben.Bevor Sie eine dieser Methoden ausprobieren, befolgen Sie bitte die folgenden Schritte sorgfältig, um Verwirrung zu vermeiden.Wir hoffen, dass diese einfachen Methoden Ihnen helfen können, die Probleme zu lösen, mit denen Sie konfrontiert sind.

![Beheben Sie den Fehler, dass die DNS-Adresse nicht gefunden werden kann [5 Methoden] Beheben Sie den Fehler, dass die DNS-Adresse nicht gefunden werden kann [5 Methoden]](https://infoacetech.net/wp-content/uploads/2021/03/4387-22-150x150.png)
![So erzwingen Sie das Löschen von Dateien [5 Methoden] So erzwingen Sie das Löschen von Dateien [5 Methoden]](https://infoacetech.net/wp-content/uploads/2021/03/4590-images-1-150x150.png)

![So sehen Sie die Windows-Version [sehr einfach]](https://infoacetech.net/wp-content/uploads/2023/06/Windows%E7%89%88%E6%9C%AC%E6%80%8E%E9%BA%BC%E7%9C%8B-180x100.jpg)


