Der Fehler Nvlddmkm.sys ist ein bekannter Fehler, auch bekannt alsTDR fehlgeschlagen, Was Timeout, Erkennung und Wiederherstellung bedeutet, sind die drei Schlüsselkomponenten von Windows 7, 8 und Windows 10 Computern.
Sie dienen dazu, unsere Grafikeinheit und/oder unser Laufwerk im Problemfall zurückzusetzen.
Diese spezifischen Fehler sind eines der häufigsten Probleme, mit denen NVIDIA-Grafikbenutzer konfrontiert sind.
Wenn Sie auf Nvlddmkm.sys oder ähnliche Fehler im System stoßen, fügen Sie diesen Artikel bitte zu Ihren Lesezeichen hinzu.
Finden Sie die Ursache des Fehlers Vide0_TDR_Failure und verschiedene Methoden zur Behebung des Fehlers Nvlddmkm.sys heraus?Sobald Sie die eigentliche Fehlerursache verstanden haben, können Sie das Problem sofort beheben.
Ursachen für Video_TDR_Failure Nvlddmkm.sys BSOD-Fehler
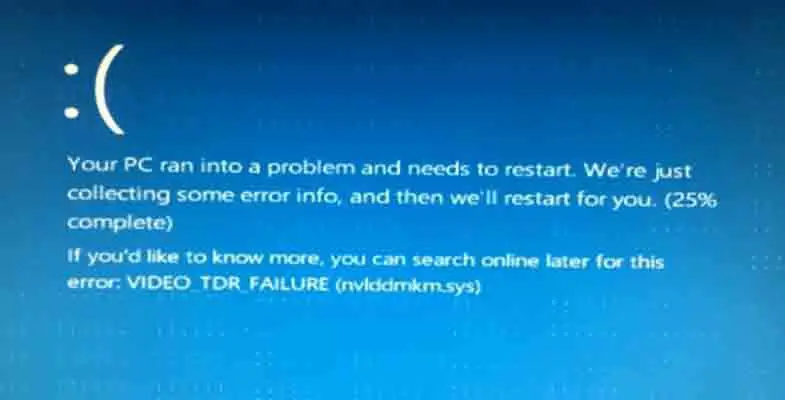
Zuerst müssen Sie das eigentliche Systemproblem des Nvlddmkm.sys-Fehlers herausfinden, da die meisten Bluescreen-Fehler ähnlich aussehen und schwer zu knacken sind.
"Ihr PC hat ein Problem festgestellt und muss neu gestartet werden.Wir sammeln nur einige Fehlermeldungen und starten dann für Sie neu.Wenn Sie weitere Informationen wünschen, können Sie später im Internet nach dem Fehler suchen: VIDEO_TDR_FAILURE (nvlddmkm.sys)".
Wenn dies Ihre Fehlermeldung ist, sind Sie auf dem richtigen Weg und befolgen Sie die verbleibenden Schritte in diesem Artikel.Dieser Fehler tritt hauptsächlich auf, wenn zu viele Probleme in schneller Folge auftreten und Ihr Laufwerk oder Ihre Grafikeinheit betreffen.
Es kann auch andere Gründe geben, die dies beeinflussen, daher hängt der Fehler mit der Grafikkarte zusammen, und es ist wahr.
該Das Laufwerk kann überlastet sein oder seine Kapazität überschreiten, ein solcher Fehler auftritt,Dies kann einer der Hauptgründe sein, warum diese Fehlermeldung auf dem Bildschirm angezeigt wird, aber es kann auch ein sekundärer Grund sein, z.Das Speichertiming ist falsch, die Spannung ist falsch, der Treiber hat Konflikte oder die installierte Grafikkarte ist defekt oder der Treiber ist beschädigt.
So beheben Sie den Nvlddmkm.sys-Fehler dauerhaft
Nachdem Sie die Ursache dieses Fehlers kennen, gehen Sie nun zur Methode zum Beheben des Bluescreen-of-Death-Fehlers von Nvlddmkm.sys.
Methode 1: Installieren Sie den Grafiktreiber neu
neu installierenNVIDIA-Grafiktreiber Um den Nvlddmkm.sys-Fehler zu beheben.
- Booten Sie in den abgesicherten Modus und verwenden Sie die folgenden Tasten Win + R, um zum Gerätemanager zu gehen und "devmgmt.msc" einzugeben.
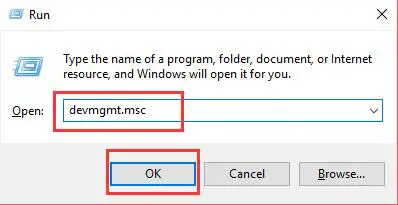 2. Suchen Sie nach dem NVIDIA-Grafiktreiber und löschen Sie ihn vom Computer, starten Sie ihn dann neu. Stellen Sie sicher, dass Sie auch " Entfernen Sie die Treibersoftware für dieses Gerät" Optionen.
2. Suchen Sie nach dem NVIDIA-Grafiktreiber und löschen Sie ihn vom Computer, starten Sie ihn dann neu. Stellen Sie sicher, dass Sie auch " Entfernen Sie die Treibersoftware für dieses Gerät" Optionen.
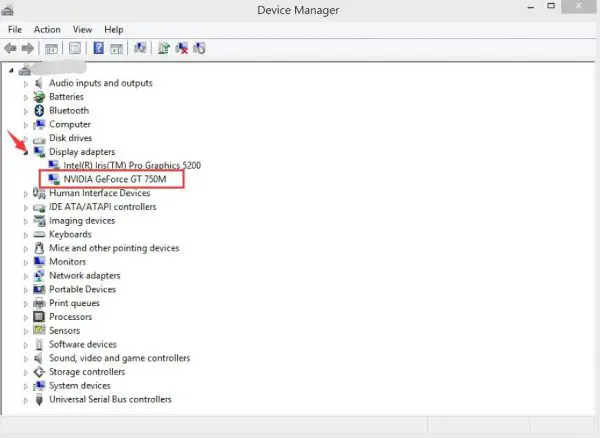
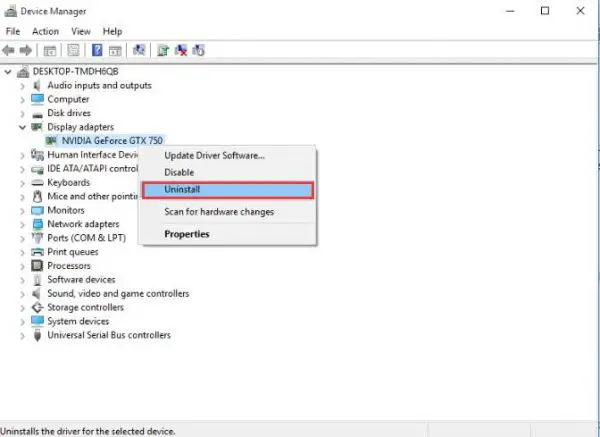
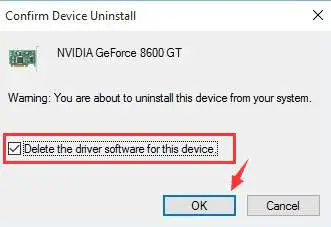
3. Nach der Deinstallation des Grafiktreibers müssen Sie nur die NVIDIA-Grafikkarte erneut von der offiziellen Website herunterladen und installieren.Bitte stellen Sie sicher, dass Sie die richtige Version herunterladen und auf Kompatibilität achten.
4. Stellen Sie außerdem sicher, dass Sie die Grafikkarte erfolgreich installiert haben, und starten Sie anschließend Ihren Computer neu, damit die Änderungen wirksam werden.Nachdem Sie alle diese Schritte ausgeführt haben, kann Ihr PC vom blauen Bildschirm des Todes wiederhergestellt werden.Wenn nicht, fahren Sie bitte mit den Schritten fort.
5. Öffnen Sie beim Neustart des PCs " Lokale Festplatte: (C) "Nach System32Drivers suchen und den Namen findennvlddmkm.sysDokument .Klicken Sie einfach mit der rechten Maustaste, um es umzubenennen nvlddmkm.sys.alt.
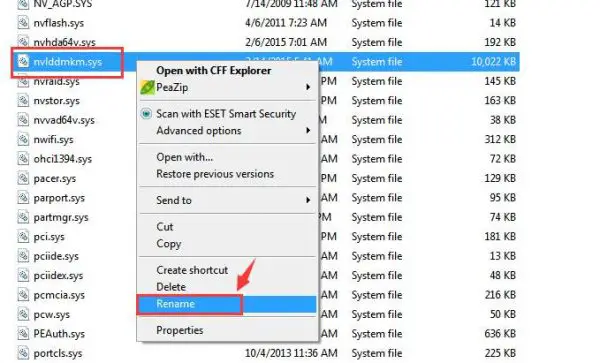
6. Gehen Sie dann in das NVIDIA-Verzeichnis - normalerweise in C: Nvidia oder C: drvvganVidia, und suchen Sie nach Dateien nvlddmkm.sy_.Geben Sie einfach den Dateinamen in das Suchfeld ein;Sie werden es schneller finden.Kopieren Sie diese Datei, um sie im Desktop-Verzeichnis zu speichern.
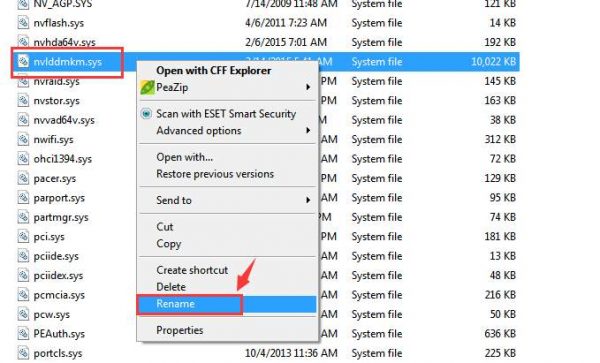
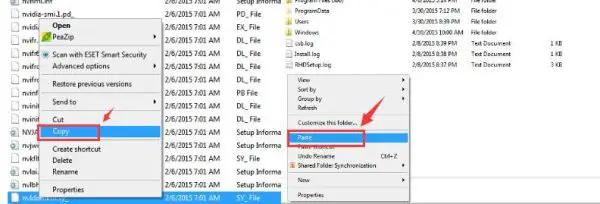
7. Drücken Sie mit Hilfe des Administrators die Tasten Win + X, um die Eingabeaufforderung für die Funktion auszuwählen, und geben Sie dann einexpand.exe nvlddmkm.sy_nvlddmkm.sys Und drücken Sie die Eingabetaste.
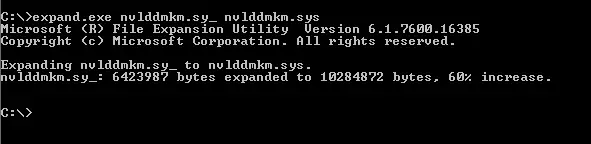
8. Gehen Sie erneut zu Laufwerk C:, um die neu erstellte Datei zu kopieren nvlddmkm.sys.
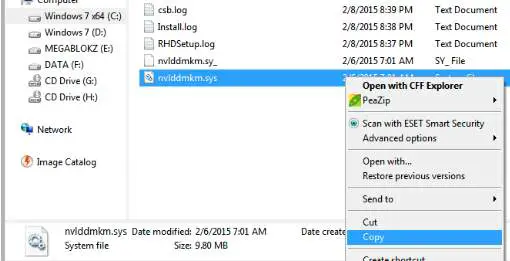
9. Zum Schluss fügen Sie es einfach in den Ordner C: WindowsSystem32Drivers ein.Starten Sie den PC nach einer Weile erneut.
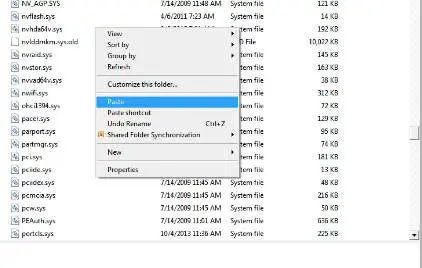
Dies sollte den Fehler Nvlddmkm.sys beheben, aber wenn nicht, können Sie einige andere Aktionen ausprobieren.
Methode 2: Überprüfen Sie das neueste Programm
Überprüfen Sie Ihre letzte Installation. Möglicherweise finden Sie Probleme.In diesem Fall ist die Deinstallation des Programms die beste Lösung.
Als nächstes können Sie überprüfen, welche Spiele Sie auf Ihrem Computer spielen und ob sie die Grafikkarte nicht überlasten
Methode 3: Führen Sie einen Speichertest durch
Wenn keiner dieser Schritte funktioniert, können Sie die folgenden Anweisungen befolgen, um einen Speichertest durchzuführen:
- Führen Sie die Befehlsfunktion aus, um anzuzeigen (Windows-Taste und R-Taste zusammen).
- Geben Sie im Befehlsfeld "Ausführen" folgenden Text ein: "mdsched.exe"
- Wählen Sie „Neustart“ und prüfen Sie nach Abschluss, ob ein Fehler diagnostiziert wurde.
Sie können auch die folgenden Anweisungen befolgen, um eine Festplattenprüfung durchzuführen:
- Befehlsfunktion zum Anzeigen ausführen (Windows-Taste und X-Taste zusammen)
- Geben Sie den folgenden Text in das Befehlsfeld "Ausführen" ein: "chkdsk / fc:"
- Wählen Sie "Ja", wenn Sie dazu aufgefordert werden, und starten Sie den Computer neu.
Dies kann Probleme mit Nvlddmkm.sys beheben.
Methode 4: Aktualisieren Sie den Treiber
Stellen Sie sicher, dass Sie den neuesten Treiber auf Ihrem Windows-Laptop oder -PC installieren.
Sie können sich an uns wendenListe der besten Treiber-Update-ProgrammeUm die Arbeit zu erledigen.
Methode 5: Windows aktualisieren
Es besteht eine hohe Wahrscheinlichkeit, dass Ihre Treiberversion nicht mit Windows kompatibel ist.Führen Sie Windows Update aus, um sicherzustellen, dass Ihr Windows 10 aktualisiert und mit allen installierten Treibern kompatibel ist.
Methode 6: Ersetzen Sie die Grafikkarte
Wenn nichts funktioniert und der Bluescreen des Todes von Nvlddmkm.sys immer noch vorhanden ist, müssen Sie möglicherweise eine alternative Grafikkarte für Ihren PC finden.
Sie können dasselbe von Amazon oder sogar in Ihrem lokalen E-Marktplatz erhalten.
Letzte Worte
Daher sind dies die besten Möglichkeiten, den Fehler Nvlddmkm.sys zu beheben.Es gibt viele Gründe für diesen Fehler, weshalb wir bei keiner der in diesem Artikel bereitgestellten Lösungen 100% sicher sein können.
Die aufgeführten Methoden sind jedoch Methoden, die in verschiedenen Foren und Websites zu finden sind.Für Ihre Bequemlichkeit haben wir alle diese Dateien auf einfache Weise aufgelistet.
Ich hoffe, dieser Artikel kann Ihnen helfen, das Nvlddmkm.sys-Problem in Windows 7, 8 oder 10 zu beheben


![So sehen Sie die Windows-Version [sehr einfach]](https://infoacetech.net/wp-content/uploads/2023/06/Windows%E7%89%88%E6%9C%AC%E6%80%8E%E9%BA%BC%E7%9C%8B-180x100.jpg)

