Windows Explorer, auch bekannt als Explorer.exe, ist der Kernbestandteil des Windows-Betriebssystems (Windows OS).Es befindet sich im Verzeichnis C:\Windows und verwendet eine grafische Benutzeroberfläche, um die Verknüpfung von Ordnern und Dateien zu handhaben.
Solange es nicht normal ausgeführt werden kann, wird Windows OS eine Benachrichtigung "Systemaufruf fehlgeschlagen" anzeigen.
In diesem Artikel geht es um Fehler bei Systemaufrufen.Finde das herausexplorer.exe-FehlerDer Grund dafür und 10 Möglichkeiten, den Systemaufruffehler unter Windows 8, 7 und 4 zu beheben.
Der Grund für den Fehler beim Systemaufruffehler
Kurz gesagt, es gibt viele Gründe.Der Grund für die Erkennung von explorer.exe wird jedoch immer den Grund für das Popup erklären.Wenn explorer.exe nicht korrekt ausgeführt werden kann, reagiert das PC-Programm nicht mehr und alle gespeicherten Dateien können verschwinden und nach einiger Zeit wieder erscheinen.
In den meisten Fällen wird dieses Problem durch die längere Verwendung von explorer.exe verursacht.Wenn Sie Ihren PC für einige Tage in den Energiesparmodus oder Ruhezustand versetzen und das System längere Zeit nicht heruntergefahren wurde, führt dies zu einer Überhitzung von explorer.exe und Schäden.In diesem Fall sollte ein Neustart des PCs das Problem beheben.Dies leugnet jedoch nicht die Tatsache, dass das Problem schwerwiegender sein kann.
Für den Fall, dass das Windows 10 April 2018 Update direkt nach der Installation des Windows 10 April XNUMX Updates auftaucht, empfehlen Experten die Installation eines Patch-Updates für Windows XNUMX.Wenn dies das Problem nicht löst, dannMöglicherweise muss die alte Windows-Version neu installiert werden.
aber,Die Installation von Windows 10 ist nicht immer die Ursache für den Fehler von Explorer.exe-Manchmal kann dies durch Software von Drittanbietern oder Viren und Systemdateifehler verursacht werden.
Außerdem beheben:So beheben Sie den Fehler "Windows 10 Update funktioniert nicht"
So beheben Sie den Fehler beim Systemaufruf fehlgeschlagen
In dem Wissen, dass es viele Gründe für den Windows 10-Fehler "Systemaufruf fehlgeschlagen" gibt, werden einige Lösungen unten diskutiert. Bitte lesen Sie weiter
Methode 1: Starten Sie den Explorer.exe-Prozess neu
Wenn der PC für mehrere Wochen eingeschaltet ist, insbesondere wenn Sie nur schlafen oder in den Ruhezustand gehen, anstatt herunterzufahren, kann der Prozess explorer.exe "überhitzen" und möglicherweise nicht wie zuvor normal ausgeführt werden.Ein schneller Neustart sollte es beheben.
Wenn diese Methode fehlschlägt, führen Sie die folgenden Schritte aus, um den Prozess explorer.exe neu zu starten:
- Drücken Sie Strg + Alt + Entf, um den Task-Manager zu öffnen
- Öffnen Sie die Registerkarte Details und suchen Sie Explorer.exe
- Klicken Sie mit der rechten Maustaste darauf und wählen Sie Aufgabe beenden
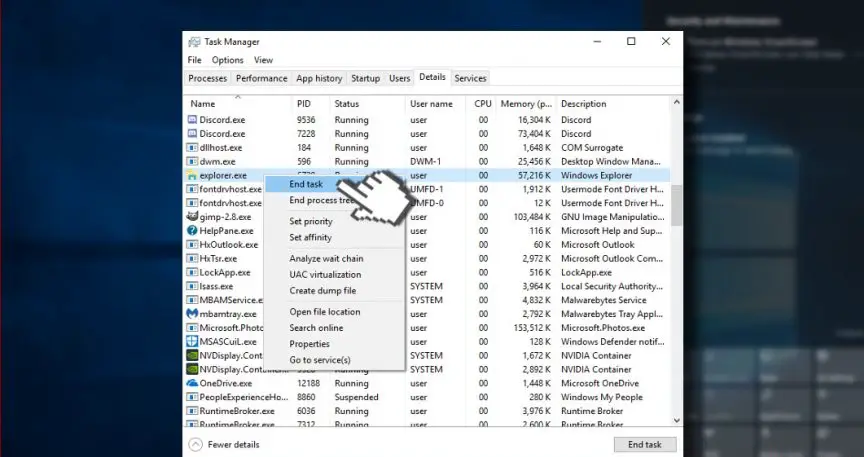
- Wenn Sie damit einverstanden sind, klicken Sie in der Meldung "Warnung: Das Beenden des Vorgangs kann zu unerwünschten Ergebnissen führen" auf "Ja".
- Geben Sie explorer.exe ein und mehr nicht.
Methode 2: Führen Sie die Systemdateiprüfung aus
- Klicken Sie mit der rechten Maustaste auf die Windows-Taste und wählen Sie "Eingabeaufforderung (Admin)".
- Alternativ können Sie die Suche öffnen und die Eingabeaufforderung eingeben.
- Klicken Sie mit der rechten Maustaste auf die Option und wählen Sie "Als Administrator ausführen".
- Kopieren Sie nun den Befehl sfc /scannow und fügen Sie ihn ein.
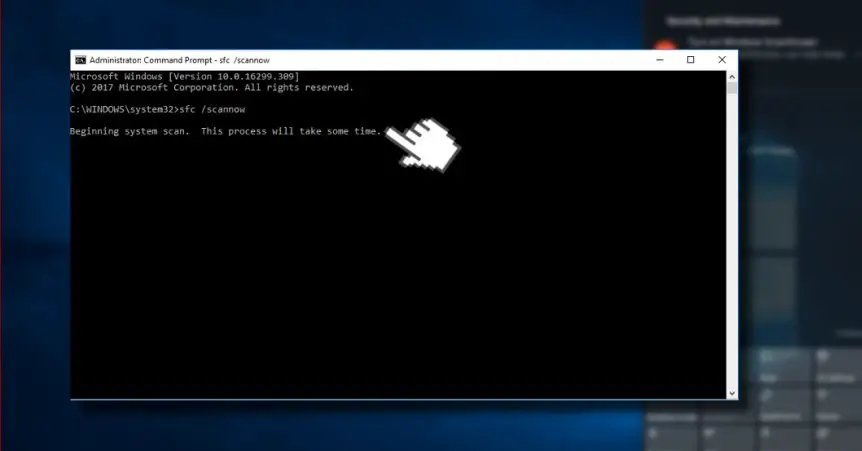
- Drücken Sie zum Ausführen die Eingabetaste.
Der Scan kann eine Weile dauern, bitte haben Sie etwas Geduld.Dadurch werden alle Fehler automatisch mit weniger Stress behoben.Schließen Sie die Eingabeaufforderung nach dem Scannen und prüfen Sie, ob die Systemdateiprüfung hilft, den Fehler "Systemaufruf fehlgeschlagen" zu beheben.
Methode 3: Erneutes Registrieren von Windows 10-Apps
Eine andere Möglichkeit, den Fehler beim Systemaufruf des Ressourcenmanagers zu beheben, besteht darin, sich erneut für Windows 10 Apps zu registrieren!
Der Weg dazu ist wie folgt;
- Klicken Sie auf die Windows-Taste und geben Sie PowerShell ein.
- Klicken Sie mit der rechten Maustaste auf die PowerShell-Option und klicken Sie auf Als Administrator ausführen.
- Fügen Sie den folgenden Befehl in das PowerShell-Fenster ein:
reg delete "HKCU \ Software \ Microsoft \ Windows NT \ CurrentVersion \ TileDataModel \ Migration \ TileStore" / va / f
get-appxpackage -packageType Bundle|%{add-appxpackage -register -disabledevelopmentmode($ _.installlocation + "\appxmetadata\appxbundlemanifest.xml")}
$ Bundlefamilies = (get-appxpackage -packagetype Bundle).Paketfamilienname
get-appxpackage -packagetype main |?{-Non($bundlefamilies-contains $_.packagefamilyname)} |%{add-appxpackage -register -disabledevelopmentmode($_.installlocation +"\appxmanifest.xml")}}
- Schließen Sie PowerShell, und überprüfen Sie dann, ob die fehlende Anwendung erfolgreich an das Startmenü angeheftet wurde.
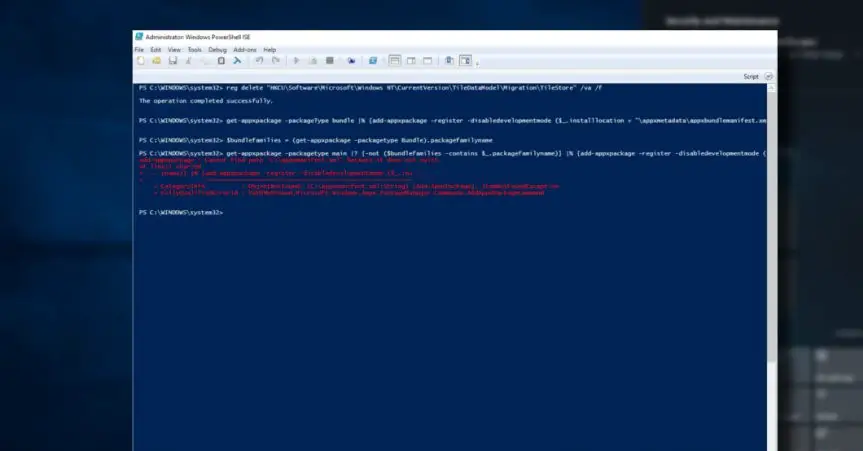
Methode 4: Versuchen Sie einen sauberen Neustart
Es ist notwendig, den Fehler des Systemaufruffehlers Explorer.exe zu beheben!
- Klicke auf Windows-Taste + R, dann tippe msconfig.
- Klicke auf Systemkonfiguration, Dann öffnen 服务 Tab.
- markieren Verstecke alle Microsoft-Dienste Kästchen und auswählen Alle deaktivieren.
- einschalten Starten Sie Tab und klicken Öffnen Sie den Task-Manager.
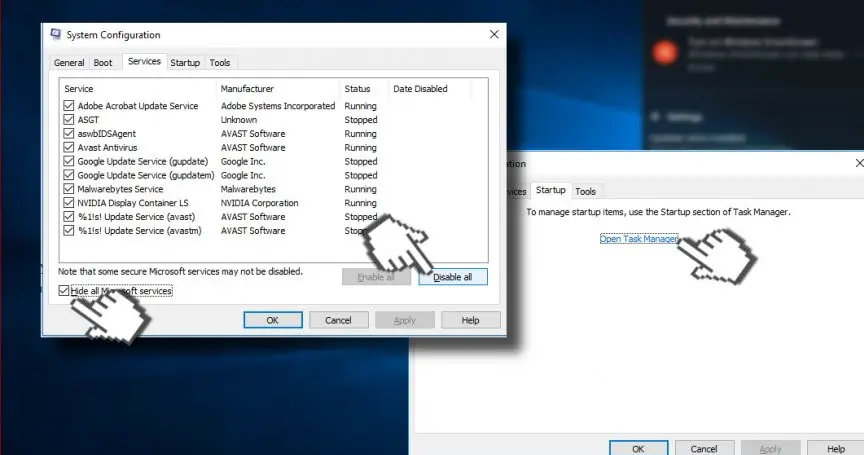
- Klicken Sie auf jeden Startobjekt, Dann klick Deaktivieren
- Schließung Taskmanager,dannIm Fenster "Systemkonfiguration"上 OK klicken "
- Versuchen Sie, das Gerät neu zu starten und warten Sie eine Weile.
Wenn das Problem behoben ist, wird dringend empfohlen, das Reimage-Scansystem von Kape Technologies mit der Online-Computerreparatursoftware zu verwenden.Der von der Software bereitgestellte Dienst scannt Ihr Betriebssystem, um nach Malware, Trojanern, inkompatiblen Programmen, Bedrohungen, Viren und anderen infizierten Dateien, beschädigten Systemdateien und anderen Dingen zu suchen, die zum Absturz von explorer.exe führen können.
Letzte Worte
Unser Team hat unser Bestes versucht, um Benutzern zu helfen und sie bei der Lösung ihrer Fehler und PC-Probleme mit den besten Lösungen zu unterstützen.Wenn Sie sich nicht mit den oben in diesem Artikel beschriebenen manuellen Reparaturmethoden befassen möchten, verwenden Sie bitte eine automatisierte Software, um solche Probleme zu lösen.


![So sehen Sie die Windows-Version [sehr einfach]](https://infoacetech.net/wp-content/uploads/2023/06/Windows%E7%89%88%E6%9C%AC%E6%80%8E%E9%BA%BC%E7%9C%8B-180x100.jpg)

