Wenn Sie seit Jahren ein treuer Windows-Benutzer sind, sind Sie wahrscheinlich auf den sehr häufigen Fehler „RPC-Server nicht verfügbar“ gestoßen.Für diejenigen unter Ihnen, die keine Computerexperten sind, könnte dieser harmlose Fehler dazu führen, dass Sie sich am Kopf kratzen, wie Sie lästige Popups loswerden können.
Glücklicherweise können wir helfen.
Im Folgenden behandeln wir verschiedene mögliche Lösungen für diesen häufigen Fehler, damit Sie Ihren Computer beruhigt weiterverwenden können.
Was ist der Fehler „RPC-Server nicht verfügbar“?
Der Fehler RPC-Server nicht verfügbar, auch bekannt als Fehlercode 0x800706BA, steht für Remote Procedure Call (RPC).RPC ermöglicht Ihrem Windows-Betriebssystem, Computer aus einem anderen Netzwerk zu verwalten und mit ihnen zu kommunizieren.In diesem Artikel bezeichnen wir Ihr Gerät als Client und den Computer, mit dem Ihr Gerät zu kommunizieren versucht, als Server.
In einer stabilen RPC-Sitzung kann der Client eine Nachricht an den Server senden, in der er nach dem Standort des Dienstes fragt.Der Server teilt dem Client dann mit, wo sich der Standort befindet, damit Ihr Gerät problemlos an den richtigen Standort senden kann.
Wenn etwas diesen Prozess stört, sei es, dass der Server dem Client über RPC nicht mitteilen kann, wohin er gehen soll, oder den Client daran hindert, fortzufahren, können Sie nicht auf bestimmte Programme zugreifen und diese öffnen, und die Hardware und Software Ihres Computers werden nicht installieren können.
In diesem Fall sehen Sie ein Feld, das so aussieht:
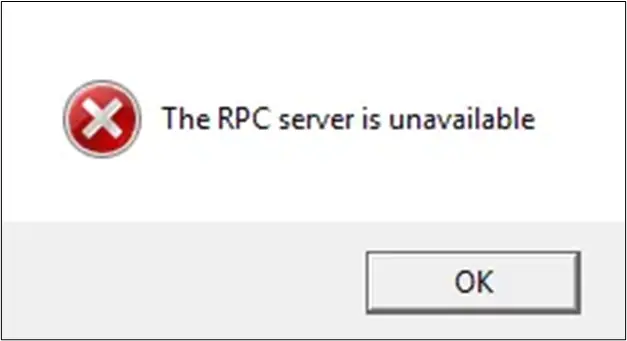
Was verursacht den Fehler „RPC-Server nicht verfügbar“?
Was genau verursacht also diesen RPC-Server-Fehler?Kurz gesagt, es gibt viele Gründe, warum ein Client und ein Server nicht effektiv kommunizieren können.Werfen wir einen Blick auf diese Möglichkeiten.
-
- RPC-Dienst gestoppt– Wenn der RPC-Dienst Ihres Computers ausgefallen ist, hindert dies Clients daran, auf die Informationen zuzugreifen, die sie benötigen, um Maßnahmen zu ergreifen.
-
- Es liegt ein Problem mit der Namensauflösung vor- Wenn Ihr RPC-Server den Client nicht korrekt an die richtige IP-Adresse weiterleitet, erhält der Client die falschen Anweisungen, was dazu führt, dass er die falsche IP-Adresse kontaktiert, was natürlich nicht funktioniert.
- Überhaupt keine Namensauflösung- Es gibt auch Fälle, in denen der Server den RPC-Servernamen nicht auflösen kann.
- Der Datenverkehr wird von der Firewall Ihres Computers blockiert- Nicht nur Firewalls, sondern jede Sicherheitsanwendung auf dem Server kann die Kommunikation zwischen dem Server und dem Client stören und verhindern, dass Datenverkehr vom Server empfangen wird.Server, ganz zu schweigen von Clients, gehen über TCP-Port 135 (Transmission Control Protocol).
- Ihr Computer hat Netzwerkprobleme– Ohne ein funktionsfähiges Netzwerksignal kann der Client den Server nicht kontaktieren, um die Informationen zu erhalten, die er benötigt, um zu funktionieren, was zu einem RPC-Fehler führt.
- Ihre Datei- und Druckerfreigabe ist deaktiviert– Drucker und File-Sharing-Software sind bekannte Übeltäter für diesen Fehler.Dies liegt daran, dass Prozeduraufrufe und Anforderungen, die an externe Peripheriegeräte wie Drucker gesendet werden, aktiviert werden müssen, damit RPC funktioniert.Wenn sie nicht aktiviert oder nicht mit Ihrem Netzwerk verbunden sind, funktioniert RPC nicht.
- Ihre Registrierung ist beschädigt– Eine beschädigte Windows-Registrierung kann dazu führen, dass RPC nicht in der Lage ist, die richtige Datei zum Speichern in den Daten zu finden, was zu einem Fehler „RPC-Dienst nicht verfügbar“ führt.
Was auch immer der Grund für den Fehler Ihres Computers ist, jedes Problem, das den RPC-Server stört, kann Ausführungsprobleme verursachen.Glücklicherweise sind die häufigsten Gründe dafür am einfachsten zu beheben, was wir im nächsten Abschnitt besprechen werden.
4 bewährte Methoden zur Behebung von „RPC-Server nicht verfügbar“-Fehlern
Lassen Sie uns ohne weiteres mit der Fehlerbehebung Ihres Geräts beginnen, um den Fehler „RPC-Server nicht verfügbar“ zu beseitigen.
Zuerst müssen Sie versuchen, Ihren Computer neu zu starten, um zu sehen, ob sich das Problem von selbst löst.Wenn Ihr Problem seit einigen Tagen besteht und Sie Ihren Computer ohne Erfolg neu gestartet haben, sehen Sie sich diese möglichen Lösungen an.
Prüfe deine Internetverbindung
Remoteprozeduraufrufe erfordern ein solides Netzwerk zum Senden und Empfangen von Datenverkehr, daher ist es nicht verwunderlich, dass eine schlechte Netzwerkverbindung zu Fehlern aufgrund einer Nichtverfügbarkeit des RPC-Servers führen kann.Der Client kann die Prozedur nicht an den Server senden, sodass der Client nicht weiß, wo er den Befehl ausführen soll.
Sie müssen also Ihre Verbindung überprüfen, um festzustellen, ob ein Netzwerkproblem vorliegt, das verhindert, dass die richtigen Befehle gesendet, empfangen und berechnet werden.Dies ist leicht herauszufinden, da Sie lediglich Ihre Verbindung überprüfen müssen, um festzustellen, ob ein Netzwerkverbindungsproblem vorliegt, das die Kommunikation zwischen dem RPC-Client und dem Server verhindert.
Sehen wir uns an, wie Sie Ihre Internetverbindung überprüfen können.Stellen Sie zunächst sicher, dass Sie sich in der Nähe Ihres Routers befinden.Besser noch, versuchen Sie, Ihr Gerät über ein Ethernet-Kabel direkt mit dem Router zu verbinden.Wenn Sie Webseiten öffnen und grundlegende Befehle über das Netzwerk ausführen können, handelt es sich höchstwahrscheinlich nicht um ein Verbindungsproblem.
Wenn Sie das Netzwerk jedoch nicht verwenden können, müssen Sie die Verbindung mit der integrierten automatischen Netzwerkproblembehandlung Ihres Computers beheben, die versucht, das Problem selbst zu beheben.Um dies zu testen, gehen Sie wie folgt vor:
- Klicke aufStartmenü.
- Gehe zu設置Und sucheNetzwerk und Internet.
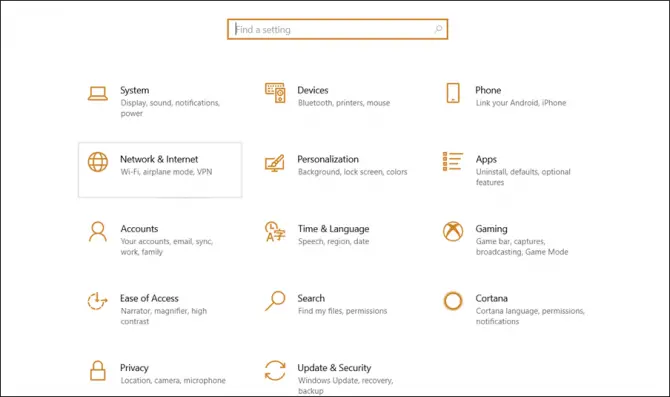
-
- 選擇ZustandOption und klickenFehlerbehebung im Netzwerk.
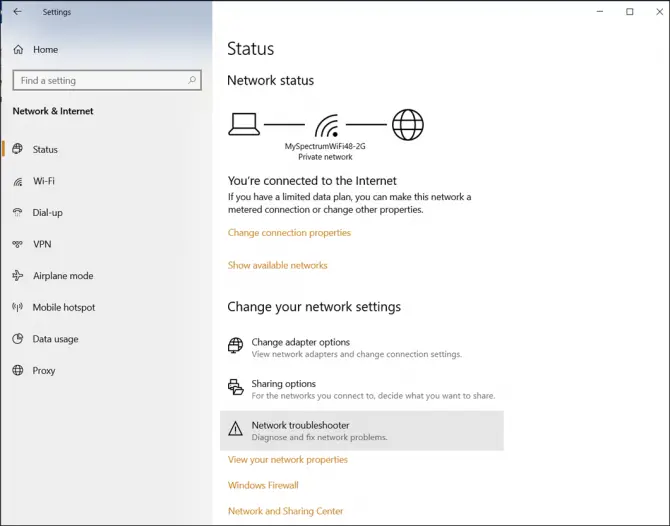
- Nachdem die Fehlerbehebungssoftware Ihren Computer gescannt und versucht hat, Fehler zu beheben, starten Sie Ihr Gerät neu, um zu sehen, ob das Problem dadurch behoben wird.
Wenn der Fehler weiterhin auftritt, fahren Sie mit der nächsten Fehlerbehebungsoption fort.
Überprüfen Sie Ihre Druckereigenschaften
Wie bereits erwähnt, sind Ihr Drucker und die Dateifreigabe möglicherweise nicht richtig konfiguriert.
- einschaltenBedienfeld.
- Klicke aufNetzwerk und Internet, Dann klickNetzwerk-und Freigabecenter.
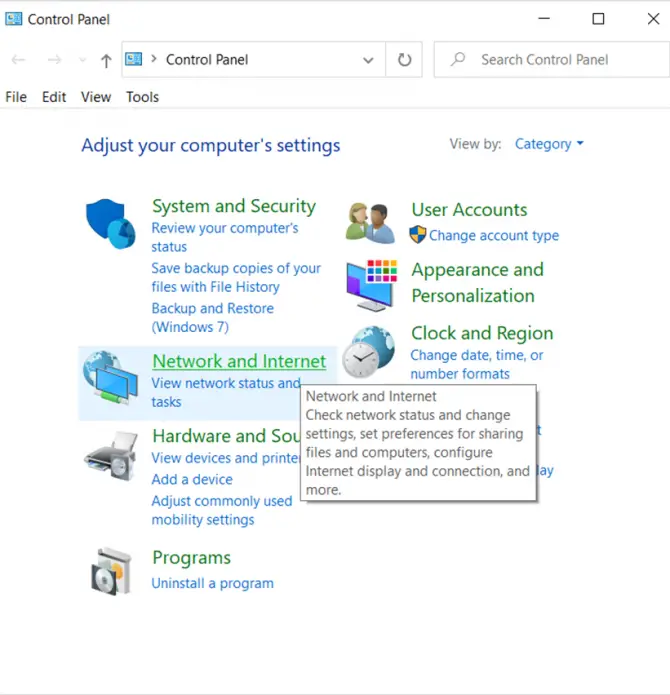
-
- Klicken Sie als Nächstes aufWi-Fi(wenn Sie drahtlos verbunden sind) oderEthernet(wenn Sie ein Ethernet-Kabel verwenden).
- 選擇Attributeum Ihr Netzwerk zu überprüfen.
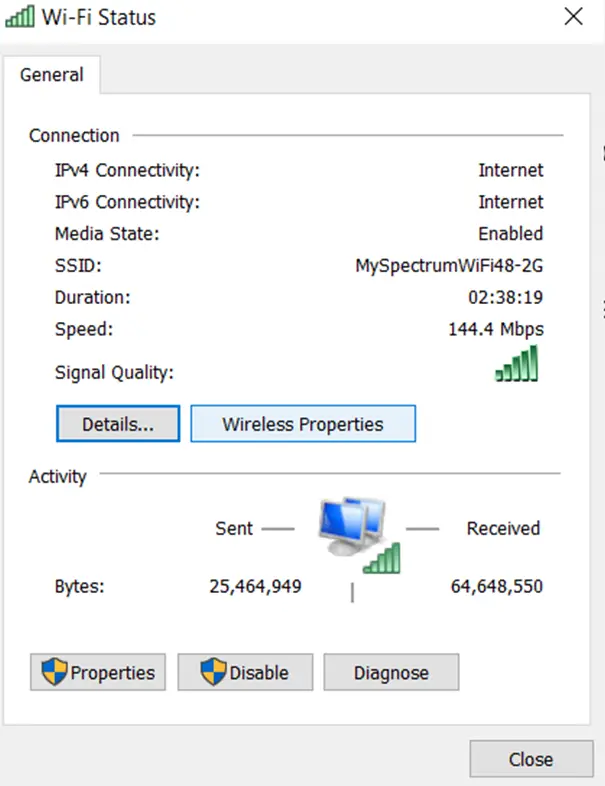
- Sie werden sehen wollen " Datei- und Druckerfreigabe für Microsoft-Netzwerke"Und" Internetprotokoll Version 6 (TCP/IPv6) “ hat ein Häkchen daneben.Wenn nicht, wählen Sie sie aus und klicken Sie auf OK.
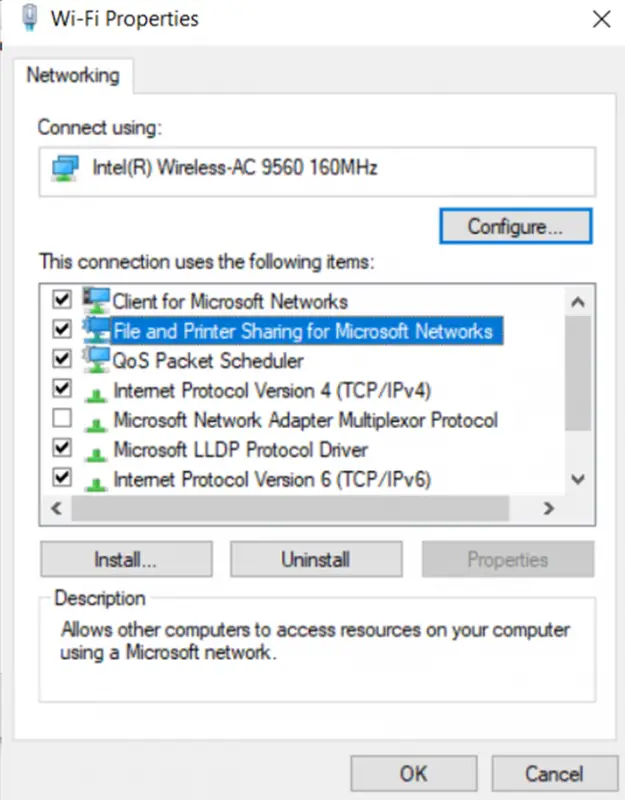
Starten Sie Ihren Computer neu, um zu sehen, ob der Fehler dadurch behoben wird.
Überprüfen Sie die Firewall Ihres Computers
Möglicherweise ist die Firewall Ihres Computers für Ihren Fehler verantwortlich.Beispielsweise sind Firewalls und andere Sicherheitsanwendungen wie MacAfee dafür bekannt, dass sie RPC-Anforderungen blockieren und verhindern, dass Clients wichtigen Datenverkehr erhalten.
Die beste Möglichkeit, die Firewall Ihres Computers oder eine andere Sicherheitsanwendung zu überprüfen, besteht darin, die Software so zu konfigurieren, dass eingehender und ausgehender Datenverkehr zum RPC-Server zugelassen wird.Bevor Sie es konfigurieren, sollten Sie jedoch überprüfen, ob die Windows-Firewall die Ursache ist, und sich dann die Zeit nehmen, das zu beheben, was das Problem nicht löst.
Um dies zu tun, können Sie versuchen, diese Funktionen vorübergehend zu deaktivieren und dann prüfen, ob das Problem behoben ist, um zu bestätigen, dass das Problem nicht bei einer dieser Arten von Apps liegt.
In dieser Reihenfolge:
- öffnen Sie das GerätBedienfeld.
- 選擇System und Sicherheit.
- SuchenWindows Defender-Firewall.
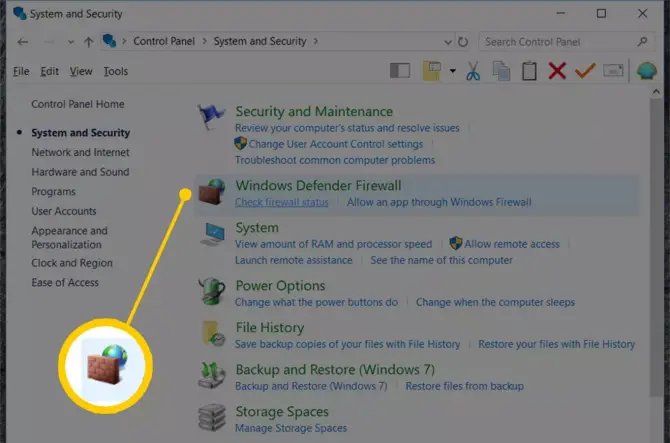
-
- Auf der linken Seite sehen SieSchalten Sie die Windows Defender-Firewall ein oder ausOptionen.
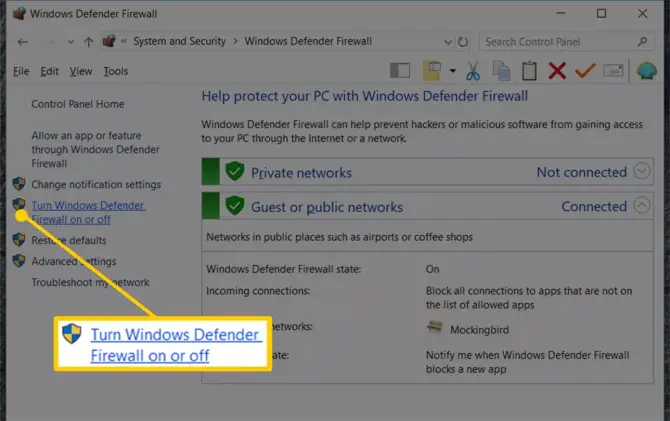
-
- Deaktivieren Sie die Windows Defender-Firewall,Dann wähle確定.
- Starten Sie Ihren Computer neu, um zu sehen, ob das Problem behoben ist.Wenn ja, dann wissen Sie, dass die Firewall das Problem verursacht.
Wenn Ihr Computer die Fehlermeldung nicht mehr anzeigt, ist das eine gute Nachricht, denn es ist klar, dass Ihre Firewall der Übeltäter ist.Da Sie die Firewall nicht dauerhaft deaktivieren möchten, müssen Sie die obigen Schritte ausführen, um sie wieder zu aktivieren, und dann die Firewall Ihres Computers wie unten gezeigt konfigurieren.
So lassen Sie RPC-Datenverkehr durch eine Firewall zu
- zurück zuWindows Defender-FirewallSektion.
- Klicken Sie dieses Mal auf "Anwendungen über die Windows Defender-Firewall zulassen".
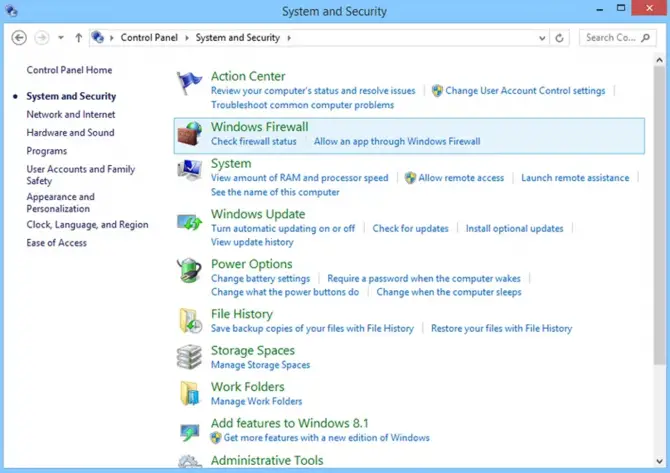
-
- dort, stellen Sie sicherErmöglichtFernunterstützung.
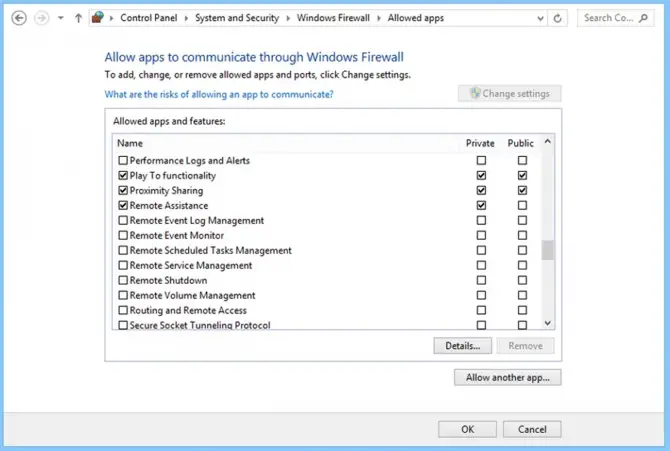
Wenn die Neukonfiguration der Firewall Ihres Computers das Problem nicht behoben hat oder wenn Sie die Firewall auf Ihrem Gerät aus irgendeinem Grund nicht erfolgreich konfigurieren konnten, müssen Sie mit dem nächsten Abschnitt fortfahren.
Was ist, wenn mein Computer den Fehler immer noch anzeigt?
Haben Sie immer noch Probleme damit, dass Ihr RPC-Server nicht verfügbar ist?Es gibt ein paar andere Dinge, die Sie ausprobieren können, wie z. B. die Überprüfung der Registrierung, aber wenn Sie kein Profi sind, riskieren Sie, das Problem zu verschlimmern.
Wir empfehlen, die Registrierung von einem professionellen Computertechniker ändern und andere potenzielle Lösungen beheben zu lassen.






![Wie behebt man den Windows 10 Kernel Power 41-Fehlercode? [gelöst] Wie behebt man den Windows 10 Kernel Power 41-Fehlercode? [gelöst]](https://infoacetech.net/wp-content/uploads/2022/08/9568-Kernel-Power-Error-41-Feature-Image-150x150.png)



![So sehen Sie die Windows-Version [sehr einfach]](https://infoacetech.net/wp-content/uploads/2023/06/Windows%E7%89%88%E6%9C%AC%E6%80%8E%E9%BA%BC%E7%9C%8B-180x100.jpg)


