Viele Benutzer beschweren sich über die Fehlermeldungen im Zusammenhang mit memory.dump in Windows 10, 8.1.Für Anfänger ist es sehr schwierig, den Hauptgrund für dieses Problem in der Windows 10 8.1-Version zu finden.
Auf dieser Seite erfahren Sie, wie Sie den Fehler memory.dump unter Windows 10, 8.1 beheben können.
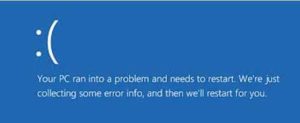
Memory.dump-Fehler unter Windows 10, 8.1
Sehen Sie sich hier die folgenden möglichen Lösungen oder Tipps zum Beheben und Beheben von memory.dump-Fehlern unter Windows 8.1 an
Aktivieren Sie automatische Updates in Windows 10, 8.1
Unter Windows 10 wird es jedoch standardmäßig automatisch aktualisiert, aber haben Sie jemals einen automatischen Aktualisierungsvorgang auf Windows 10, 8-Systemen durchgeführt?Tatsächlich ist der falsche Aktualisierungsprozess der Hauptgrund für das Auftreten von memory.dump-Fehlern.Um dieses Problem zu lösen, müssen Sie die automatische Update-Funktion auf Ihrem Windows 8.1-System dauerhaft aktivieren.
Aktualisieren Sie den Systemtreiber manuell
Verwenden Sie das Internet, um alle installierten Systemtreiber (wie Video, USB und Audio) manuell auf die neueste Version zu aktualisieren.Normalerweise sind veraltete Systemtreiber der Grund für den memory.dump-Fehler.Um den memory.dump-Fehler auf Windows 10- und 8.1-Systemen zu beheben,
- Gehe zuGerätemanagerKlicken Sie mit der rechten Maustaste auf den ausgewählten Treiber, der aktualisiert werden soll (z. B. Videotreiber).
- Nächster,Aus dem Kontextmenü auf der rechten Seite選擇Treibersoftware aktualisierenOptionen.
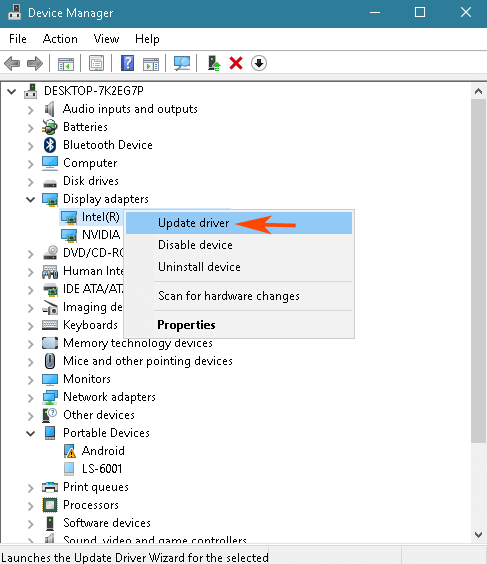
- Klicken Sie als Nächstes aufNach automatisch aktualisierten Treibern suchenSoftware-Link.
- Jetzt wird versucht, nach der neuesten Treibersoftware zu suchen und sie auf Ihrem Windows 10, 8.1-System zu installieren.
Darüber hinaus können Sie den neuesten Chipsatztreiber von der Website des Herstellers herunterladen und installieren.
Flash-BIOS-Chip
Aktualisieren Sie die veraltete BIOS-Version auf die neueste Version.Die BIOS-Aktualisierung bezieht sich auf alle Aktualisierungsinformationen, die auf der Website des Motherboard-Herstellers oder der Website des BIOS-Chip-Herstellers bereitgestellt werden.
Nach beschädigten Systemdateien suchen und reparieren
Führen Sie den Befehl Systemdateiprüfung aus, um alle beschädigten Systemdateien zu verfolgen und zu reparieren.fortfahren,
- Drücken Sie die Verknüpfung (Win + X), um die Eingabeaufforderung mit Administratorrechten zu starten, und klicken Sie dann aufEingabeaufforderung (Administrator)Optionen.
- Geben Sie im Eingabeaufforderungsfenster einSfc / scannowBefehl und drücken Sie die Eingabetaste.Dieser Befehl startet den Scanvorgang von Systemdateien und stellt beschädigte Systemdateien sofort wieder her.Darüber hinaus kann es auch andere Probleme in Windows 10- und 8.1-Systemen beheben.
Schnellstartfunktion deaktivieren
Die Hybrid-Shutdown- oder Schnellstart-Funktion wurde zu Windows 8 hinzugefügt, um einen schnelleren Start in Windows 10 und 8 zu ermöglichen.Viele Leute beschwerten sich jedoch, dass das hybride Herunterfahren unter Windows 8 mehrere Probleme enthält, da diese beiden Funktionen für die Erstellung von memory.dump-Fehlern auf dem Windows 10 8-System verantwortlich sind.Um die Hybrid-Shutdown-Funktion unter Windows 10 Version 8.1 zu deaktivieren,
- Über das BedienfeldGehe zuEnergieoptionen.
- Wählen Sie im rechten Teil des aktuell sichtbaren Fensters"Wählen Sie die Funktion des Netzschalters"Optionen.
- Befolgen Sie dann im angezeigten Fenster mit den Systemeinstellungen die Anweisungen"Einstellungen ändern, die derzeit nicht verfügbar sind"der Link zu
- Nächster,在Einstellungen zum Herunterfahren SektionUnterFindenSchnellstart aktivieren (empfohlen)OptionenUnd deaktivieren Sie diese Option.
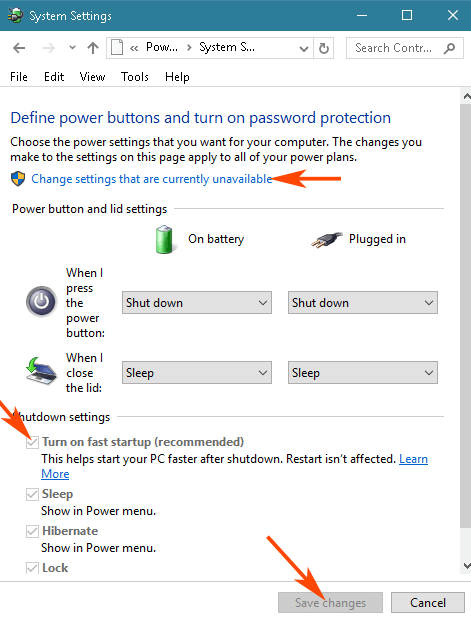
Fazit
Verwenden Sie das Festplattendienstprogramm, um einen Tiefenscan durchzuführen, um fehlerhafte Sektoren und andere Speicherfehler von der Festplatte zu entfernen.Wenn Sie das gleiche Problem erneut finden und es keine andere Möglichkeit gibt, diesen Fehler zu beheben, löschen Sie schließlich alle Festplattenpartitionen und verwenden Sie eine bootfähige DVD, um Windows 10, 8.1 sauber zu installieren.





![Wie behebt man den Windows 10 Kernel Power 41-Fehlercode? [gelöst] Wie behebt man den Windows 10 Kernel Power 41-Fehlercode? [gelöst]](https://infoacetech.net/wp-content/uploads/2022/08/9568-Kernel-Power-Error-41-Feature-Image-150x150.png)




![So sehen Sie die Windows-Version [sehr einfach]](https://infoacetech.net/wp-content/uploads/2023/06/Windows%E7%89%88%E6%9C%AC%E6%80%8E%E9%BA%BC%E7%9C%8B-180x100.jpg)


