Google Chrome ist heute der beliebteste Browser, und das aus gutem Grund.Es treten jedoch manchmal Fehler wie ERR_EMPTY_RESPONSE-Fehler auf.
Frustrierend sagt uns die Nachricht nichts über den Fehler.
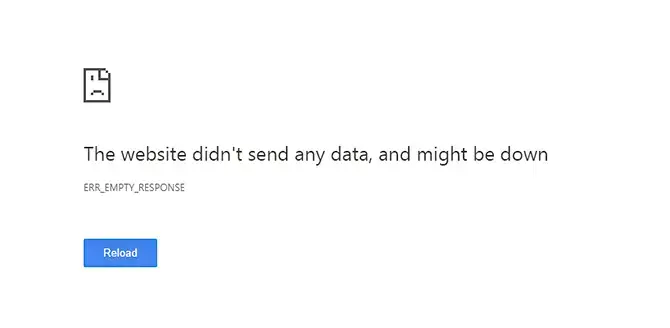
Mögliche Ursachen für ERR_EMPTY_RESPONSE sind:
- schlechte Internetverbindung
- defekte Verlängerung
- überladener Cache
- veraltete temporäre Dateien
In diesem Artikel führen wir Sie durch einige Lösungen, mit denen Sie versuchen können, den Fehler ERR_EMPTY_RESPONSE zu beheben.
Verwenden Sie den Inkognito-Modus
Der Inkognito-Modus von Chrome ermöglicht es Ihnen, mit mehr Privatsphäre zu surfen, da Cookies und Einstellungen am Ende jeder Sitzung gelöscht werden.Dadurch gelangen Sie möglicherweise zu der Website, mit der Sie Probleme haben.
Du kannst klickenMENÜ > Neues Inkognito-Fensteroder drückenCtrl + Shift + NÖffnen Sie ein neues Inkognito-Fenster.
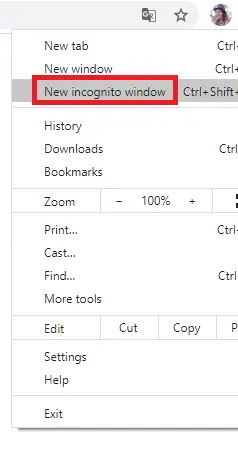
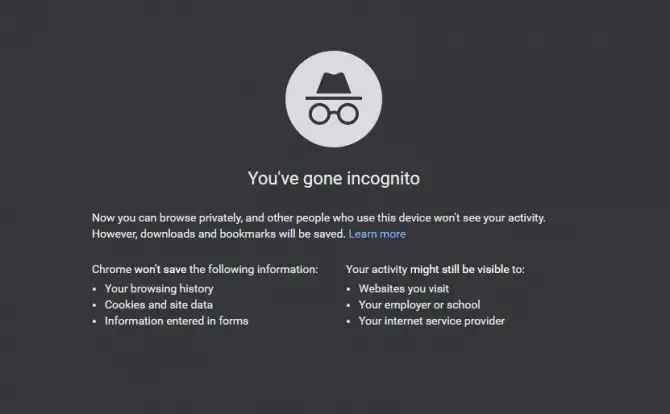
Versuchen Sie zu sehen, ob Sie jetzt auf die Website zugreifen können.
Browserdaten und Cache löschen
- Klicke auf Speisekarte Taste, dann auswählen Mehr Werkzeuge> Browserdaten löschen.
- Wählen Sie aus dem Dropdown-Menü die ganze Zeit.
- Aktivieren Sie alle 3 Kontrollkästchen und klicken Sie Daten löschen.
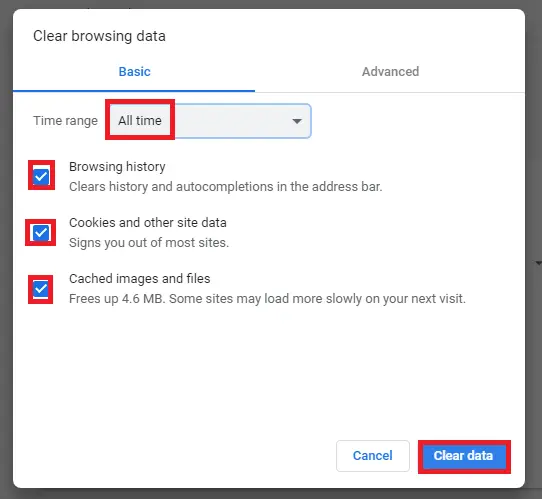
Wenn der Fehler dadurch nicht behoben wird, liegt möglicherweise ein Problem mit den Einstellungen vor.Probieren Sie die folgenden Optionen aus.
Deaktivieren Sie Erweiterungen
Chrome-Erweiterungen können bei Ihrer täglichen Arbeit sehr nützlich sein, aber Sie müssen bedenken, dass es sich um Produkte von Drittanbietern handelt, nicht um die von Google.Das bedeutet, dass es keine Garantie dafür gibt, dass jemand sie aktualisiert, und manchmal können sie dazu führen, dass Sie versuchen, Probleme wie „ERR_EMPTY_RESPONSE“-Fehler zu beheben.
- Klicke auf Speisekarte Taste, dann auswählen Mehr Werkzeuge>Verlängerung.
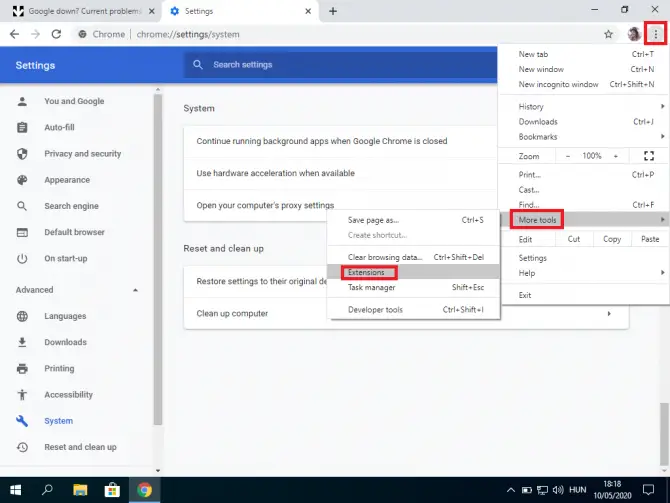
-
- Deaktivieren Sie alle und prüfen Sie, ob die Website geladen wird.Wenn ja, dann ist eine Ihrer Erweiterungen der Übeltäter.Öffnen Sie sie nacheinander, um den Übeltäter zu finden, und löschen Sie ihn dann.
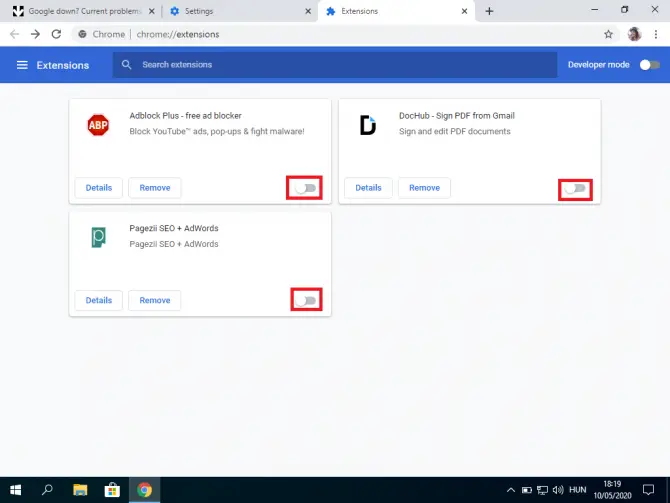
Wenn der Fehler ERR_EMPTY_RESPONSE dadurch nicht behoben wird, müssen Sie sich außerhalb von Chrome umsehen.
Netzwerkeinstellungen zurücksetzen
Diese Methode setzt die IP-Adresskonfiguration Ihres Computers zurück.Die Website, die Sie besuchen möchten, hat sich möglicherweise geändert.Möglicherweise können Sie diesen Fehler beheben, indem Sie gespeicherte Daten aus Ihrem Betriebssystem löschen.
- in der Suchleiste am unteren BildschirmrandTyp " cmd".
Dadurch wird eine Eingabeaufforderung geöffnet, an der Sie Ihrem Computer direkte Befehle erteilen können.
- Klicken "Als Administrator ausführen".
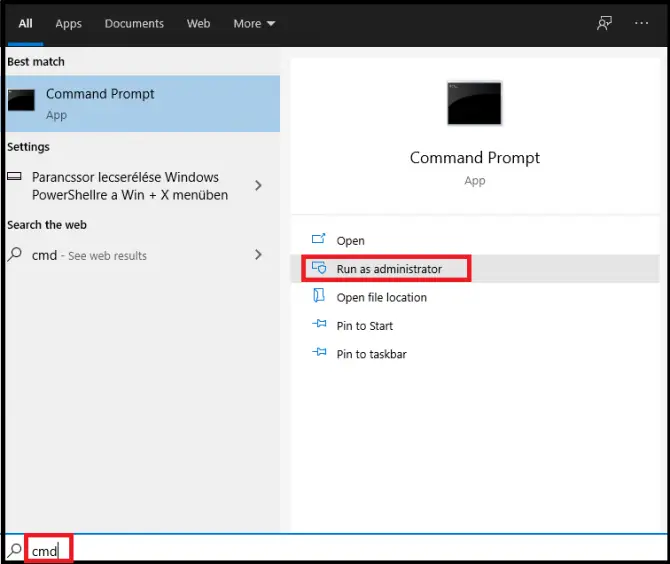
Die Befehlszeile wird angezeigt.
- Typ " ipconfig / release " und drücke Enter-Taste.
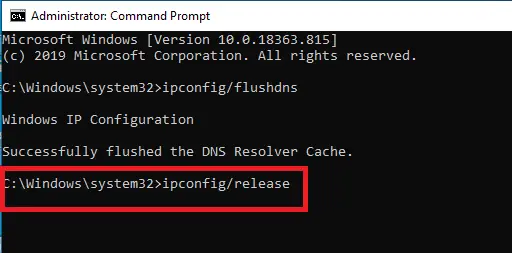
Dadurch löscht der DHCP-Server (Dynamic Host Configuration Protocol) die Ihrem Computer zugewiesene IP-Adresse.Wir werden es im nächsten Schritt zurückbekommen.
- Typ " ipconfig / all " und drückeEnter-Taste.
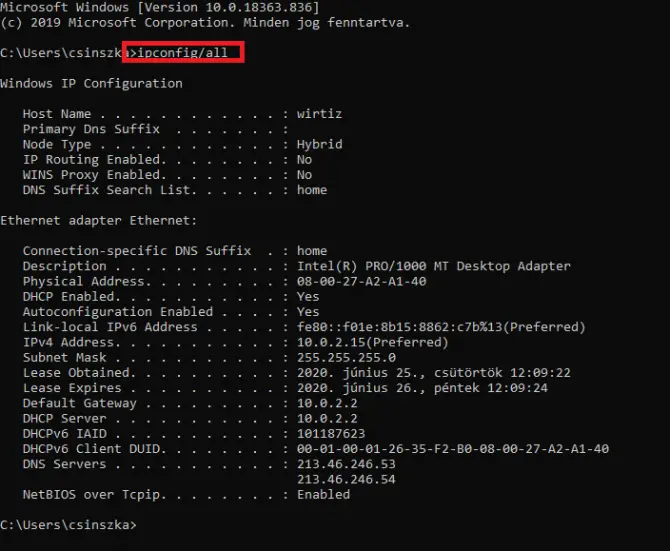
Dies listet alle Ihre IP-Einstellungen auf.
- Typ " ipconfig / flushdns " und drückeEnter.
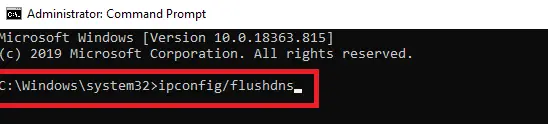
Dies leert DNS und sollte Ihnen dann die Meldung "Der DNS-Resolver-Cache wurde erfolgreich geleert".
- Geben Sie nun " ipconfig / erneuern " und drücke Enter-Taste.
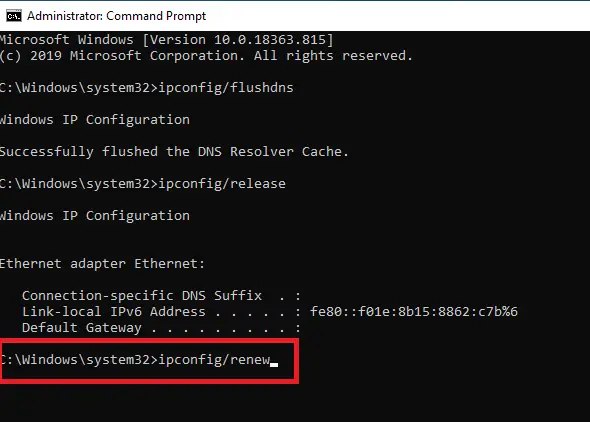
Dadurch weist der DHCP-Server Ihrem Computer eine neue IP-Adresse zu (höchstwahrscheinlich die gleiche wie die alte IP-Adresse).
- Eintreten" netsh-Schnittstelle Schnittstelle anzeigen "und Wagenrücklauf.

Dieser Befehl zeigt Ihnen den Namen der Verbindung an, den Sie im nächsten Schritt verwenden werden.
- Typ " netsh int ip set dns name=“Name“ source=dhcp " und drückebetreten.

Dieser Befehl stellt Ihre Verbindungsschnittstelle so ein, dass sie eine DHCP-zugewiesene DNS-Adresse verwendet.Ersetzen Sie „Name“ durch den oben angezeigten Namen (z. B. „Ethernet“ oder „LAN-Verbindung“).
- Typ " netsh winsock reset " und drückeEnter.

Dieser Befehl setzt das Winsock-Verzeichnis zurück.Dieses Verzeichnis enthält Ihre Internetverbindungskonfiguration.
Sie können die Eingabeaufforderung jetzt schließen.Versuchen Sie zu sehen, ob der Fehler behoben ist.Wenn dies nicht der Fall ist, müssen Sie möglicherweise Ihren DNS-Server ändern, da er möglicherweise offline ist.
Deaktivieren Sie vorübergehend die Antivirensoftware
Firewalls und Antivirensoftware schützen Sie, aber manchmal machen sie unnötig viel Aufhebens um das, was sie für gefährlich halten.Wenn Sie der Website vertrauen, können Sie versuchen, diesen Schutz vorübergehend zu deaktivieren.
So geht's unter Windows 10:
- Geben Sie „Firewall“ in die Suchleiste ein und klicken Sie auf „Öffnen“.
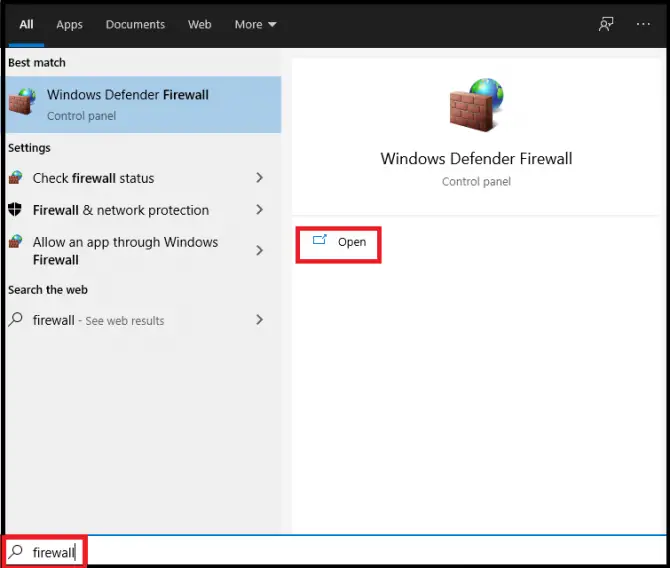
-
- Klicke auf Schalten Sie die Windows Defender-Firewall ein oder aus.
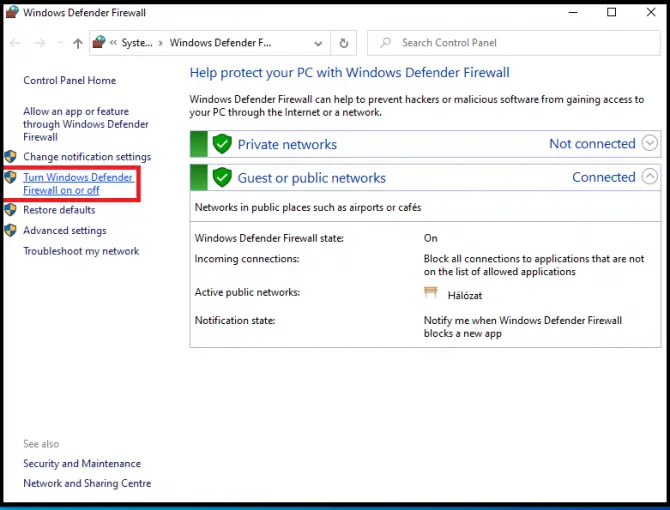
-
- Sperre deaktivieren unter der Windows Defender-FirewallAlle eingehenden Verbindungen.
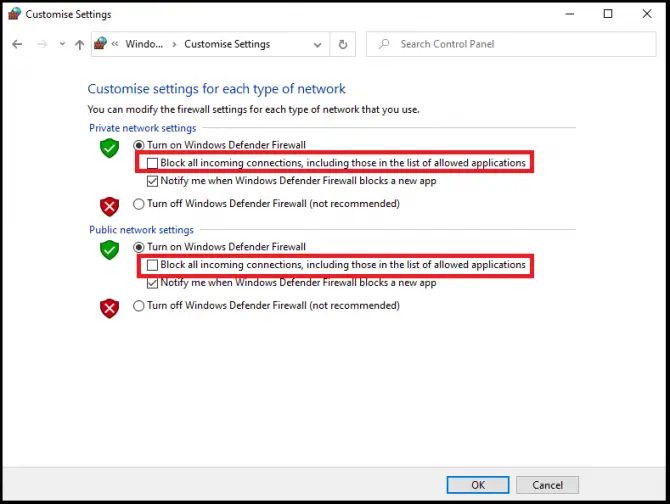
-
- Klicke auf 確定.Überprüfen Sie, ob Sie jetzt auf die Website zugreifen können.Wenn dies nicht der Fall ist, wiederholen Sie diese Schritte, aber deaktivieren Sie die Firewall vollständig, anstatt die Blockierung aufzuheben.
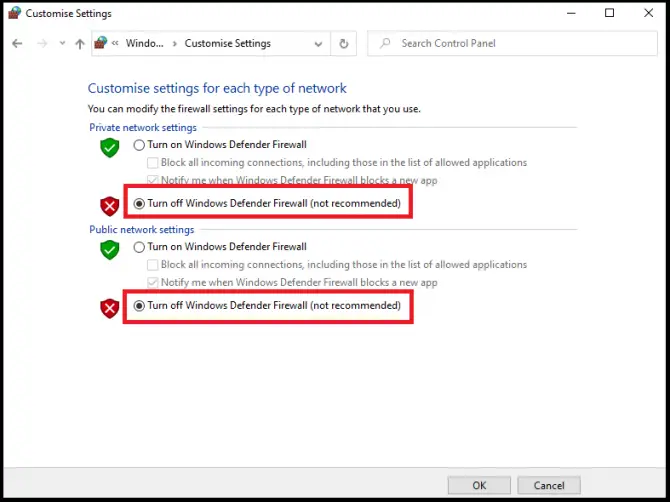
Wenn Sie Antivirensoftware von Drittanbietern verwenden, deaktivieren Sie diese ebenfalls und überprüfen Sie, ob Sie jetzt auf die gewünschte Website zugreifen können.
Temporäre Dateien löschen
Windows hat einen temporären Ordner, in dem temporäre Dateien aufbewahrt werden.Diese können Ihr Problem verursachen.
- Geben Sie in der Suchleiste "Lauf„Und klick“einschalten".
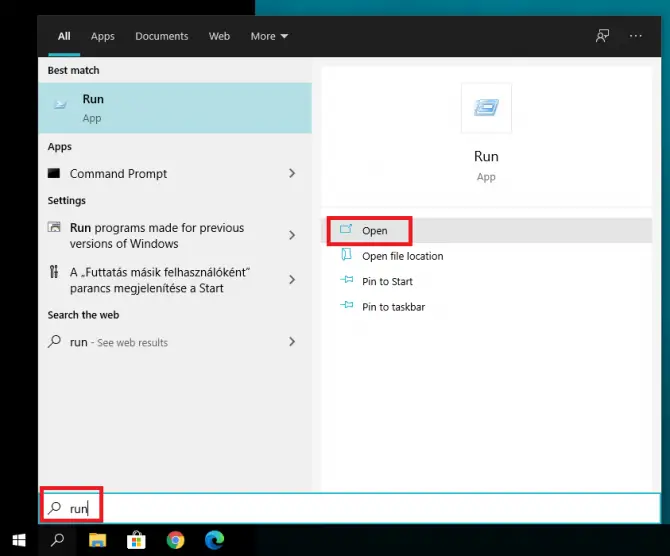
-
- Geben Sie im angezeigten Dialogfeld " Temp ", und klicken Sie dann auf " OK ".
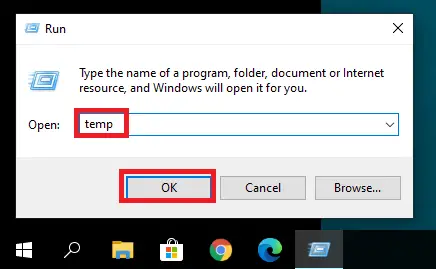
Dadurch gelangen Sie in den Temp-Ordner.Stellen Sie sicher, dass Sie als Administrator angemeldet sind.
- Drücken Sie in einem OrdnerStrg + AWählen Sie alle Dateien aus.Klicken Sie mit der rechten Maustaste auf die ausgewählte Datei und wählen Sie sie ausLöschen.
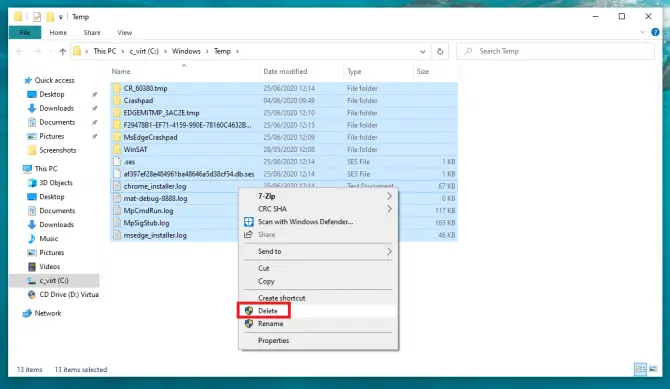
Überprüfen Sie, ob der Fehler behoben wurde.
Wechseln Sie zu einem anderen DNS
Ihr Internetanbieter weist Ihnen möglicherweise automatisch DNS-Server zu.Dieser Server kann jedoch vorübergehend ausfallen oder überlastet sein, was zu dem Fehler ERR_EMPTY_RESPONSE führt.Wenn dies der Fall ist, können Sie das Problem beheben, indem Sie zu einem zuverlässigeren DNS-Server wechseln.
So ändern Sie den DNS-Server:
- Klicke auf Starten>設置>Netzwerk und Internet.
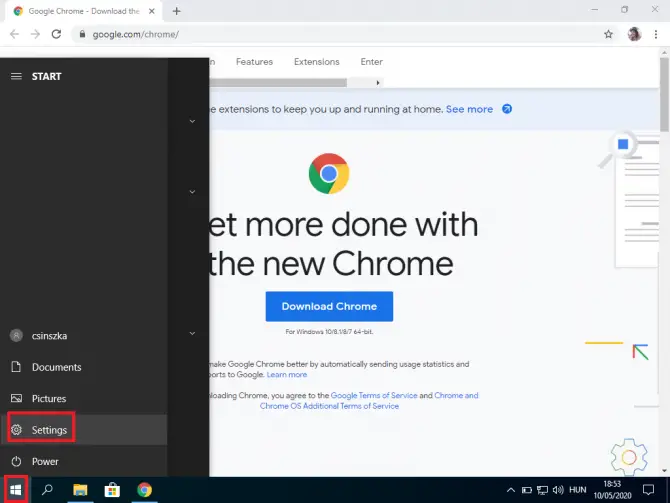
-
- Wählen Sie die Art Ihrer Verbindung aus (wenn Sie sich nicht sicher sind, überprüfen Sie das " Zustand" Speisekarte).
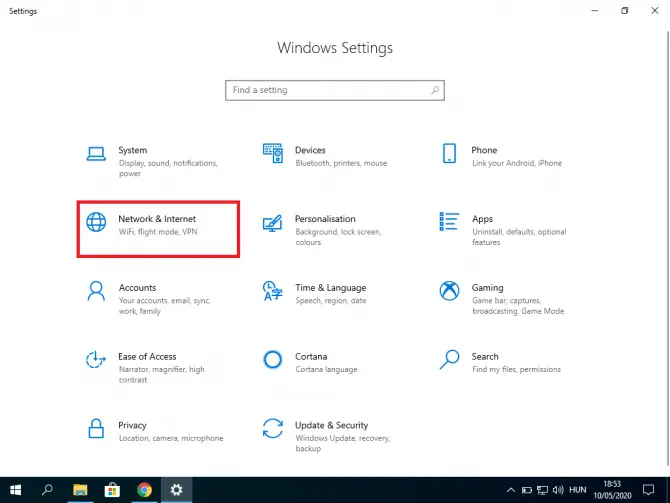
-
- Klicken "Ändern Sie die Adapteroptionen".
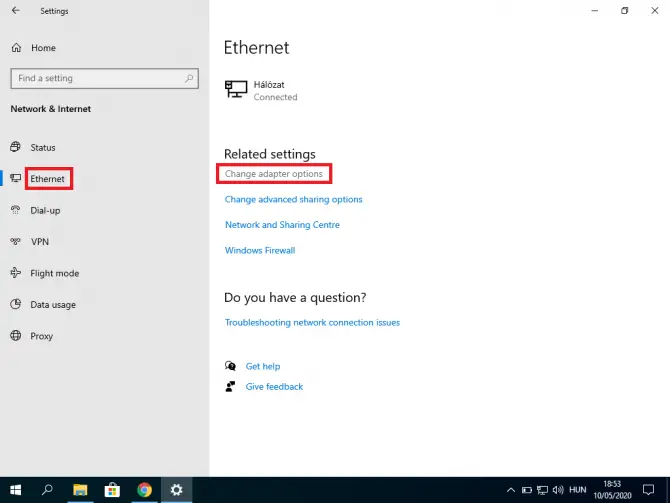
Möglicherweise sehen Sie mehrere Verbindungen.
- Klicken Sie mit der rechten Maustaste auf das von Ihnen verwendete und wählen Sie es aus Ferienhäuser.
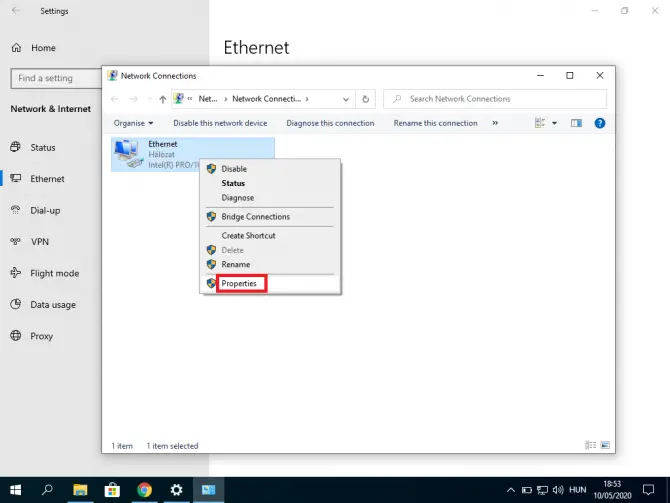
-
- Wählen Sie, was Sie haben Version des Internetprotokolls (IPv4 oder IPv6).Nachdem Sie Ihre Auswahl getroffen haben, klicken Sie auf Attribute".
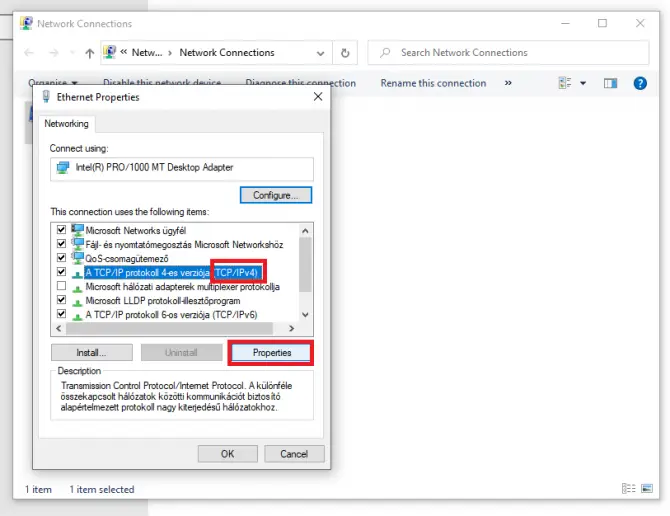
-
- Ändern Sie die Optionsfeldauswahl in "Verwenden Sie die folgenden DNS-Serveradressen, geben Sie dann die Adresse des DNS-Servers Ihrer Wahl ein und drücken Sie OK.
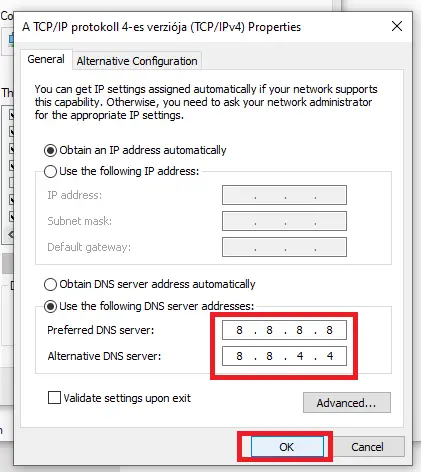
Einige gute kostenlose DNS-Optionen umfassen Google (8.8.8.8 und 8.8.4.4), OpenDNS (208.67.222.222 und 208.67.220.220) und Cloudflare (1.1.1.1 und 1.0.0.1).Wenn Sie eines davon verwendet haben und dieser Fehler immer noch auftritt, versuchen Sie, zum Standardserver Ihres Internetanbieters zurückzukehren, da dies das Problem manchmal beheben kann.
Sie haben DNS-Server geändert.Versuchen Sie jetzt, die gewünschte Website zu besuchen.Wenn es immer noch nicht geladen wird, können Sie einige Chrome-Einstellungen ändern.
Fazit
Der Fehler ERR_EMPTY_RESPONSE tritt manchmal auf, weil Chrome Probleme hat, aber normalerweise verursacht eine andere Einstellung oder Anwendung das Problem.Wir hoffen, dass eine der oben genannten Lösungen für Sie funktioniert hat.

![So erhalten Sie das Google Chrome-Passwort auf dem iPhone und iPad [Passwort automatisch ausfüllen] So erhalten Sie das Google Chrome-Passwort auf dem iPhone und iPad [Passwort automatisch ausfüllen]](https://infoacetech.net/wp-content/uploads/2021/07/5885-How-to-Get-Google-Chrome-Passwords-on-iPhone-iPad-AutoFill-from-any-app-150x150.png)

![Search Marquis Virus entfernen [von Safari, Chrome, Firefox auf dem Mac] Search Marquis Virus entfernen [von Safari, Chrome, Firefox auf dem Mac]](https://infoacetech.net/wp-content/uploads/2021/05/5282-search-marquis-screenshot-150x150.jpg)
![Standard-E-Mail-Adresse des Google Chrome-Browsers ändern [Geändert] Standard-E-Mail-Adresse des Google Chrome-Browsers ändern [Geändert]](https://infoacetech.net/wp-content/uploads/2021/06/5706-photo-1578589315522-9e5521b9c158-150x150.jpg)





![So sehen Sie die Windows-Version [sehr einfach]](https://infoacetech.net/wp-content/uploads/2023/06/Windows%E7%89%88%E6%9C%AC%E6%80%8E%E9%BA%BC%E7%9C%8B-180x100.jpg)


