釷Es ist der Artikel, der Ihnen hilft, den Einstellungsfehler in Windows 10 zu beheben, ist nicht geöffnet.Wenn Ihre Einstellungs-App nicht geöffnet werden kann, machen Sie sich keine Sorgen.
Wir haben 5 einfache Möglichkeiten aufgelistet, um alle Fehler im Zusammenhang mit der Windows 10-Einstellungs-App zu beheben.
Windows läuft auf mehr als 90 % der Computer weltweit, und sein Erfolg in den Charts ist hauptsächlich auf die einfache, benutzerfreundliche Benutzeroberfläche (UI) zurückzuführen.In Windows 10 werden Einstellungen eingeführt, die sehr einfach zu verwenden sind.Im Vergleich zu "Einstellungen" ist der Vorgänger "Systemsteuerung" in früheren Windows-Versionen (wie Windows XP, 7, 8, etc.) verfügbar und nicht sehr benutzerfreundlich.
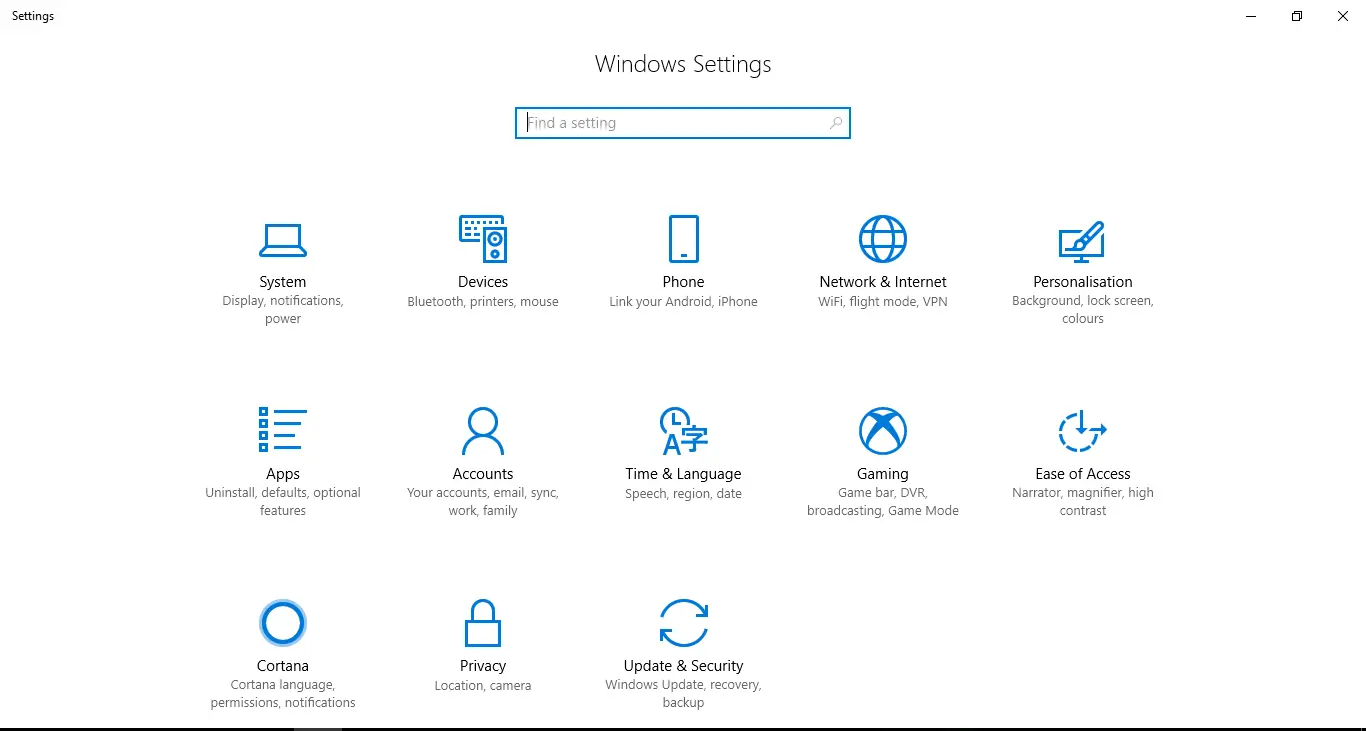
So beheben Sie Einstellungen, die bei Windows 10-Problemen nicht angewendet werden können
In einigen Benutzerberichten"Einstellungen" funktionieren unter Windows einfach nicht中einschalten或Nach dem Öffnen des Menüs "Einstellungen" nach dem Einfrieren/Aufhängen, Microsoft hat im neuesten Update einige Patches für dieses Problem bereitgestellt, aber einige Benutzer (egal ob aktualisiert oder nicht) haben immer noch dieses Problem!
Die Einstellungen bieten eine einfache Möglichkeit, alle Funktionen und Tastenbedienungen zu personalisieren und zu steuern, wie zUpdate, Datenschutz, Konto, NetzwerkWarten!Daher bedeutet dies, dass Sie Windows möglicherweise nicht aktualisieren können, wenn die "Einstellungen" nicht mehr geöffnet werden, was beängstigend ist!Keine Sorge, wir bieten 5 Möglichkeiten, dieses Problem zu lösen. Wählen Sie die Methode, die Ihren Anforderungen entspricht.
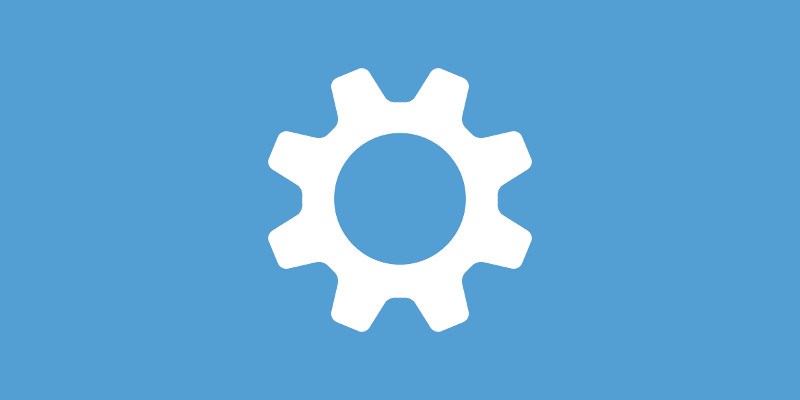
Standardverfahren
Benutzer, die von Windows 8, 8.1, 7 auf Windows 10 migrieren, stoßen normalerweise auf die Situation, dass sie die Einstellungen nicht öffnen können, sodass einige neue Systemdateien mit alten Dateien in Konflikt geraten können, was zu Verwirrung führt.Benutzer von Windows 10 können die folgenden zwei alternativen Methoden verwenden, um dieses Problem zu lösen:Schalttafel"mit"Eingabeaufforderung"(Windows-Powershell).
Die Systemsteuerung ist eine weniger attraktive Version der Einstellungen, die es in Windows schon lange gibt und die mehr Funktionen und Operationen bietet.Obwohl die Eingabeaufforderung die am wenigsten benutzerfreundliche Anwendung in Windows 10 ist, kann sie auch als Alternative zu den Einstellungen in Windows 10 angesehen werden.
Wenn Sie jedoch sicher sind, dass Sie die Einstellungen wie zuvor wiederherstellen möchten, befolgen Sie diese Anleitung, aber bevor Sie zur Lösung springen, führen Sie bitte die folgenden nicht standardmäßigen Schritte aus:
Antwort: Manchmal kann ein einfacher Neustart Wunder bewirken, also starten Sie Windows bitte neu.
B. Viele Windows-Benutzer wissen nicht, dass die Einstellung deaktiviert werden kann, also überprüfen Sie die Einstellung und verwenden Sie die Registrierung, um sie wieder zu aktivieren.Das Ändern der Registrierung stellt eine erweiterte Methode dar. Wenn Sie sich nicht sicher sind, können Sie diesen Schritt überspringen und vor dem Erstellungsschritt vorsichtshalber einen Systemwiederherstellungspunkt erstellen.
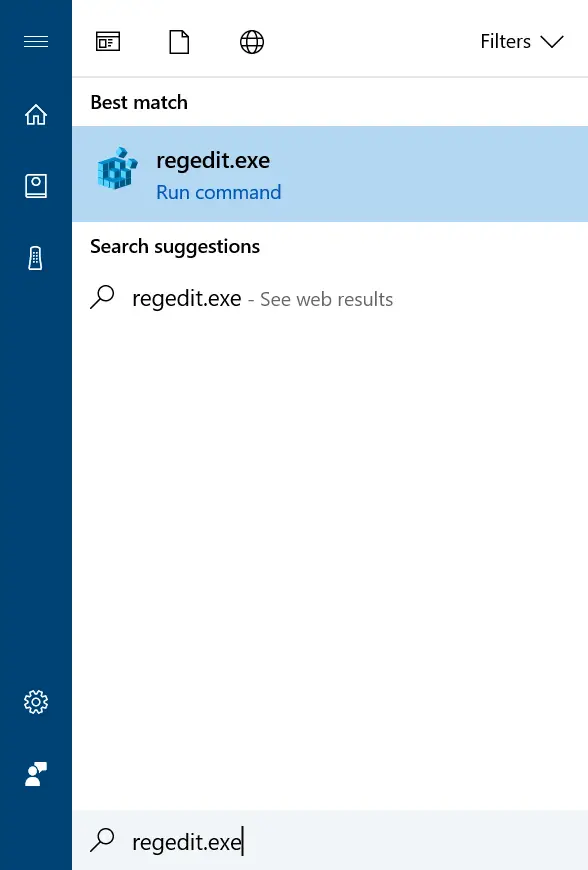
Eine Generation.Pass reinIn der Taskleiste (Cortana)suchen nach" regedit.exe "KommenÖffnen Sie die Registrierung, Und klicken Sie dann auf das erste Ergebnis oder drücken Sie "Windows + R" und geben Sie "regedit" ein und drücken Sie die Eingabetaste.
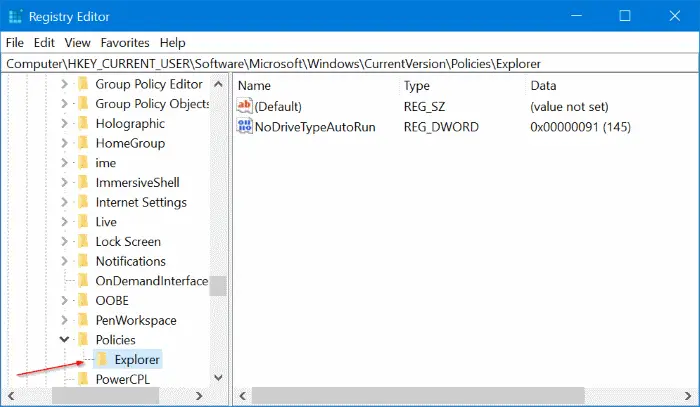
ii.Das Fenster des Registrierungseditors wird geöffnet.Auf der linken Seite wird eine lange Liste von Ordnern angezeigt, suchen Sie den genannten Ordner und klicken Sie zum Erweitern -HKEY_CURRENT_USER Software Microsoft Windows CurrentVersion Strategy Explorer.
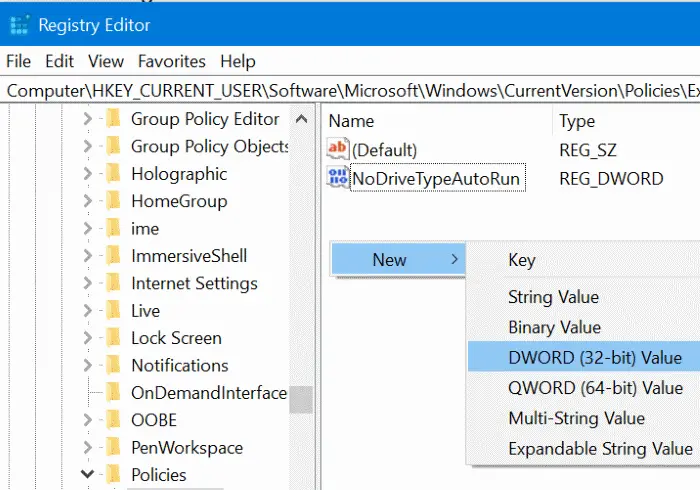
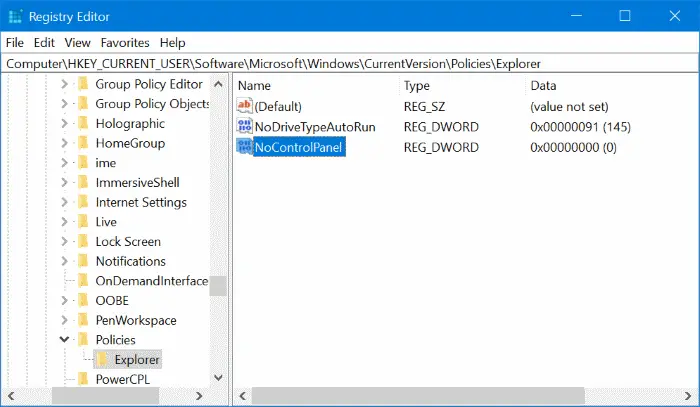
iii.Nachdem Sie den Explorer-Ordner erreicht haben, überprüfen Sie, ob die NoControlPanel-Datei auf der rechten Seite vorhanden ist, und klicken Sie dann mit der rechten Maustaste auf das leere Teil, wie in der Abbildung unten gezeigt, wählen Sie dann Neu und klicken Sie aufDWORD (32-Bit) Wert.Geben Sie den Wertnamen als " NoControlPanel ".
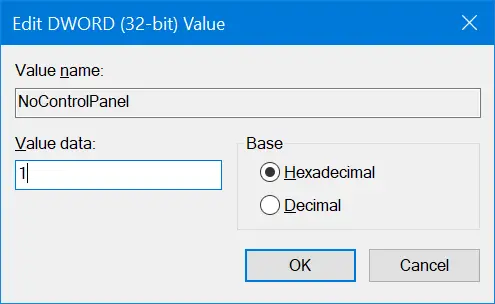
NS.Eine neue NoControlPanel-Datei wird erstellt, doppelklicken Sie auf die Datei und setzen Sie die Wertdaten auf " 0 "ZuAktivieren Sie "Einstellungen/Systemsteuerung",undZum Installieren"1", um sie zu deaktivieren.OK klicken.Drücken Sie nach dem Beenden " Windows + I ", wenn sich die Einstellung immer noch nicht öffnet, fahren Sie bitte mit der Anleitung fort.
Installieren Sie das Update, um die Einstellungs-App zu reparieren
Obwohl Windows mehr als einmal im Monat ausgerollt wird, kann es manchmal ärgerlich sein, aber Sie dürfen das Update nicht stoppen, da es Ihr Problem möglicherweise lösen kann.In diesem Fix prüfen wir, ob Updates ausstehen und installieren sie.Sie möchten wissen, wie wir das Update installieren, wenn die Einstellungen nicht funktionieren. Wir verwenden die obige alternative Methode:
Eingabeaufforderung: Öffnen Sie die Eingabeaufforderung im erhöhten Modus (siehe „Wie Sie Windows-Apps neu installieren“ für Hilfe).Typ "
wuauclt.exe /updatenow "Und drücken Sie die Eingabetaste.Wenn nichts anderes passiert, versuchen Sie es bitte mehrmals, da sonst möglicherweise keine Updates installiert werden können.
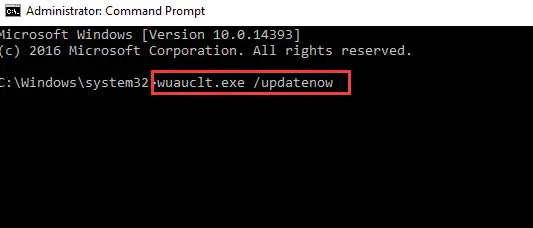
Systemsteuerung: Dies ist eine andere Möglichkeit, dasselbe zu tun. Öffnen Sie die Systemsteuerung, indem Sie in der Taskleiste nach demselben Inhalt suchen.Suchen Sie in der oberen rechten Ecke nach "Update" und klicken Sie auf "Zeige installierte Updates"Um alle ausstehenden Updates (falls vorhanden) zu installieren.
Verwenden Sie die Windows-Fehlerbehebung, um Fehler zu beheben, bei denen die Einstellungen nicht funktionieren
Wenn Sie die von Windows bereitgestellte Fehlerbehebung verwenden, halten Sie diese möglicherweise für sehr ineffizient und können diese Methode überspringen.Nun, in den letzten Jahren wurde die Windows-Fehlerbehebung erheblich verbessert, nicht nur beim Erkennen von Problemen, sondern auch beim Lösen von Problemen.Um mit der Fehlerbehebung zu beginnen, müssen wir die Systemsteuerung öffnen.
Suchen Sie in der Systemsteuerung nach "Fehlerbehebung" und klicken Sie auf das erste Ergebnis.Klicken Sie im Abschnitt "Programme" darauf, um die Fehlerbehebung durchzuführen.Bitte überprüfen Sie auch den Inhalt unter "System und Sicherheit".
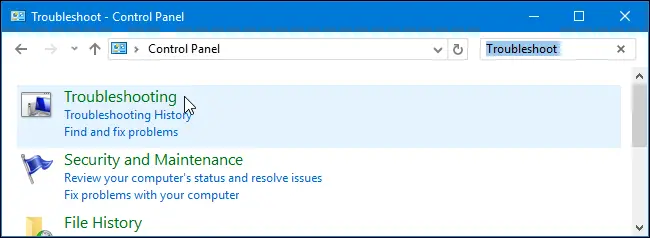
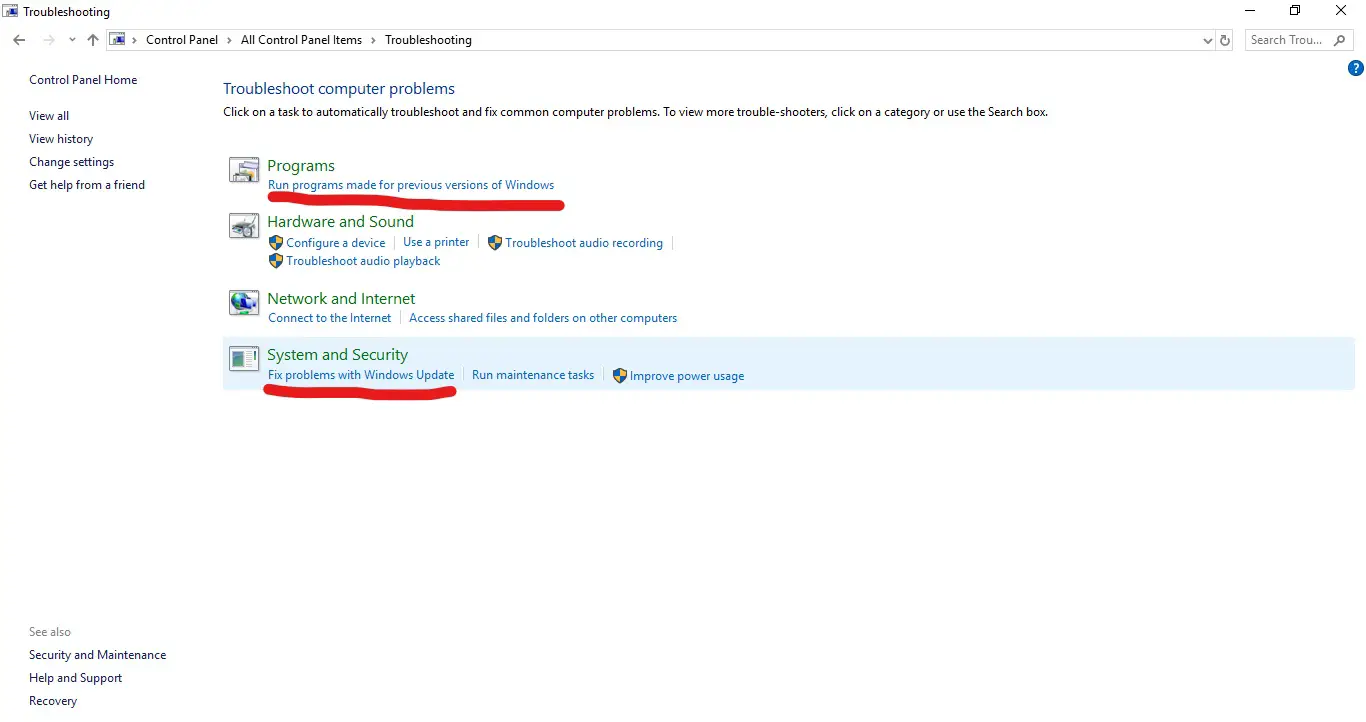
Verwenden Sie SFC/Scannow, um das Problem zu beheben
Jedes Windows-Problem kann über die Eingabeaufforderung gelöst werden.Hier werden wir nach Problemen in Windows suchen (z. B. beschädigte Dateien/Anwendungen).Verwenden Sie den Befehl " sfc /scannow ", werden alle beschädigten Dateien durch zwischengespeicherte Dateien ersetzt.
1. Öffnen Sie die "Eingabeaufforderung", indem Sie in der Taskleiste nach "Eingabeaufforderung" suchen oder "Windows-Taste + R" drücken und nach "cmd" suchen.**Hinweis: Damit dieser Befehl funktioniert, öffnen Sie bitte eine Eingabeaufforderung im Administratormodus.**
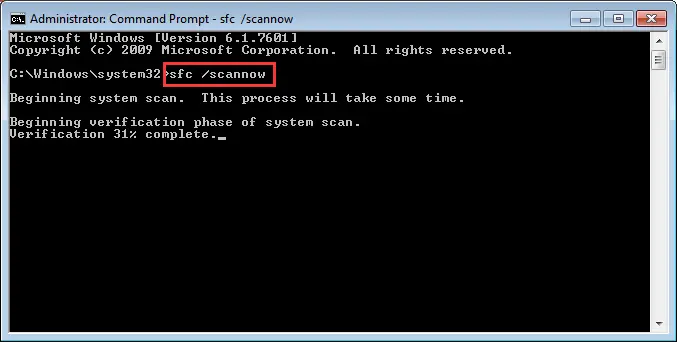
2. An der Eingabeaufforderung Tippen oder kopieren und einfügen" sfc /scannow ".Warten Sie, bis der Scan abgeschlossen ist.Öffnen Sie die App Einstellungen, um zu bestätigen, ob das Problem behoben ist. Andernfalls fahren Sie bitte fort.
Windows-Apps neu installieren
Bei dieser Methode installieren wir die Anwendung "Einstellungen" neu, aber catch ist der zu verwendende Befehl, und die Funktionsweise besteht darin, alle Windows-Anwendungen neu zu installieren, und Sie verlieren dabei keine kritischen Daten.Dazu verwenden wir die Eingabeaufforderung/Windows Powershell.
1. Öffnen Sie die Eingabeaufforderung im Administratormodus, indem Sie in der Taskleiste nach der Eingabeaufforderung suchen, klicken Sie dann mit der rechten Maustaste auf das erste Ergebnis und klicken Sie dann auf "Als Administrator ausführen" oder direkt auf die Schaltfläche "Start" Klicken Sie mit der rechten Maustaste auf die Maus , und klicken Sie dann auf "Eingabeaufforderung (Admin)". .

2. Ein Eingabeaufforderungsfenster sollte geöffnet werden.Kopieren Sie diesen Befehl und fügen Sie ihn in " Get-AppXPackage | Foreach {Add-AppxPackage -DisableDevelopmentMode-Register "$($_.InstallLocation)AppXManifest.xml"} ", ziehen Sie die Anführungszeichen einmal ab. Drücken Sie die Eingabetaste, um die Installation zu starten.Starten Sie den Computer nach Abschluss neu. Wenn die Einstellungen immer noch nicht verwendet werden können, fahren Sie mit der nächsten Methode fort.
Fazit
Es gibt andere Möglichkeiten, dieses Problem zu lösen, z. B. "System zurücksetzen", "Neues Administratorkonto erstellen", aber diese beiden Methoden sind umfangreich und fortgeschritten und können zu Datenverlust führen, sodass sie übersehen wurden.Die obige Lösung kann definitiv gelöst werdenEinstellung ist in Windows nicht aktiviert.Wir haben auch Anwendungen von Drittanbietern weggelassen, weil sie unnötig sind.


![So sehen Sie die Windows-Version [sehr einfach]](https://infoacetech.net/wp-content/uploads/2023/06/Windows%E7%89%88%E6%9C%AC%E6%80%8E%E9%BA%BC%E7%9C%8B-180x100.jpg)

