MinecraftEs ist eines der beliebtesten Spiele unter Spielern.Es ist ein Open-World-Spiel, das auf einer dynamisch generierten Kartenplattform spielt.Das Spiel wird ständig aktualisiert, daher ist das Auftreten von Fehlern ein häufiges Problem.Einer dieser häufigen Fehler istDer native Launcher von Minecraft kann nicht aktualisiert werdenFehler.
Spieler beschweren sichWenn ein Fehler auftrittUnfähig zu更新或abspielenSpiel.Der Fehler zeigtUnfähig zuBevor das Spiel beginntAktualisieren Sie den nativen Minecraft-Launcher.
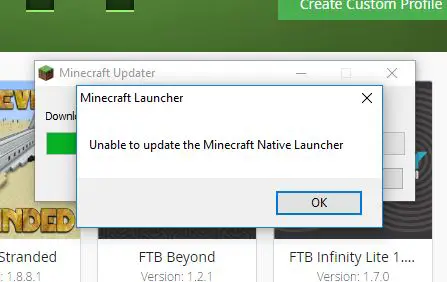
Was ist der Fehler beim Aktualisieren des nativen Launcher-Fehlers von Minecraft?
Da Minecraft regelmäßig aktualisiert wird, kann der Launcher einige Fehler enthalten, die ein Update auf neue Versionen verhindern.Dies kann durch das im Januar implementierte Launcher-Update verursacht werden.
In letzter Zeit sind viele Spieler auf diesen Fehler gestoßen, der Spieler daran hindert, Spiele zu aktualisieren und zu spielen.In diesem Artikel zeige ich Ihnen jedoch einige Methoden, wie Sie den Fehler beheben und das Spiel friedlich spielen können.
Was verursachte die Vereinten NationenAktualisieren Sie den nativen Minecraft-LauncherFehler?
Aufgrund der ständigen Updates von Minecraft und Windows 10 werden unweigerlich einige Fehler auftreten.Der Grund kann an dem im Januar implementierten Launcher-Update liegen oder die Antiviren-Software im Windows 10-PC hat den Download blockiert.
Hinweis: Manchmal ist Antivirensoftware die Hauptursache für diesen Fehler, da sie den Internetzugriff des Launchers verhindert.
Oder
Wenn Ihre Internetverbindung langsam ist, kann der Launcher keine Updates herunterladen.
Wie behebe ich den Fehler, dass der native Minecraft-Launcher nicht aktualisiert werden kann?
Hier zeige ich dir wieReparieren Sie den PC durch die notwendigen SchritteMinecraft Native Launcher kann nicht aktualisiert werdenFehler.
注意: Da das Spiel regelmäßig aktualisiert wird, sollte auch Ihr Windows 10 auf dem neuesten Stand sein.Bevor Sie alle diese Methoden ausprobieren, aktualisieren Sie daher Windows 10, um die besten Ergebnisse zu erzielen.
Im Folgenden erfahren Sie, wie Sie Windows 10 aktualisieren
(Wenn Sie sicher sind, dass Ihr Windows aktualisiert wurde, springen Sie bitte zu der unten angegebenen Methode, um den Fehler zu beheben.)
- Drücken SieKlaviatur的WindowsSchlüssel, und klicken Sie dann auf "installieren"Optionen
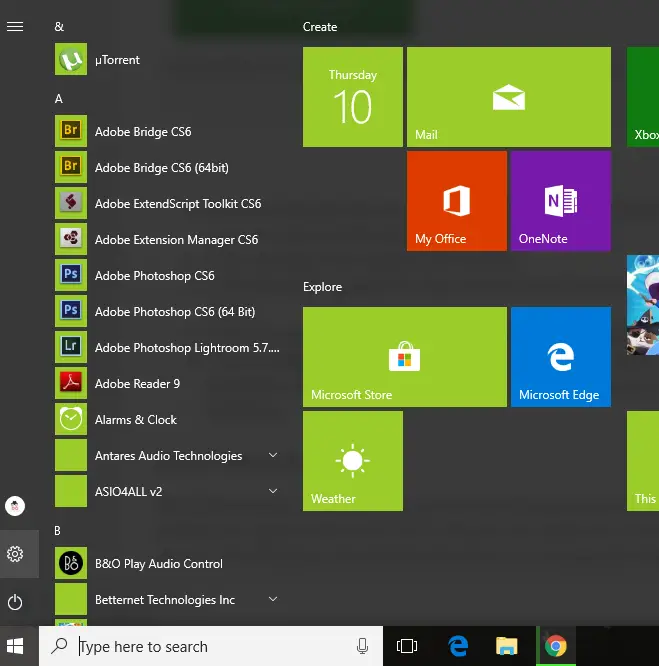
- Dann geh zu "Update und Sicherheit"Optionen.
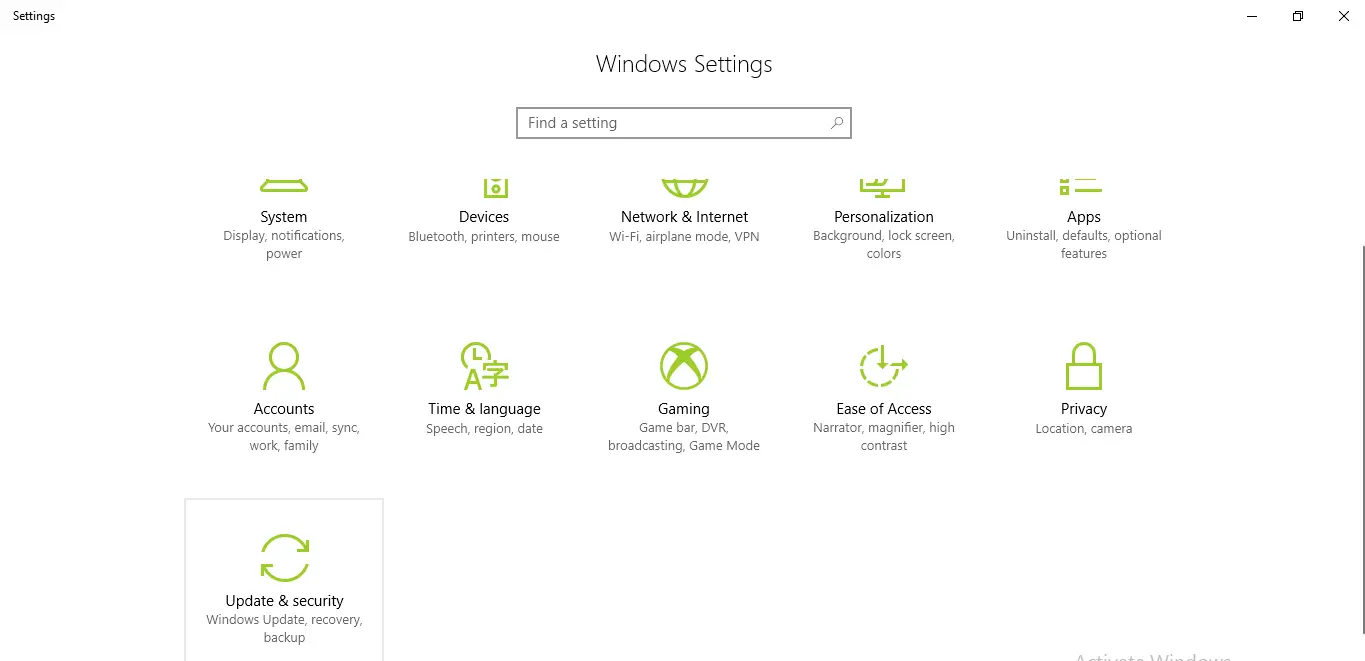
- Überprüfen Sie auf der Registerkarte Windows Update, ob Windows Update für Ihr Gerät verfügbar ist.Klicken Sie in diesem Fall auf Aktualisieren.
- Klicken Sie nach Abschluss des Updates auf Update installieren.
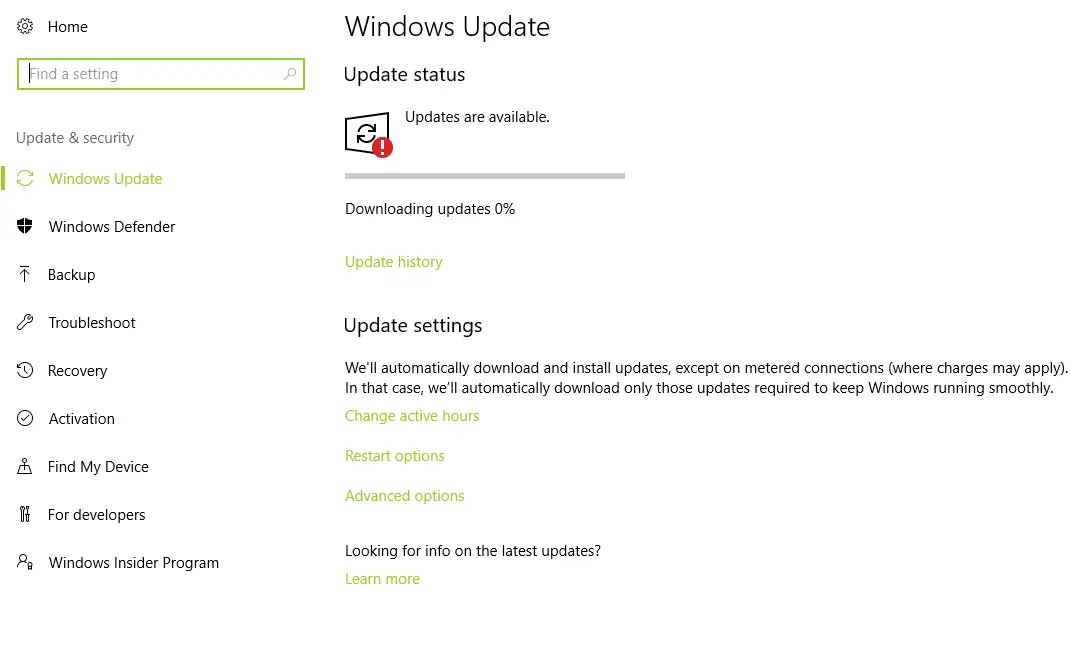
- Nach der Installation wird empfohlen, dass Sie Ihren PC neu starten und das Update wirksam werden lassen.
注意: Stellen Sie vor dem Neustart sicher, dass Sie alle Anwendungen geschlossen und alle Daten gespeichert haben.
Führen Sie nach der Aktualisierung von Windows die folgenden Schritte aus, um den Fehler zu beheben.
1. Minecraft in Windows 10 reparieren
Manchmal zeigt die Anwendung aufgrund einiger beschädigter oder beschädigter Dateien einen Fehler an.Im Laufe der Zeit kommt es sehr häufig zu Dateibeschädigungen.Es gibt jedoch eine Option in der Windows-Programmliste, mit der Sie Anwendungen mit beschädigten Dateien reparieren können.Befolgen Sie daher bitte die folgenden Schritte, um den Fehler zu beheben und das Spiel zu spielen.
- Drücken Sie Windows + R
- Typappwiz.cpl
- Aus der Bewerbungsliste auftauchenMinecraft starter, Und klicken Sie mit der rechten Maustaste darauf.
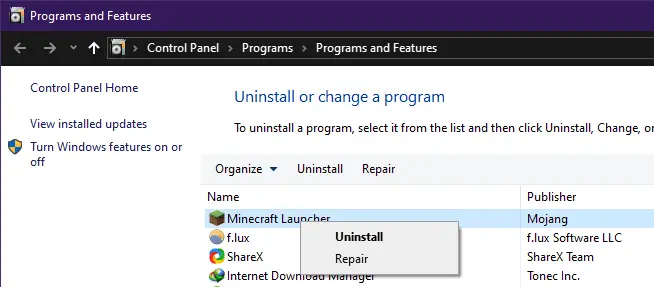
- Reparatur
Lassen Sie das System das Problem beheben und versuchen Sie dann, das Spiel zu starten.
2. Deaktivieren Sie die aktive Antivirensoftware
- Versuchen Sie, die Antivirenfunktion des Windows 10-PCs zu deaktivieren und starten Sie dann das Spiel.Dies kann das Problem lösen, da manchmal eine Antivirensoftware das Update verhindert.
- Öffnen Sie die auf Ihrem PC ausgeführte Antivirensoftware.
- SchließungAntiviren Software"Echtzeitschutz"Optionen.
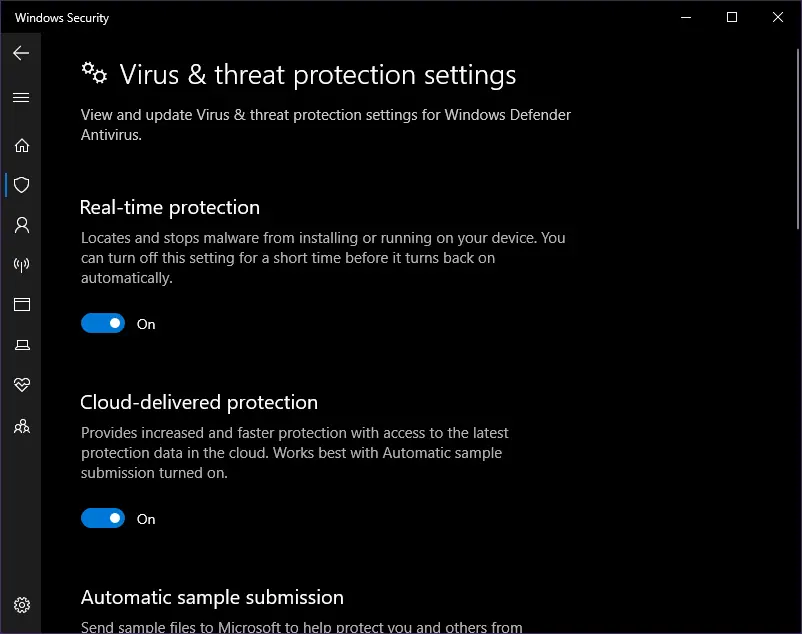
注意: Diese Methode ist gefährlich, da Sie nach dem Deaktivieren dieser Option anfällig für Virenangriffe sind.
Oder
Auf dem PC ausgeführte AntivirensoftwareInbegriffenMinecraft的weiße Liste.
3. Laden Sie eine neue Kopie von Minecraft von einem externen Link herunter
Das Herunterladen einer neuen Kopie von einem externen Link kann den Fehler beheben, da der Launcher die neue Version des Spiels nicht aktualisieren kann.Dies löst das Problem vieler Benutzer.Wenn Ihre Internetverbindung langsam oder schwach ist, kann der Launcher nicht aktualisiert werden, sodass das Herunterladen von einem externen Link besser ist.
- Klicke aufhttps://www.minecraft.netGehen Sie auf die Minecraft-Website.
- Laden Sie das Spiel herunter und prüfen Sie, ob es funktioniert.
- wenn nicht,請entsprechend"Versuchen Sie es mit einem alternativen Download"Option, die sich in befindet"herunterladen"TasteUnter.
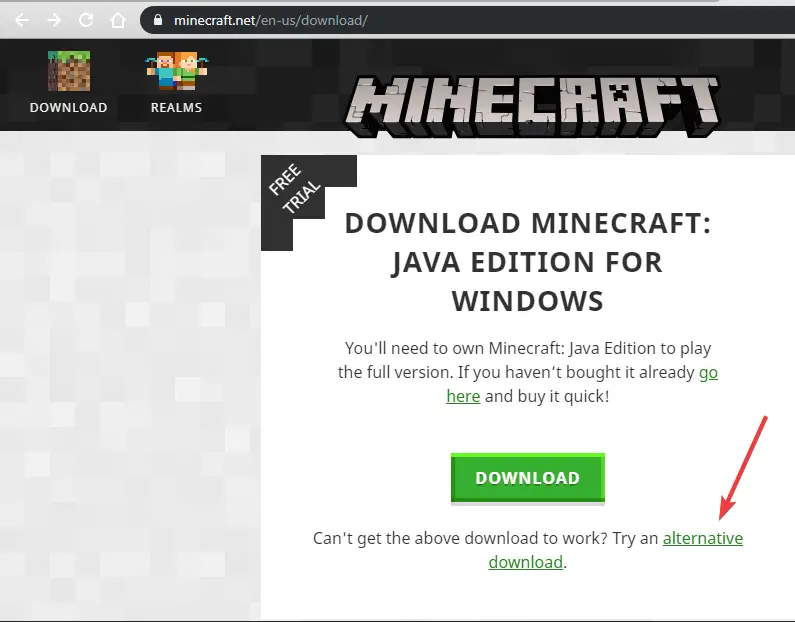
- Laden Sie die Datei herunter und führen Sie sie aus.
Dies wird das Launcher-Problem lösen.
4. Löschen Sie die alten Minecraft-Dateien vom Computer.
- Durch Drücken von Windows + EeinschaltenDateimanager.
- In der Adressleiste Typ%Anwendungsdaten%Und drücken Sie die Eingabetaste.
- FindenMinecraftUnd lösche den Ordner.
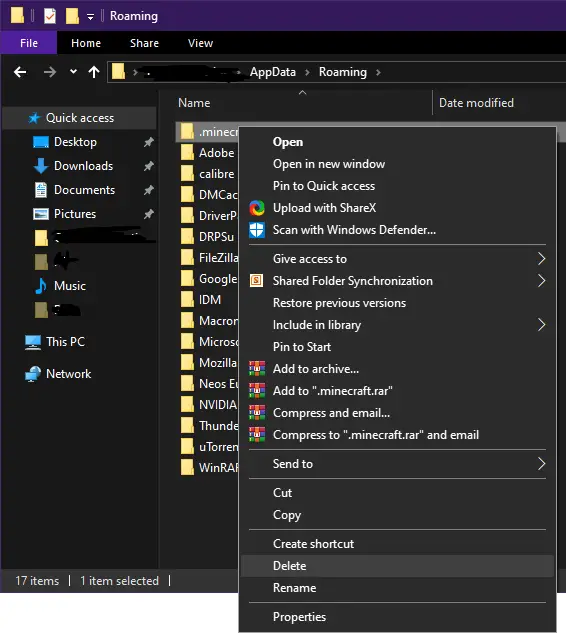
- Starten Sie das Spiel sofort und prüfen Sie, ob das Spiel startet.
- Das Löschen von Anwendungsdaten führt dazu, dass das Spiel auf eine neue Version aktualisiert wird.
5. Kompatibilitätsprobleme lösen
- Klicken Sie in der Taskleiste auf die Suchoption und geben Sie ein"Programm ausführen".
- Klicken "Führen Sie Programme aus, die für frühere Versionen von Windows erstellt wurden".
- Drücken Sie auf Weiter, und wählen Sie dann die Anwendung aus, die Sie beheben möchten.
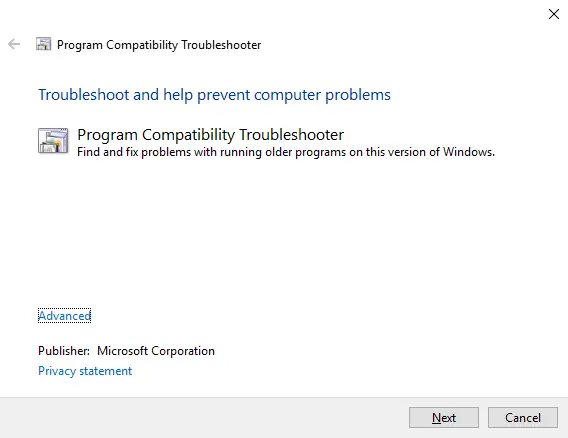
- Wählen Sie eine Fehlerbehebungsoption: Verwenden Sie die empfohlenen Kompatibilitätseinstellungen oder wählen Sie Ihre eigenen Kompatibilitätseinstellungen.
Diese Methode löst das Problem, da sie den Fehler behebt und Sie darüber informiert, ob das Problem behoben ist.
Fazit
Dies sind die besten Möglichkeiten, um den Fehler beim Aktualisieren des Minecraft Native-Launchers zu beheben.Ich hoffe, Sie können die Schritte zum Beheben dieses Fehlers klar verstehen und befolgen.


![So sehen Sie die Windows-Version [sehr einfach]](https://infoacetech.net/wp-content/uploads/2023/06/Windows%E7%89%88%E6%9C%AC%E6%80%8E%E9%BA%BC%E7%9C%8B-180x100.jpg)


