WindowsEs ist das wachsende und am weitesten verbreitete Betriebssystem im PC-Bereich.In seiner neuesten VersionWindows 10Nach dem Start,WindowsViele einzigartige Funktionen wurden hinzugefügt.Da es jedoch immer eine dunkle Seite gibt, wird es einige Fehler und Irrtümer geben.In diesem Artikel werden wir einen solchen Fehler besprechen, der sehr ärgerlich sein kann, nachdem viele Windows-Benutzer ihre Systeme aktualisiert haben.Wir werden diskutieren"Kann Steam unter Windows 10 nicht öffnen"Problem.Es ist sehr frustrierend, wenn man das Spiel nicht spielen kann, weil Steam nicht starten kann.
Daher versorge ich Sie auch mit4 getestete Methoden zur Behebung des Dampfes schalten den Fehler nicht ein.

Was ist das Problem, dass Steam nicht startet?
Das berichten viele NutzerNach dem Update seines PCs aufWindows 10NachherDiese Art vonSteam kann nicht在Windows 10einschalten或Nicht möglich zu starten.Anfangs war dies ein Problem für Entwickler, da das Spiel nicht für die Ausführung unter dem neuen Windows optimiert war.Wenn Sie jedoch weiterhin auf Probleme stoßen, können Sie erwägen, das Problem selbst zu lösen.
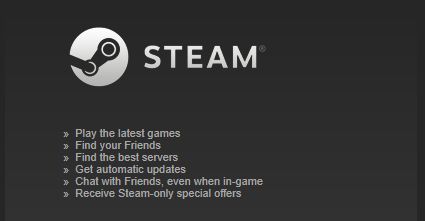
Dieser Fehler ist aufgetreten在Im Admin-ModusLaufSteam.exe时, Es verbindet sich mit dem Server.Kurz darauf öffnete sich ein Fenster und wurde angezeigt"Steam aktualisieren".完成"Verifizierungspaket"和"Aktualisiert, Das Fenster mit dem Steam-Symbol öffnet sich kurz für eine Sekunde, dann stürzt Steam ab und verschwindet.沒有falsche Informationerscheinen.在EreignisansichtDarin ist nichts zu sehen.Buchstäblich nichts.
Es gibt keine eindeutige Ursache für dieses Problem, aber es gibt zwei Möglichkeiten.Etwas stört Ihren Steam-Client, oder Sie haben eine Datei oder einige Dateien sind beschädigt.Ich werde dich versorgen4 MethodenSein Schritt-für-Schritt-Tutorial, um dieses Problem zu lösen.Befolgen Sie einfach die richtigen Schritte, um das Problem zu lösen.
Siehe auch:So lösen Sie das Update-Problem
10 Möglichkeiten, Steam zu reparieren, wird in Windows 4 nicht geöffnet
Hier gelistet4 MethodenUnd ihnenSchritt für Schritt Anleitung,Um das Problem zu lösen, dass Steam unter Windows 10 nicht aktiviert werden kann.Sie können jede dieser Methoden selektiv ausprobieren, oder Sie können sie einzeln ausprobieren, bis Sie die Methode gefunden haben, die am besten zu Ihnen passt.
1. Aktualisieren Sie Windows, um das Problem zu beheben, dass Steam nicht startet
Wenn viele Benutzer auf ein bestimmtes Problem stoßen, initiiert Windows ein neues Update, um alle vorhandenen Fehler zu beheben.Das Aktualisieren von Windows ist auch der einfachste Weg, dieses Problem zu lösen.Bitte befolgen Sie die folgenden Schritte:
Schritt 1:aus"Start"Gehe zuSuchleiste,Geben Sie dann ein erneuern.Klicken Sie in der Ergebnisliste auf " Auf Updates prüfen".
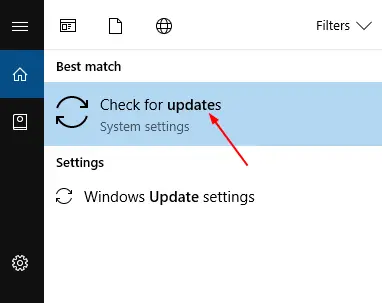
Schritt 2:在Windows UpdateFenster, klickCheck for updatesTaste.Windows sucht dann nach verfügbaren Updates.
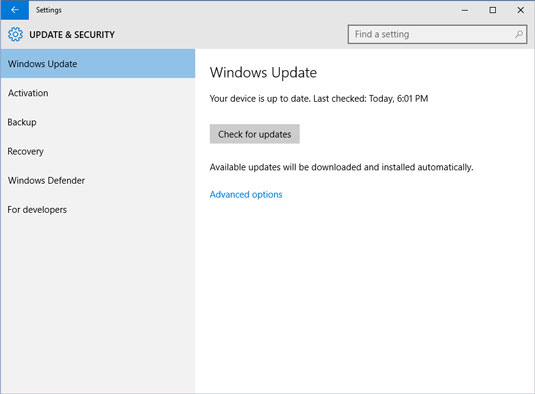
Schritt 3:Wenn ein Update verfügbar ist,Bitte installiereundNeustartPC.Wenn FensterNach der InspektionErzählen Dein Gerät ist auf dem neuesten Stand , Bitte sofortÜberspringen zuDie nächste Methode.
2. Aktualisieren Sie den Grafiktreiber und starten Sie Steam neu
Veraltete oder beschädigte Grafiktreiber können beim Versuch, Steam zu starten, zu Konflikten führen.Sie zu aktualisieren und dann den Steam neu zu starten, ist eine gute Option, um das Problem zu lösen, dass sich Steam nicht einschalten lässt.Bitte befolgen Sie die folgenden Schritte:
Schritt 1:aus"Start" Gehe zuSuchleiste,Geben Sie dann " Gerätemanager", Und wählen Sie es dann aus der Ergebnisliste aus.
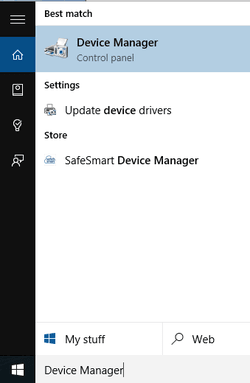
Schritt 2: Jetzt bei"Gerätemanager", Erweitern " Displayadapter" Kategorie, klicken Sie mit der rechten Maustaste auf Ihre Grafikkarte und dann auf " Treiber aktualisieren".
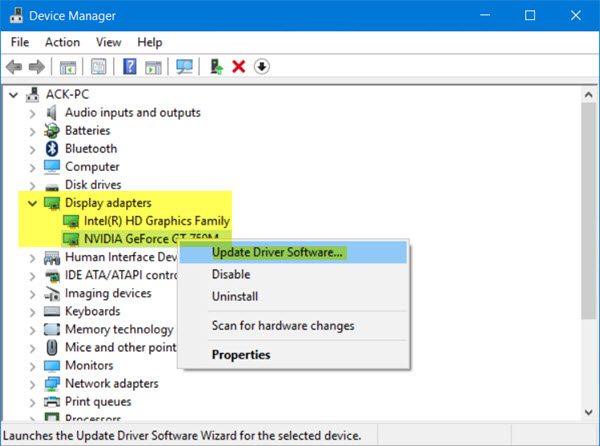
Schritt 3:Dann wähle Automatisch nach aktualisierter Treibersoftware suchen.Dann sucht Windows nach dem entsprechenden Treiber und installiert ihn.
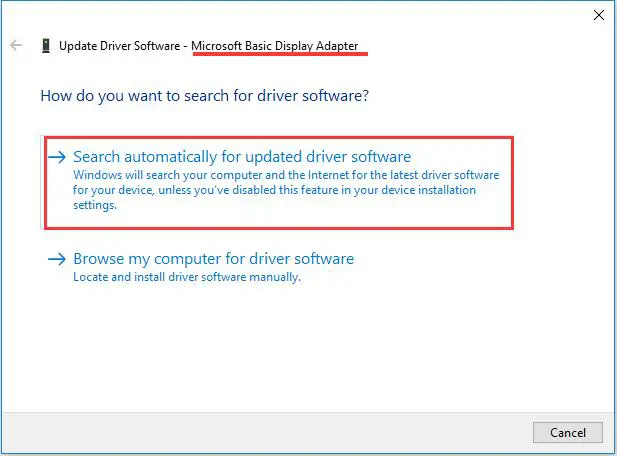
Sie können auch Software von Drittanbietern verwenden (wie zFahrertalent或Fahrer einfach)Aktualisieren Sie den Treiber auf eine einfachere Weise.
Schritt 4:Drücken Sie nach dem Aktualisieren des Treibers (oder wenn Ihr Treiber aktualisiert wurde) Strg + Alt + Löschen Starten Sie Taskmanager.
Schritt 5:在Taskmanager, KlickenMehr Details.Gehen Sie dann zu "Details" und wählen SieSteam.exeProzess.Klicken Sie abschließend aufTask beenden.
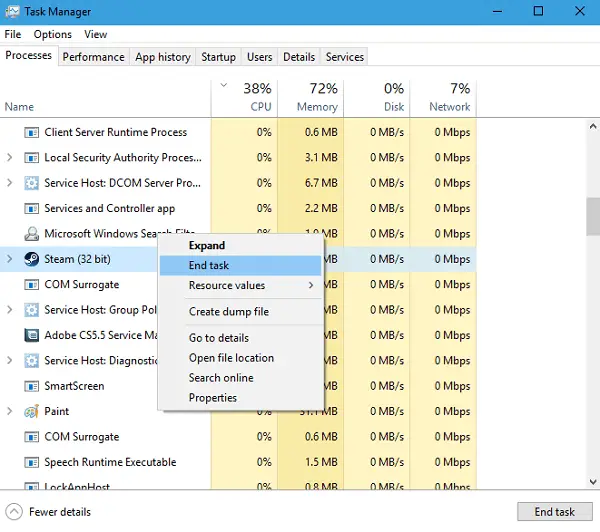
Schritt 6:Jetzt geradeNeustartDampf.
3. AppCache löschen, um Steam zu reparieren
AppCache kann nicht benötigte Dateien oder beschädigte Dateien enthalten, die den normalen Start Ihres Steams beeinträchtigen können.Sie können es löschen, nachdem Sie alle Steam-Prozesse geschlossen und Steam neu gestartet haben.Dann lädt es einige notwendige Dateien herunter und startet es ordnungsgemäß, wie es sollte.In dieser Reihenfolge:
Schritt 1:Zuerst,durchGleichzeitigDrücken SieWindows-+ R鍵Anfang"Lauf"Dialogbox.Typ Programmdatei (x86) Steam: C Darin und klickWagenrücklauf.
C: Programmdateien (x86) Steam Dies ist der Standardspeicherort von Steam auf dem Computer.Wenn Sie Steam in einem anderen Verzeichnis installiert haben, können Sie dieses Verzeichnis durchsuchen und navigieren.Danach fahren Sie bitte mit den folgenden Schritten fort.
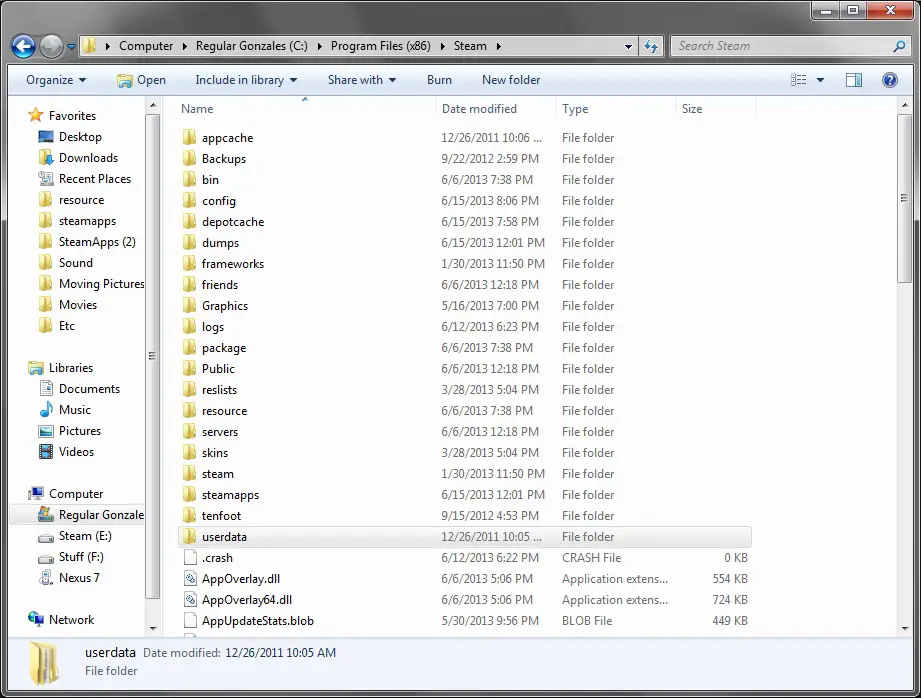
Schritt 2:HierFinden Sie einen NamenAppcache 'S-Ordner .In deinemDesktop上Mach einenKopieren,dann將es istlöschen.
Schritt 3:Jetzt geradeVerwenden Sie den LauncherNeustartDampf.Ich schlage vor, Sie verwenden "Als Administrator ausführen".
4. Führen Sie Steam im Kompatibilitätsmodus aus
Wenn keine der oben genannten Methoden für Sie funktioniert, sollten Sie versuchen, das Spiel im "Kompatibilitätsmodus" auszuführen.Bitte befolgen Sie die folgenden Schritte:
Schritt 1: Zuerst,GleichzeitigDrücken SieWindows + R-TasteAnfangen"Lauf"Dialogbox.Typ Programmdatei (x86) Steam: C Darin und klickWagenrücklauf.
C: Programmdateien (x86) Steam Dies ist der Standardspeicherort von Steam auf dem Computer.Wenn Sie Steam in einem anderen Verzeichnis installiert haben, können Sie dieses Verzeichnis durchsuchen und navigieren.Danach fahren Sie bitte mit den folgenden Schritten fort.
Schritt 2:HierSuchen Sie eine Datei mit dem Namen " SteamApps " 'S-Ordnerundeinschaltenes.
Schritt 3:Suchen Sie hier und klicken Sie auf den Titel " gemeinsam "'S-Ordner."In diesem Ordner finden Sie eine Liste mit vielen Spielen, die auf Ihrem PC installiert sind.
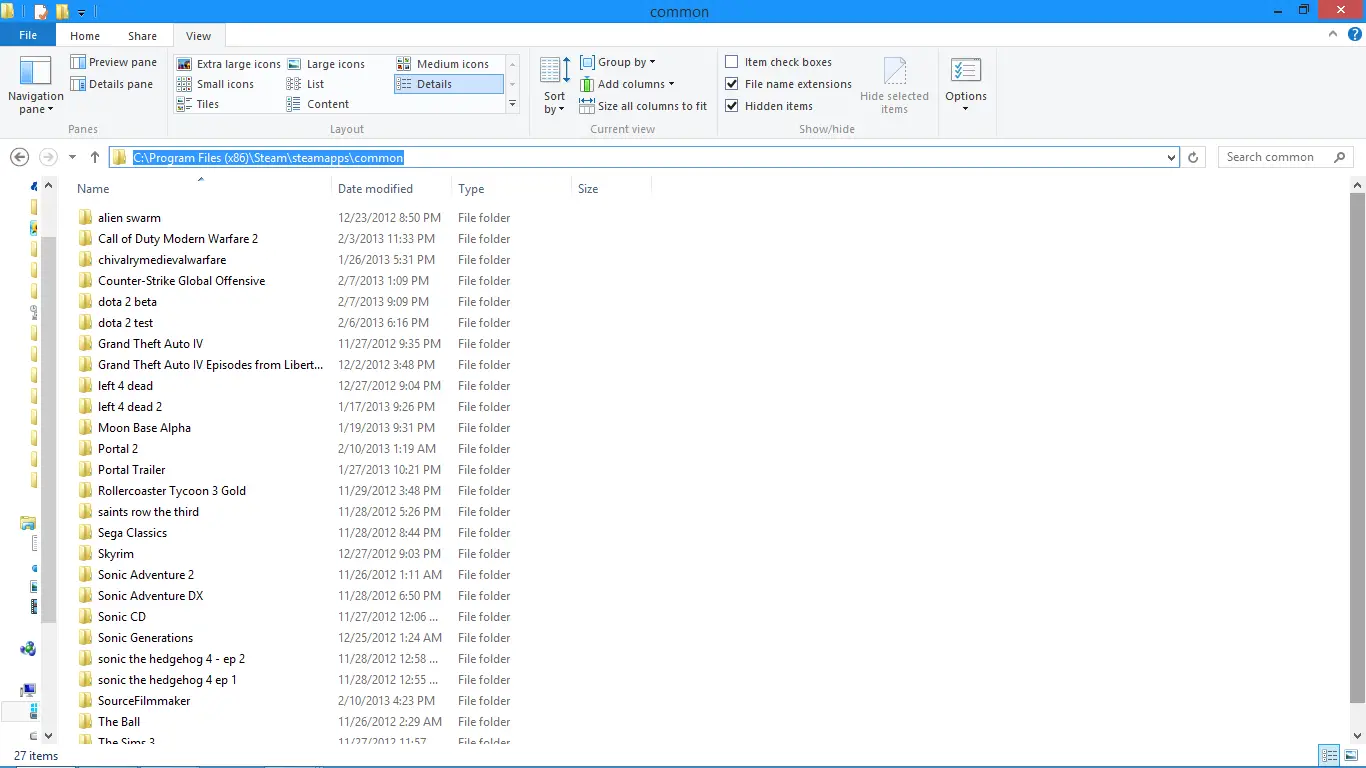
Schritt 4: 選擇Das Spiel, das Sie ausführen möchten, dann Rechtsklick es.Nun zu seiner Attribute.
Schritt 5:Wechseln zu " Kompatibilität "(Kompatibilität) Tab und wählen Sie "Führe dieses Spiel im Kompatibilitätsmodus aus"Checkbox und anzeigen: Ein Dropdown-Feld.在Dropdown-Feld,wählenWindows 8.dannAnwendungÄndern und保存.
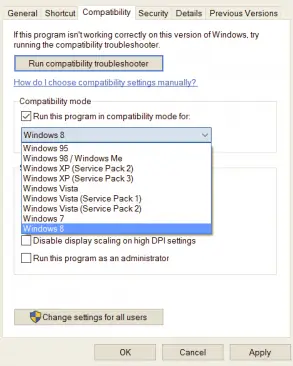
Schritt 6:schließlich,NeustartSteam-Client und starten Sie das Spiel, das Sie spielen möchten.
Fazit
Steam kann nicht geöffnet werdenOder startunfähig geworden istWindows 10NutzerFAQ.Aufgrund dieses Problems kann es sehr frustrierend werden, wenn Sie Ihr Lieblingsspiel nicht spielen können.Daher ist es sehr wichtig, dieses Problem zu lösen.diese sindBeheben Sie diesen Fehler的4 Möglichkeiten zum Ausprobieren und Testen.
Wenn Sie Fragen, Anregungen oder Fragen zu diesem Thema haben, können Siefolgendevon"Kommentar"Teil vonKostenloser Kommentar.Ich hoffe, ich kann Ihnen die nötige Hilfestellung geben.Allen einen schönen Tag!


![So sehen Sie die Windows-Version [sehr einfach]](https://infoacetech.net/wp-content/uploads/2023/06/Windows%E7%89%88%E6%9C%AC%E6%80%8E%E9%BA%BC%E7%9C%8B-180x100.jpg)

