Eines der häufigsten Probleme von Benutzern von Windows 10, 8 und 7 ist "Datei-Explorer reagiert nicht".
im Text,Wir werden mehr über dieses Problem und die Methoden erfahren, wie der Datei-Explorer nicht auf Fehler reagiert.
Folgen Sie dieser Anleitung Schritt für Schritt, um dieses Problem zu beheben.
Der Grund für "Dateibrowser reagiert nicht in Windows 10" ist falsch
Aus bestimmten Gründen zeigt Windows beim Einlegen eines Laufwerks (CD oder DVD oder Peripheriegerät) eine Meldung an, dass der Datei-Explorer nicht reagiert.Windows ist ein anderes benutzerfreundliches Betriebssystem.Wenn es mit einigen ernsthaften Programmen funktioniert, werden daher einige Meldungen angezeigt.Da davon ausgegangen werden kann, dass der Datei-Explorer nicht reagiert, handelt es sich nicht um einen Fehler, sondern um eine Meldung, die Windows-Benutzer anweisen, zu warten.Windows markiert das Programm als das Ausführen des angegebenen Befehls, nachdem das aktuelle Programm abgeschlossen wurde.
Also bitteVersuchen Sie, einen Moment zu warten, damit Windows die gegebene Aufgabe verarbeiten kann.
Wenn die Reaktionszeit zu lang ist, befolgen Sie bitte die folgenden Methoden, um das Problem zu lösen.Die Methode zum Beheben des Fehlers "Datei-Explorer reagiert nicht" ist unten angegeben.
So beheben Sie den Fehler, dass der Datei-Explorer nicht reagiert
Der Datei-Explorer reagiert nicht, ist kein Fehler.Tatsächlich war dies die Zeit, die die Indianer verlangten, zu warten.Damit es zuerst eine der wichtigen Aufgaben erledigen und dann den gegebenen Befehl zum Betrieb verwenden kann.Daher dauert es manchmal lange, um auf eine bestimmte Aufgabe zu reagieren.Da es angehalten werden muss, wird ein Fenster angezeigt, das auf einem anderen Programm ausgeführt wird.Daher können wir einen bestimmten Befehl aus verschiedenen Methoden löschen.Dadurch kann es schnell laufen.
Verwenden Sie den Task-Manager, um das Beenden eines Programms zu erzwingen
Dies ist die erste Methode, die wir verwenden können, da sie die gebräuchlichste Methode ist.Daher können wir diese Methode problemlos verwenden, um den Datei-Explorer zu stoppen, um eine bestimmte Aufgabe zu beenden, und dann den Ordner erneut öffnen, um das Problem zu beseitigen, dass der Datei-Explorer in Windows 10 nicht reagiert.
Schritt 1:Verwenden Sie verschiedene Methoden, um den Task-Manager zu öffnen, z. B. gleichzeitiges Drücken von Strg + Alt + Entf auf der Tastatur.
Schritt 2:Scrollen Sie nach unten, um zu suchen, und wählen Sie Windows Explorer aus der angegebenen Liste aus.Klicken Sie mit der rechten Maustaste auf die ausgewählte Option.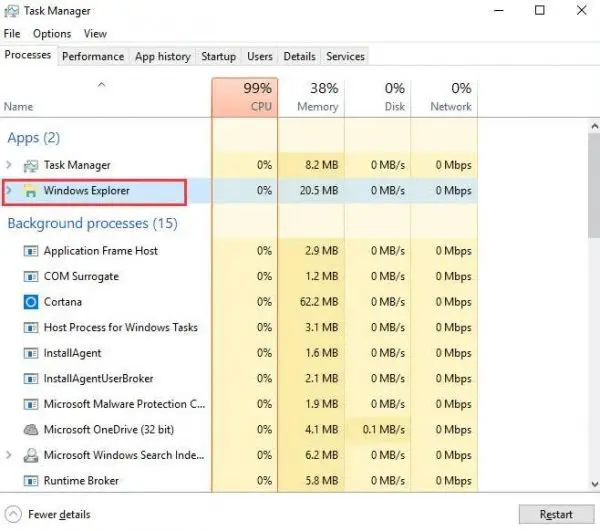
Schritt 3:Das Menü wird angezeigt.Wählen Sie "Aufgabe beenden", um das Beenden zu erzwingen oder das laufende Programm zu stoppen.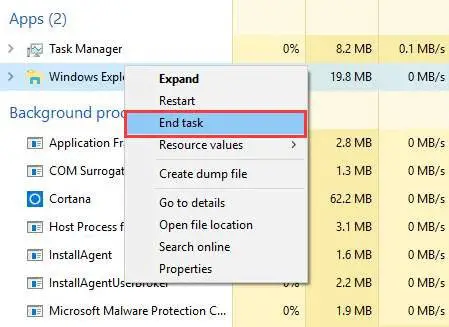
Ändern Sie die Anzeigeeinstellungen, um "Datei-Explorer reagiert nicht" zu beheben.
Nach einiger Zeit beeinflusst die Einstellung "Anzeige" die Reaktionsgeschwindigkeit des Dateibrowsers.Daher führt dies dazu, dass verschiedene Programme für lange Zeit nicht mehr reagieren.Weil wir die Anzeigeeinstellungen ändern müssen, damit der Datei-Explorer nicht reagiert.Sie können einfache Schritte ausführen, um die Einstellungen zu ändern.
Schritt 1:Klicken Sie auf die Startschaltfläche in der Taskleiste, oder drücken Sie direkt die Windows-Taste auf der Tastatur, um das Startmenü zu öffnen.
Schritt 2:Öffnen Sie die Einstellungen aus dem Startmenü.Das Windows-Einstellungsfenster wird angezeigt, öffnen Sie das System aus der verfügbaren Liste.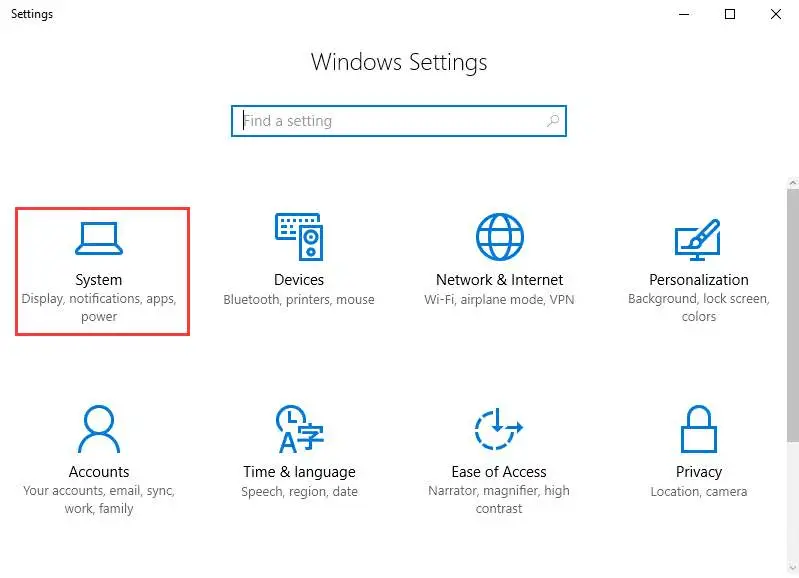
Schritt 3:Wählen Sie die Anzeige aus der angezeigten Liste aus.Ändern Sie die Größe des Textes im Bereich "Anzeige".將其設置為100%或125%或200%等。不要選擇175%,因為有些人報告說175%會造成此問題。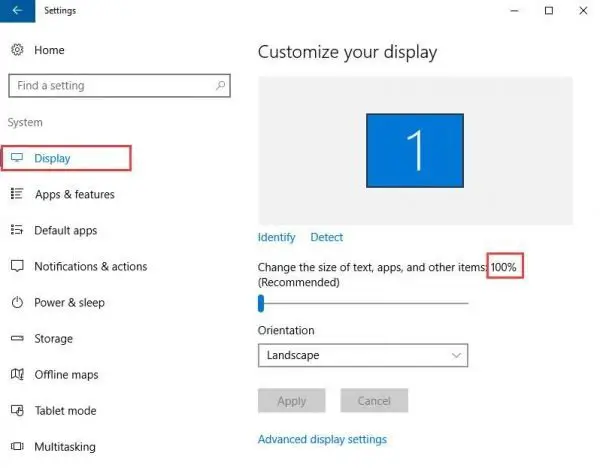
Löschen Sie alle temporären Dateien und letzten Dateien
Temporäre Dateien und aktuelle Dateien führen im Hintergrund zu einem Haufen Müll.Da es viel RAM benötigt, wird die CPU dadurch zu langsam.Infolgedessen begannen unsere Computer, Befehle für die spätere Verwendung zu sammeln, und beteiligten sich an der Verarbeitung von Junk-Dateien.Denn Sie können die temporären Dateien und die neuesten Dateien gemäß dem angegebenen Pfad löschen.
Schritt 1:Öffnen Sie die Eingabeaufforderung, indem Sie nacheinander auf Start> cmd oder Windows-Taste + R klicken, um den Ausführungsbefehl zu öffnen, geben Sie dann cmd ein und drücken Sie die Eingabetaste, um die Eingabeaufforderung zu öffnen.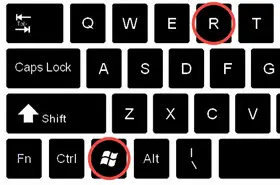
Schritt 2:Importieren%TEMP%Öffnen Sie den temporären Dateiordner und geben Sie ein最近Öffnen Sie den aktuellen Dateiordner.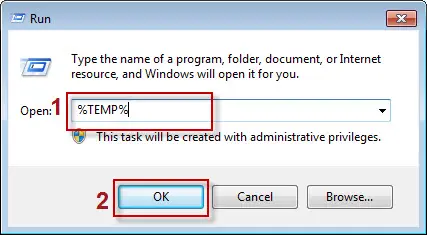
Schritt 3:Verwenden Sie Strg + A, um alle Dateien auszuwählen.Drücken Sie die Entf-Taste auf der Tastatur, um alle Junk-Dateien und Ordner zu löschen.
Verwenden Sie die Eingabeaufforderung, um den Datei-Explorer zu schließen und zu öffnen
Das System friert manchmal den Dateibrowser ein.Daher müssen Benutzer nach einer Methode suchen, um das vorhandene eingefrorene Fenster zwangsweise zu stoppen.Denn Sie können diese Methode verwenden, um das Programm mit Hilfe der Eingabeaufforderung zu schließen.Verwenden Sie daher die folgenden Schritte, um das Programm zu schließen.
Schritt 1:Durchsuchen Sie "Start"> "cmd", um eine Eingabeaufforderung zu öffnen.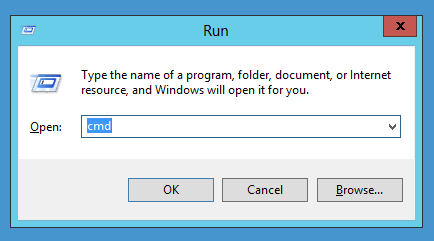
Schritt 2:Geben Sie den Befehl an der Eingabeaufforderung ein, um den Prozess explorer.exe zu beenden.
taskkill /f /im Explorer.exe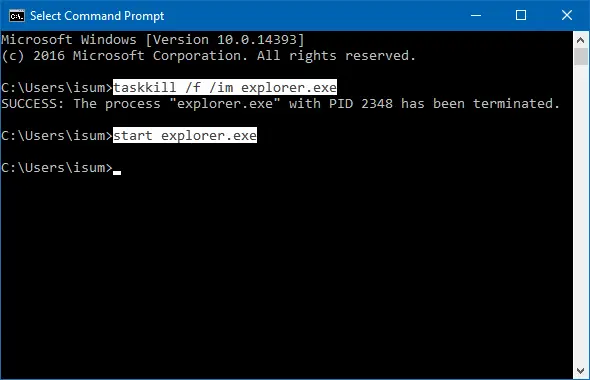
Schritt 3:Geben Sie exit ein und drücken Sie die Eingabetaste, um die Eingabeaufforderung zu schließen.Der Dateibrowser wird angehalten.
Starte den Computer neu
Ein Neustart des Computers ist der letzte Ausweg, es scheint sinnlos zu sein.Dies ist die einzige Möglichkeit, den Computer neu zu starten, damit er alle Programme schließen und dann alle Programme von vorne beginnen kann.
Denn dies ist der ultimative Weg, um alle Probleme einfach zu lösen.
Fazit
Wir haben alle möglichen Aspekte im Zusammenhang mit dem Problem, dass der Datei-Explorer nicht reagiert, erklärt.Daher müssen Sie zuerst die Ursache verstehen, damit Sie die Ursache des Problems leicht verstehen können.Wenn Sie Fragen zu diesem Artikel haben, kommentieren Sie uns bitte.

![So beheben Sie das Comcast-E-Mail-Problem auf dem iPhone [BEHOBEN] So beheben Sie das Comcast-E-Mail-Problem auf dem iPhone [BEHOBEN]](https://infoacetech.net/wp-content/uploads/2021/06/5687-photo-1605918321371-584f5deab0a2-150x150.jpg)
![Beheben Sie das Problem, dass Cox-E-Mails ständig nach Passwörtern fragen [BEHOBEN] Beheben Sie das Problem, dass Cox-E-Mails ständig nach Passwörtern fragen [BEHOBEN]](https://infoacetech.net/wp-content/uploads/2021/06/5780-photo-1607079832519-2408ae54239b-150x150.jpg)
![E-Mail kann nicht abgerufen werden: IMAP-Server reagiert nicht auf dem iPhone [behoben] E-Mail kann nicht abgerufen werden: IMAP-Server reagiert nicht auf dem iPhone [behoben]](https://infoacetech.net/wp-content/uploads/2022/08/9799-01_cannot_get_mail-150x150.png)
![Zoom: Ihre Internetverbindung ist instabil [behoben] Zoom: Ihre Internetverbindung ist instabil [behoben]](https://infoacetech.net/wp-content/uploads/2022/08/9627-01_your_internet_connection_is_unstable-670x71-150x71.jpg)
![Cox-E-Mail unter Windows 10 einrichten [mit der Windows Mail-Anwendung] Cox-E-Mail unter Windows 10 einrichten [mit der Windows Mail-Anwendung]](https://infoacetech.net/wp-content/uploads/2021/06/5796-photo-1570063578733-6a33b69d1439-150x150.jpg)
![Beheben von Windows Media Player-Problemen [Windows 8 / 8.1-Anleitung] Beheben von Windows Media Player-Problemen [Windows 8 / 8.1-Anleitung]](https://infoacetech.net/wp-content/uploads/2021/10/7576-search-troubleshooting-on-Windows-8-150x150.jpg)
![Behebung des Windows-Update-Fehlers 0x800703ee [Windows 11/10] Behebung des Windows-Update-Fehlers 0x800703ee [Windows 11/10]](https://infoacetech.net/wp-content/uploads/2021/10/7724-0x800703ee-e1635420429607-150x150.png)


![So sehen Sie die Windows-Version [sehr einfach]](https://infoacetech.net/wp-content/uploads/2023/06/Windows%E7%89%88%E6%9C%AC%E6%80%8E%E9%BA%BC%E7%9C%8B-180x100.jpg)


