Wenn Ihr Windows Probleme bei der Verwendung seiner Funktionen verursacht und seine Funktionen einschränkt, müssen Sie das Tool "Deployment Image Servicing and Management (DISM)" verwenden, um es zu reparieren.In diesem Artikel zeige ich Ihnen einige Methoden zur Verwendung des DISM-Tools zum Reparieren von Windows.
Was ist DISM?
Das Deployment Image Servicing and Management (DISM)-Tool ist ein Befehlszeilentool, das zum Ändern, Reparieren und Erstellen von Systemabbildern einschließlich Windows-Wiederherstellungsumgebung, Windows PE und Windows Installer verwendet werden kann.Dieses Tool wurde in Windows 7 und Windows Server 2008 R2 eingeführt, das Dienstaufgaben für ein Online-Windows-Installationsabbild (d. h. ein Abbild, das der Benutzer ausführt) oder ein Offlineabbild in einem Ordner oder einer WIM-Datei ausführen kann.
Was verursacht den Windows-Fehler?
Aus verschiedenen Gründen kann es bei Ihrem Windows-Betriebssystem zu Problemen bei der Aufrechterhaltung seiner Funktionen kommen.Einige der Gründe sind
- Beschädigte Systemregistrierungsdatei: Bei Verwendung des Windows-Betriebssystems enthält es oft beschädigte Dateien in seinem System.Im Laufe der Zeit kann auch die Registrierungsdatei beschädigt werden.Wenn dies geschieht, wird die Systemregistrierung bedroht und Sie werden mit mehreren Abstürzen konfrontiert.
- schädliche Software– Wenn Sie Software von Drittanbietern in das Windows-Betriebssystem herunterladen, kann einige der Software Adware enthalten, die plötzlich Werbung anzeigt, oder einige Software kann Viren verursachen, die das System schwer beschädigen.
- Unorganisierte Dokumente: Das Windows-Betriebssystem speichert eine kleine Menge ihrer Dateien und passt sie in die Lücken im Speicher an.Daher neigen diese unorganisierten Dateien im Laufe der Zeit dazu, häufige Abstürze zu verursachen.
Um das Windows-Betriebssystem zu reparieren, müssen Sie das DISM-Tool ausführen und die unten genannten Methoden befolgen.
Wie verwende ich das DISM-Tool, um Windows 10 zu reparieren?
Hier zeige ich Ihnen, wie Sie das DISM-Tool verwenden, mit dem Sie Windows 10 reparieren und problemlos weiterverwenden können.
Das DISM-Tool bereinigt und repariert beschädigte WIM-Dateien.
1. Verwenden Sie die Optionen "Check Health", "Scan Health", "Restore Health", um Windows zu reparieren.
Wenn Sie das DISM-Tool verwenden, können Sie Windows 3 durch die folgenden 10 Schritte reparieren.
Sie sollen den Gesundheitsstatus überprüfen, den Gesundheitsstatus scannen und den Gesundheitsstatus wiederherstellen.Durch diese drei Schritte können Sie die Fenster reparieren.
1.1 Verwenden Sie Check Health, um Fehler zu überprüfen
- Öffnen Sie das Startmenü und geben Sie eincmd.
- Klicken Sie mit der rechten Maustaste auf die Eingabeaufforderung und klicken Sie auf"Als Administrator ausführen".
- Dies öffnet eine Eingabeaufforderung mit Administratorrechten
- An der Eingabeaufforderung – DISM / Online / Cleanup-Image / CheckHealth Geben Sie diesen Code ein,Drücken Sie dann die Eingabetaste.
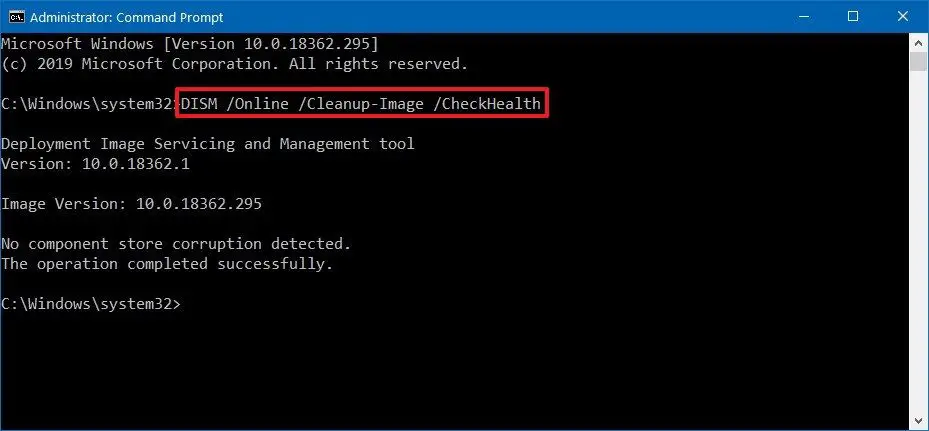
Jetzt wird überprüft, ob eine Datenbeschädigung in Windows 1o repariert werden muss.
1.2 Verwenden Sie den Scan-Zustand, um Fehler zu überprüfen
Wenn Sie nun einen erweiterten Scan des Betriebssystems durchführen möchten, können Sie DISM mit der Option ScanHealth ausführen.
Die Schritte sind
- Öffnen Sie das Startmenü und geben Sie cmd ein.
- Klicken Sie mit der rechten Maustaste auf die Eingabeaufforderung, und klicken Sie dann auf Als Administrator ausführen.
- Dies öffnet eine Eingabeaufforderung mit Administratorrechten
- Geben Sie diesen Code an der Eingabeaufforderung ein-DISM/Online/Cleanup-Image/ScanHealth Und drücken Sie die Eingabetaste.
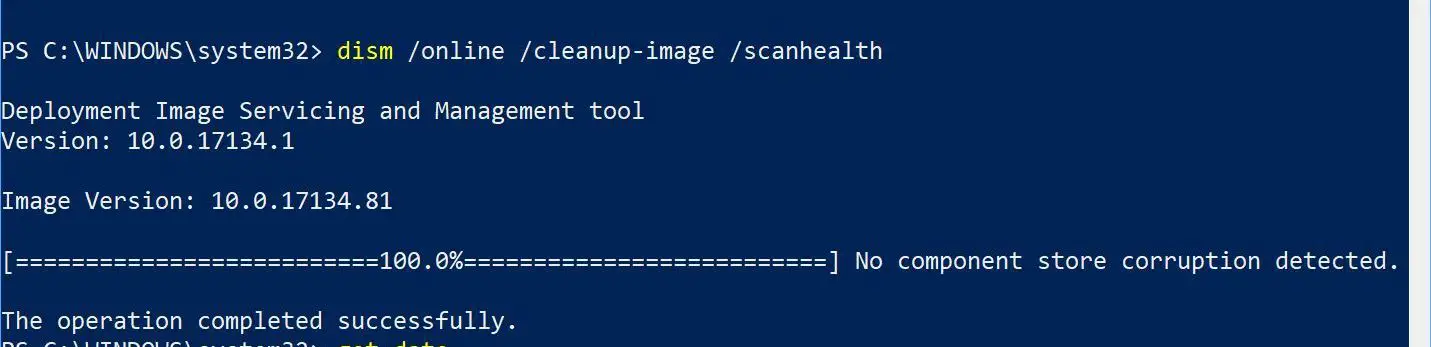
Danach dauert es einige Zeit, um zu überprüfen, ob Dateien im System repariert werden müssen.
1.3 Verwenden Sie die Wiederherstellung des Zustands, um Fehler zu beheben
Wenn Sie diese Option verwenden, werden alle Fehler im Betriebssystem erkannt und automatisch repariert.
Die Schritte sind
- Öffnen Sie das Startmenü und geben Sie eincmd.
- Klicken Sie mit der rechten Maustaste auf die Eingabeaufforderung und klicken Sie auf"Als Administrator ausführen".
- Dies öffnet eine Eingabeaufforderung mit Administratorrechten
- An der Eingabeaufforderung – DISM / Online / Cleanup-Image / RestoreHealthGeben Sie diesen Code ein,Drücken Sie dann die Eingabetaste.
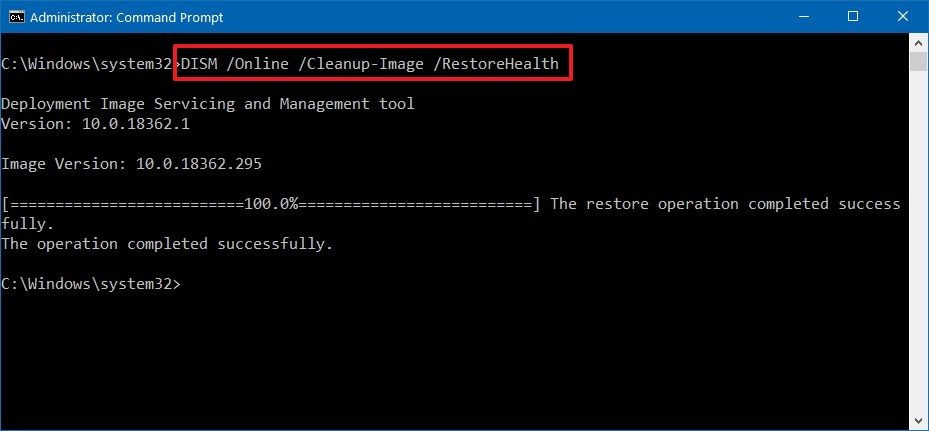
Dies erkennt, ob beschädigte Daten in Ihrem Betriebssystem vorhanden sind, und findet eine Lösung für das Problem.Nachdem der Scan abgeschlossen ist, stellt DISM eine Verbindung zum Windows Update-Server her und lädt die erforderlichen Dateien herunter, die im Betriebssystem beschädigt sind.
2. Reparieren Sie Windows 10 mithilfe von WIM-Image und ESD-Image
Wenn Windows Update nun einen Fehler verursacht, müssen Sie eine alternative Quelle verwenden, um die "Quelle" OptionalEin weiteres Bild zum Reparieren der Datei.
Dazu benötigen Sie die Datei install.wim oder install.esd oder ISO-Datei auf einem anderen Computer.Stellen Sie außerdem sicher, dass die Quelle der Datei mit Ihrer Betriebssystemdatei und der von Ihnen verwendeten Sprache von Windows 10 übereinstimmt.
Am besten laden Sie jetzt ein ISO-Image von Windows 10 herunter.
2.1 Verwenden von insall.wim
Bitte befolgen Sie die folgenden Schritte, um die ISO-Datei herunterzuladen
- Laden Sie das Tool von diesem Link herunter Werkzeug zur Medienerstellung
- Jetzt klickMediaCreationTool1xxxx.exe Öffnen Sie die Anwendung.
- Klicken Sie nach dem Öffnen auf "Installationsmedium (USB-Stick, DVD oder ISO-Datei) erstellen" zur Verwendung auf einem anderen PC Optionen.
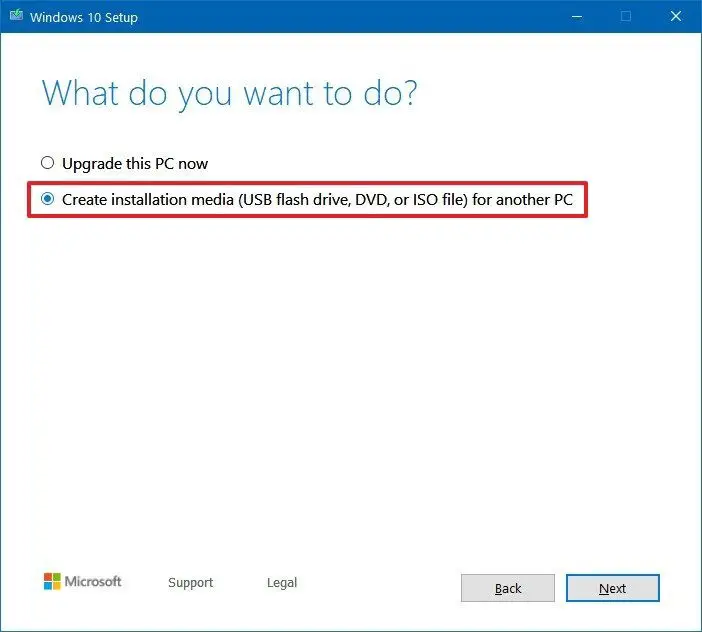
- Klicke aufNächster Schritt,Bis gefundenISO-DateiOptionen.
- Wählen Sie die Option ISO-Datei und klicken Sie auf "Weiter".
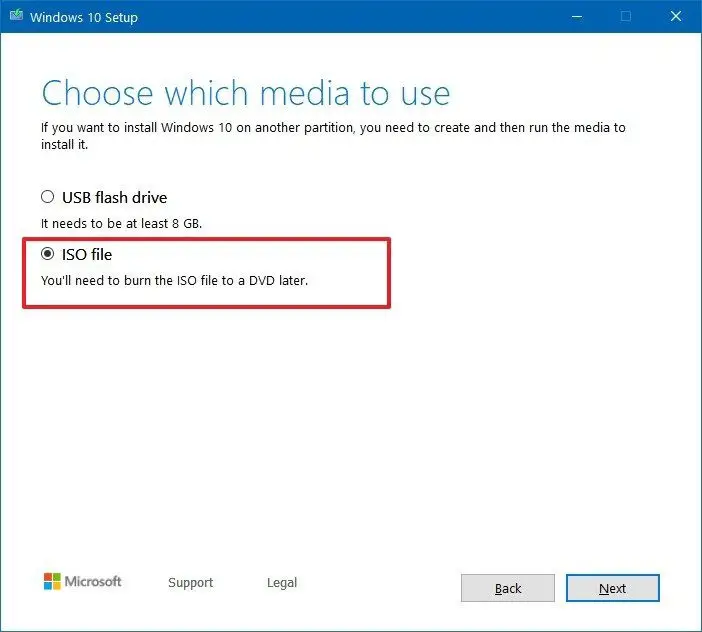
- Wählen Sie nun den Speicherort der ISO-Datei aus, die Sie speichern möchten.
- Klicken Sie dann auf Speichern.
- Klicken Sie nun auf den Dateispeicherort und dann auf Fertig stellen.
- Doppelklicken Sie auf die ISO-Datei, um das Image zu mounten.
- Notieren Sie das Laufwerk, auf dem das Image installiert ist
Nachdem Sie das Image installiert haben, können Sie DISM mit der Option Source verwenden, um Windows 10 zu reparieren
Gehen Sie wie folgt vor
- Öffnen Sie das Startmenü und geben Sie eincmd.
- Klicken Sie mit der rechten Maustaste auf die Eingabeaufforderung und klicken Sie auf"Als Administrator ausführen".
- Dies öffnet eine Eingabeaufforderung mit Administratorrechten
- Typ
DISM /Online /Cleanup-Image /RestoreHealth /Source:(The drive in which your iso file is mounted):sourcesinstall.wimUnd drücke Enter
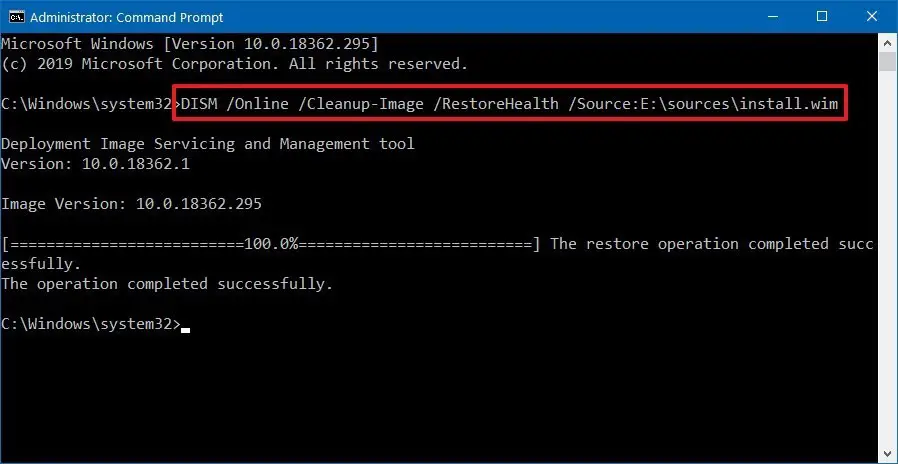
Dieser Befehl sucht nach Fehlern und behebt diese automatisch für Sie.
2.2 install.esd verwenden
Wenn Sie über das Image install.esd verfügen, können Sie dieses Verfahren befolgen.
- Öffnen Sie das Startmenü und geben Sie cmd ein.
- Klicken Sie mit der rechten Maustaste auf die Eingabeaufforderung, und klicken Sie dann auf Als Administrator ausführen.
- Dies öffnet eine Eingabeaufforderung mit Administratorrechten
- TypDISM / Online / Cleanup-Image / RestoreHealth / Source: (der Pfad, in dem sich Ihre install.esd befindet) SourcesInstall.esdUnd geben Sie Enter ein.
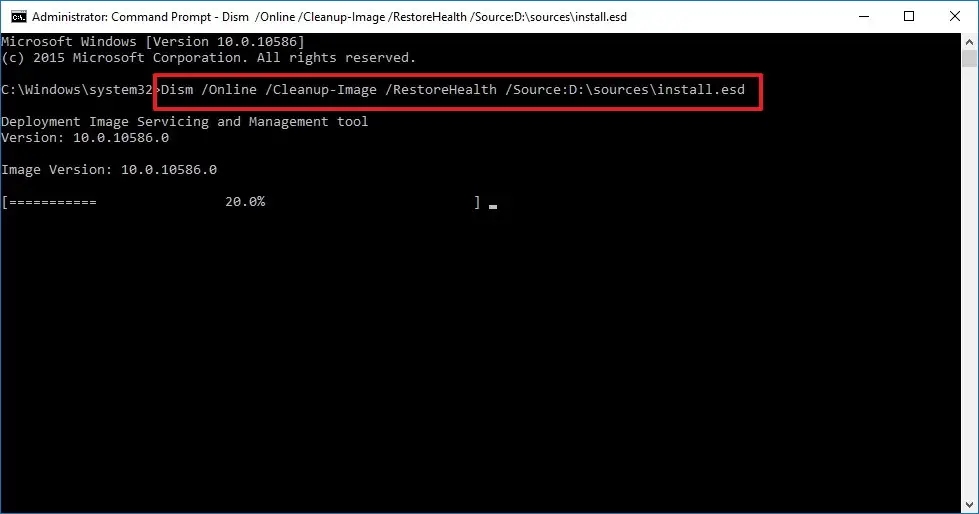
Nach Abschluss dieses Vorgangs repariert DISM alle Fehler im Betriebssystem.
3. Führen Sie SFC zum Reparieren aus
Eine andere Möglichkeit, Windows 10 zu reparieren, besteht darin, einen SFC-Scan auszuführen.Die Schritte dazu sind wie folgt;
- Öffne das Startmenü und tippecmd.
- Klicken Sie mit der rechten Maustaste auf die Eingabeaufforderung, und klicken Sie dann auf Als Administrator ausführen.
- Dies öffnet eine Eingabeaufforderung mit Administratorrechten
- ImportierenSFC/SCANNOW Und drücke Enter
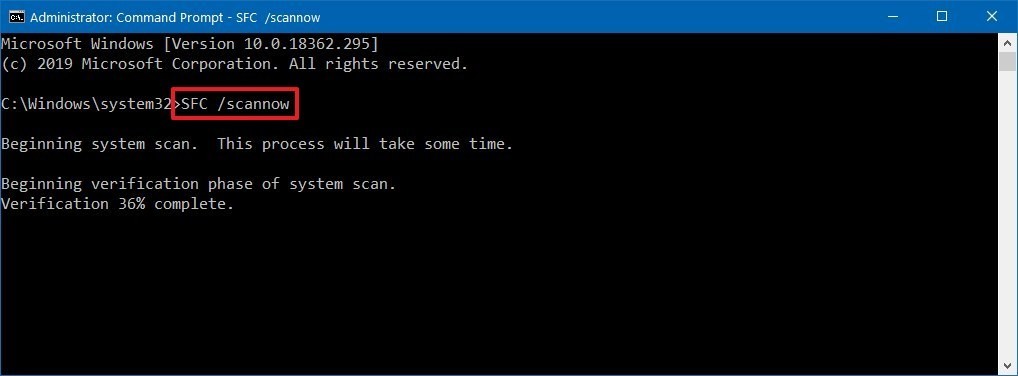
- Führen Sie diesen Vorgang weiterhin dreimal aus. SFC prüft auf Fehler und repariert alle Systemdateien mit den Dateien im lokalen Image, um den Zustand von Windows 10 wiederherzustellen.
Fazit
diese sindVerwenden Sie DISM, um Windows 1o . zu reparierenBester Weg.Ich hoffe, Sie können die Schritte zur Behebung des Fehlers klar verstehen und umsetzen.
Wenn das Problem nicht behoben ist oder Sie Schwierigkeiten haben, Schritte zu verstehen oder auszuführen, können Sie dies unten kommentieren.


![So sehen Sie die Windows-Version [sehr einfach]](https://infoacetech.net/wp-content/uploads/2023/06/Windows%E7%89%88%E6%9C%AC%E6%80%8E%E9%BA%BC%E7%9C%8B-180x100.jpg)


