Haben Sie Ihr Windows 10-Passwort vergessen?Nun, keine Sorge, wir haben es für Sie abgedeckt.In diesem Artikel werden Methoden zum Anmelden bei Windows 10 ohne Kennwort erläutert.Lesen Sie weiter, um es herauszufinden!
Windows 10 ist eines der besten Betriebssysteme auf dem Markt.Als eines der sichersten und sichersten Betriebssysteme hat Windows offensichtlich die Funktion, ein Login-Passwort zu setzen, das bei jedem Versuch, den Computer einzuschalten, eingegeben werden muss.Aber was ist, wenn Sie Ihr Windows 10-Passwort vergessen?
Nun, Sie können immer einen Hinweis aus dem vom Benutzer festgelegten "Passwort vergessen" erhalten.Aber selbst wenn die Aufforderung Ihnen nicht hilft, sich zu erinnern, können Sie sich ärgerlich fühlen.Wir sind jedoch wieder hier, um Ihnen zu helfen, und es gibt absolut keinen Grund, Ihnen Sorgen zu machen.
Sie können den Anmeldebildschirm von Windows 10 mit einigen Tricks umgehen.Und davon handelt dieser Artikel.Lasst uns beginnen.
So melden Sie sich ohne Passwort bei Windows 10 an
Im Folgenden finden Sie einige bewährte Methoden, mit denen Sie sich ohne Kennwort bei Windows 10 anmelden können.Alles, was Sie tun müssen, ist, diese Methoden Schritt für Schritt zu befolgen, und Sie sollten in Ordnung sein.
1. Umgehen/Zurücksetzen des Windows 10-Passworts ohne Software oder Festplatte
Wenn Sie online nach Lösungen suchen, zeigen Ihnen die meisten Websites Möglichkeiten zum Zurücksetzen oder Umgehen anderer Benutzerkonten.Diese Methoden erfordern weiterhin Zugriff auf ein Administratorkonto.Aber soweit ich weiß, bist du komplett gefangen.Sie haben Ihr Passwort vergessen, Sie haben keine Berechtigung, auf den Windows 10-PC zuzugreifen.Sie können sich bei keinem Konto anmelden.Richtig? ?
Nun, wenn ja, helfen Ihnen nur die 2 unten gezeigten Videos.Die 2 unten hinzugefügten Videos wurden getestet und können Ihnen helfen, Windows 10 ohne Passwort zu umgehen oder sich bei Windows XNUMX anzumelden.Das Beste daran ist, dass Sie keine Software, Tools oder Datenträger benötigen.
Wenn Sie keinen Zugriff haben, sehen Sie sich dieses Video an;
Dies ist ein weiterer Bypass-Trick.
2. Deaktivieren Sie das Windows 10-Anmeldekennwort für das Benutzerkonto
Wenn Sie über Administratorkontozugriff verfügen, können Sie das Kennwort für jedes Benutzerkonto deaktivieren.Bitte folgen Sie dieser Methode;
- Drücken Sie "Windows + R", um "Ausführen" zu öffnen.
- Importieren:netplwiz.
- Klicken Sie auf "Eingeben".
- Gehen Sie auf die Seite "Benutzerkonten".
- Deaktivieren Sie "Benutzer müssen einen Benutzernamen und ein Passwort eingeben, um diesen Computer zu verwenden" und klicken Sie auf "Übernehmen".
- Rufen Sie die Seite für die automatische Anmeldung auf.
- Geben Sie den Benutzernamen und das Kennwort ein und wählen Sie dann "Kennwort bestätigen".
- Zurück zur Seite "Benutzerkonten"
- Wählen Sie "OK".
- Wenn Sie das Gerät erneut starten, können Sie sich ohne Passwort anmelden.
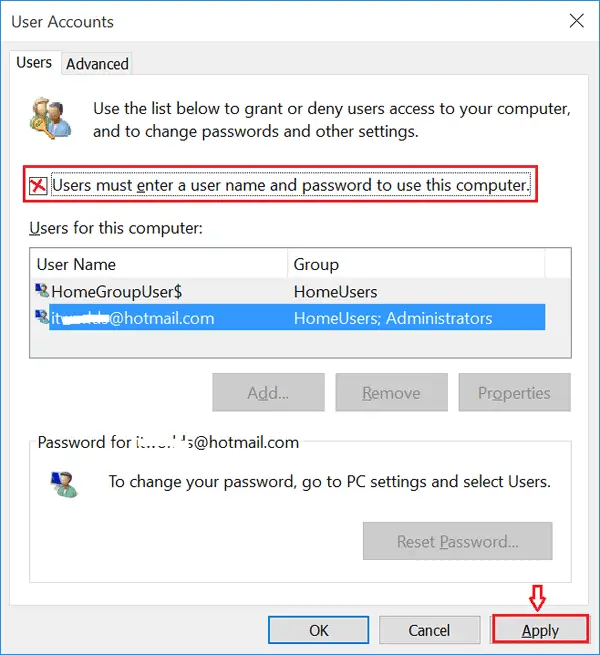
3. Verwenden Sie Tastenkombinationen, um Windows 10-Benutzerkennwörter zu löschen
- Drücken Sie "Strg + Alt + Entf".
- Wählen Sie Passwort ändern.
- Geben Sie das aktuelle Passwort ein.
- Lassen Sie die Textfelder "Aktuelles Passwort" und "Passwort bestätigen" leer.
- Drücken Sie nun die Eingabetaste.
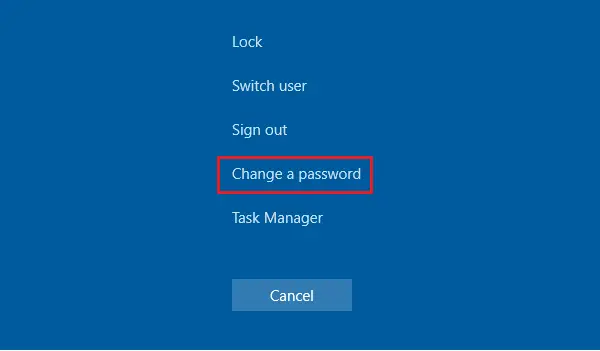
4. Entfernen Sie das Windows 10-Passwort aus den Kontoeinstellungen
Sie können das Benutzerpasswort auch aus den Einstellungen löschen.
- Gehe zum Startmenü
- Gehen Sie nun zum Benutzerkonto
- Wählen Sie "Kontoeinstellungen ändern".
- Wählen Sie "Anmeldeoptionen"
- Wählen Sie "Ändern"
- Gib dein aktuelles Passwort ein
- Weiter klicken
- Klicken Sie erneut auf Weiter
- Melden Sie sich ab und versuchen Sie sich erneut anzumelden, ohne ein Passwort einzugeben
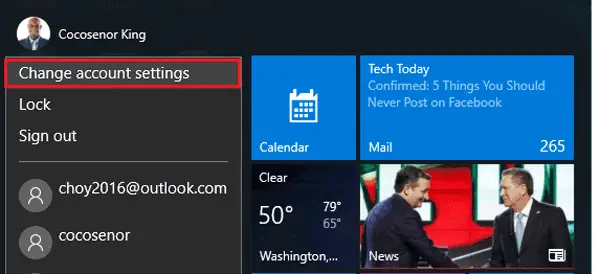
5. Verwenden Sie Befehle, um das Windows 10-Anmeldekennwort zu umgehen
- Rechtsklick auf das Startmenü
- Klicken Sie auf "Eingabeaufforderung (Admin)".
- Geben Sie den Befehl ein: net user
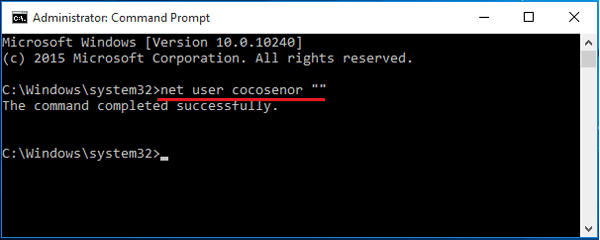
6. Entfernen Sie das Windows 10-Passwort aus der Computerverwaltung
- Klicken Sie mit der rechten Maustaste auf „Dieser PC“ → „Verwalten“.
- Erweitern Sie die Option "Lokale Benutzer und Gruppen"
- Doppelklicken Sie auf "Benutzer"
- Rechtsklick auf das Benutzerkonto
- Klicken Sie auf "Passwort festlegen".
- Lassen Sie das Textfeld für das Kennwort leer.
- Wählen Sie „Weiter“.

7. Verwenden Sie die Kennwortrücksetzdiskette, um Ihr Kontokennwort zu löschen
Diese Methode funktioniert nur, wenn Sie eine Kennwortrücksetzdiskette haben.Wenn das Kennwort vergessen wird, kann die Diskette nicht erstellt werden.
So erstellen Sie eine Windows 10/8/7 Kennwortrücksetzdiskette.
Wenn Sie eine solche Diskette vorbereitet haben, können Sie sich an Ihrem Windows 10-PC anmelden, indem Sie die folgenden Schritte ausführen.
- Legen Sie die Kennwortrücksetzdiskette in den PC ein
- Drücken Sie auf der Anmeldeseite die Eingabetaste
- „Ihr Kennwort ist falsch.“ wird im Meldungsfeld angezeigt.
- Drücke OK
- Wählen Sie "Passwort zurücksetzen"
- Lassen Sie das Textfeld leer und klicken Sie auf OK.
Das ist es.
Login-Passwort ersetzen!
Im Folgenden finden Sie mehrere alternative Möglichkeiten zum Anmelden von Kennwörtern.Sie sind so sicher wie Passwörter.Du kannst es versuchen.
1. eine Stecknadel
Die beste Alternative ist eine PIN.Das Merken des Passworts ist definitiv einfacher.Wenn Sie Reißnägel für sich selbst einrichten möchten, führen Sie die folgenden Schritte aus:
- Gehe zu den Einstellungen.
- Klicken Sie auf "Konto".
- Klicken Sie auf die Option "Anmeldeoptionen".
- Die PIN-Option wird unter den anderen Optionen aufgeführt.Klicken Sie darauf, um Ihrem Anmeldekonto eine PIN hinzuzufügen.
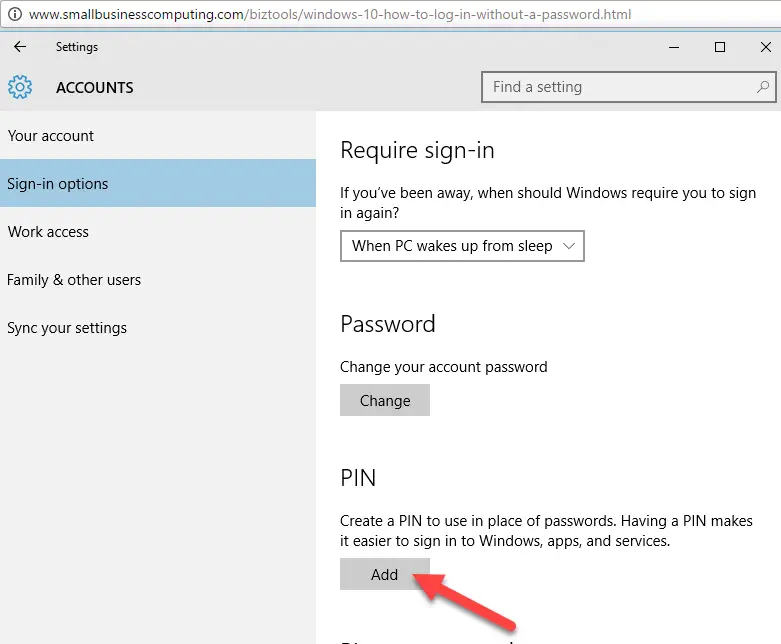
Wenn Sie auf „Hinzufügen“ klicken, fordert das System Sie auf, das aktuelle Passwort einzugeben und fordert Sie dann auf, eine neue PIN einzugeben.Die PIN kann mindestens 4-stellig und bis zu 6 oder 8-stellig sein.
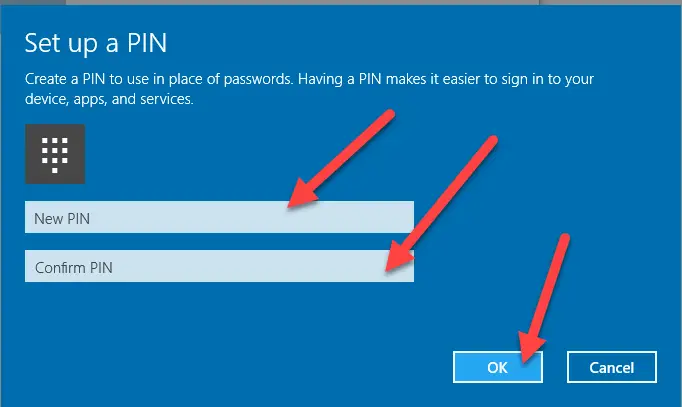
Machen Sie sich keine Sorgen um Ihr altes Passwort.Sie müssen das alte Passwort nicht löschen, das Passwort wird automatisch gelöscht.Nach dem Festlegen des Passworts fordert das System Sie automatisch auf, das Passwort anstelle des Passworts einzugeben.Nach Eingabe der PIN müssen Sie nicht einmal die Eingabetaste drücken.Nach Eingabe der letzten Ziffer des PIN-Codes meldet sich das System automatisch an.
Dies ist die erste von drei alternativen Möglichkeiten, sich ohne Passwort anzumelden.
2. Bildpasswort
Wussten Sie, dass Sie sich auch mit einem Bildpasswort anmelden können?Ja das Bild!Befolgen Sie die folgenden Schritte, um zu erfahren, wie:
- Gehe zu den Einstellungen.
- Klicken Sie auf "Konto".
- Klicken Sie auf die Option "Anmeldeoptionen".
- Die Option "Picture Password" wird in den anderen Optionen aufgeführt.Klicken Sie darauf, um Ihrem Login-Konto ein Bild hinzuzufügen.
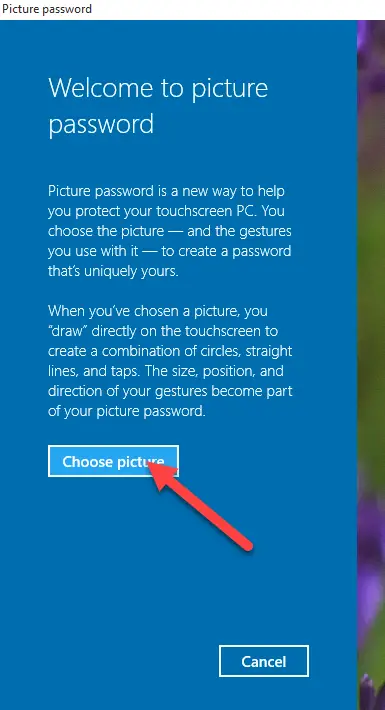
Wenn Sie auf "Hinzufügen" klicken, werden Sie vom System aufgefordert, das aktuelle Passwort einzugeben und dann Ihre Browserbilder zu aktualisieren.

Anschließend werden Sie um Erlaubnis zur Nutzung gebeten.
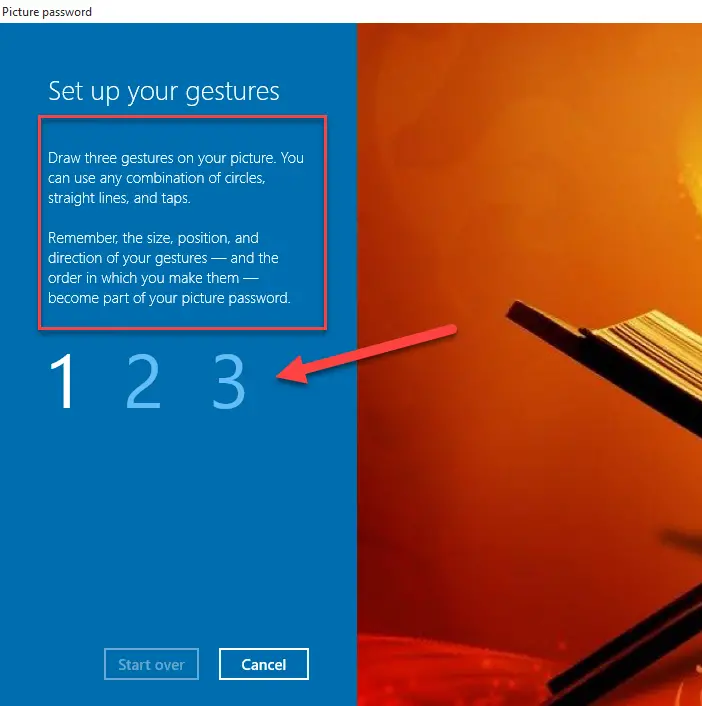
Danach fordert das System Sie auf, 3 Gesten an einer beliebigen Stelle im Bild einzugeben, um die Sicherheit zu gewährleisten.

Nach der Registrierung der Geste wird der Vorgang abgeschlossen und das System fordert Sie auf, diese Einstellung abzuschließen.
3. Windows-Hallo!
Wenn Ihr Computer relativ neu ist, unterstützt er die biometrische Authentifizierung, mit der Sie die Fingerabdruckerkennung als Login für Ihr Konto/System registrieren können.Wenn Sie keinen eingebauten Fingerscanner haben, können Sie zu diesem Zweck immer einige tragbare Scanner verwenden.Es wird genau das gleiche sein.
Endlich genommen
Ich hoffe, Sie können sich von Windows 10/8/7 aus bei Windows 10 anmelden, ohne ein Passwort einzugeben.Wenn Sie auf Schwierigkeiten stoßen, können Sie dies gerne kommentieren und uns mitteilen.Wir werden Sie so schnell wie möglich kontaktieren.


![So sehen Sie die Windows-Version [sehr einfach]](https://infoacetech.net/wp-content/uploads/2023/06/Windows%E7%89%88%E6%9C%AC%E6%80%8E%E9%BA%BC%E7%9C%8B-180x100.jpg)


