Das Sperren von Inhalten ist eine Möglichkeit für Websitebesitzer, die Menge an Inhalten zu begrenzen, die ein Benutzer anzeigen oder auf die er zugreifen kann.Wenn Inhalte gesperrt sind, können Benutzer erst darauf zugreifen, wenn sie die angegebene Aktivität ausgeführt haben.Diese Aktivität kann vom Abonnieren von E-Mail-Newslettern bis zum Kauf von Premium-Materialien reichen.Nicht jeder Website-Besitzer möchte all seine Sachen kostenlos verschenken.
Das Sperren von Material ist eine der vielen Möglichkeiten, mit einer Website Geld zu verdienen, weshalb einige Website-Eigentümer verlangen, dass Benutzer bestimmte Aktionen ausführen, um auf bestimmte Seiten, Artikel oder Bereiche der Website zuzugreifen.Dieser Beitrag widmet sich der Verwendung von Content Locking in WordPress mit einem kostenlosen Plugin.
Zweck der Inhaltssperre
Viele Besitzer von WordPress-Sites ziehen es vor, Inhalte wegen der damit verbundenen Vorteile zu sperren.
- Sie können Social Sharing und E-Mail-Anmeldungen erhöhen, indem Sie Ihrer Website eine Inhaltssperre hinzufügen.
- Content-Targeting kann auch das soziale Engagement erheblich verbessern, wodurch Ihre Website mehr Besucher anzieht und in den Suchergebnissen einen höheren Rang einnimmt.
- Indem Sie einschränken, wer auf Ihre Inhalte zugreifen kann, werden nur diejenigen, die wirklich an Ihren Produkten und Dienstleistungen interessiert sind, die Extrameile gehen, um zu versuchen, Ihre Inhalte freizuschalten.Auf diese Weise können Sie auswählen, welche Angebote an Kunden gesendet werden sollen, je nachdem, was sie freischalten möchten, da Sie angemessenere Marketingbotschaften senden.
Hinweis:Selbst wenn Sie die volle Kontrolle darüber haben, was Sie verstecken, denken Sie daran, dass es von hohem Wert sein sollte, damit Besucher es gerne entsperren.Erwägen Sie, Ihre neuesten Beiträge, insbesondere Ihre inspirierendsten oder interessantesten Artikel, zusammen mit großartigen Fotos oder HD-Videos einzubinden.
Beispiel für Inhaltssperre
Bevor wir erklären, wie man das Sperren von Inhalten in WordPress verwendet, lassen Sie uns einige Live-Beispiele zeigen, die Sie im Internet sehen können.Auch wenn diese Websites WordPress möglicherweise nicht verwenden, können Ihnen diese Beispiele eine Vorstellung davon geben, wie Sie die Inhaltssperre auf Ihrer Website verwenden können.
- Quora, eine der beliebtesten Q&A-Sites im Internet, lässt Sie die erste Ansicht kostenlos lesen.Um die Website weiter zu erkunden, müssen Sie sich für ein Konto anmelden.
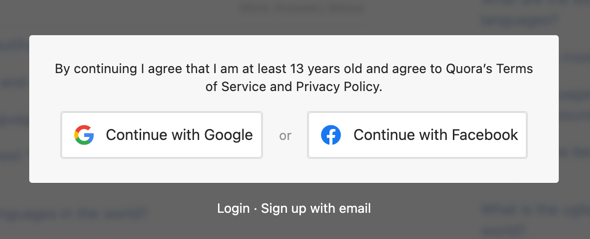
- Das zweite Beispiel stammt von der Website der Zeitung New York Times.Ähnlich wie bei Quora können Sie einen Artikel kostenlos lesen, für den weiteren Zugriff ist jedoch eine Registrierung oder ein Abonnement erforderlich.
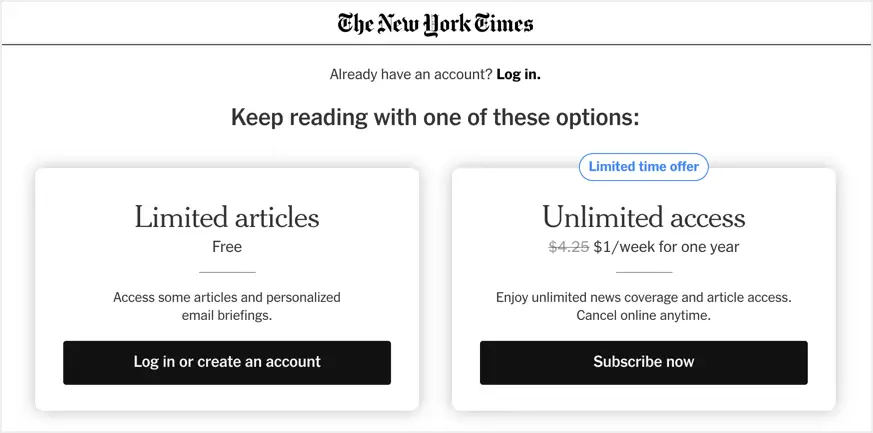
- Das letzte Beispiel stammt von Business Insider, das Inhalte sperrt, wenn es einen Werbeblocker im Browser erkennt.Sie müssen Ihren Werbeblocker deaktivieren oder abonnieren, um den Inhalt zu lesen.
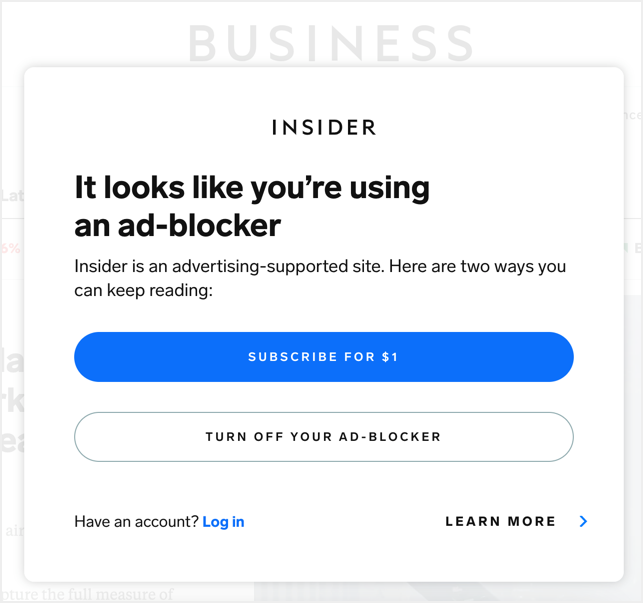
Da diese Websites größer sind, verwenden sie die Inhaltsblockierung auf fortgeschrittene Weise.Sie können es jedoch auf einfache Weise wie Abonnements verwenden, um E-Mails zu sammeln und spezielle Inhalte für angemeldete Benutzer bereitzustellen.
Content-Locker-WordPress-Plugin
WordPress-Content-Locker-Plugins können Ihre Social Shares, Ihren Traffic und Ihre Konversionsraten erhöhen, was Ihnen dabei helfen kann, eine erfolgreiche Online-Präsenz zu erreichen.Mit dem Plug-in „Content Locker“ können Sie Blogbeiträge, Artikel, Berichte, Webinare, herunterladbare Tools und andere Arten von Materialien sperren.
Wir werden uns zwei verschiedene WordPress-Content-Locker-Plugins ansehen, was sie tun und ob sie gut zu Ihrer Website passen.Zu diesen Plugins gehören:
1. Wählen Sie das Opt-In Content Locker Lite-Plug-in aus, um Inhalte mithilfe der Abonnemententsperrung zu sperren
Opt-In Content Locker Lite ist ein kostenloses WordPress-Plugin, das schnell und einfach Abonnenten von Ihrer WordPress-Site erfasst, indem es einfach bestimmte Inhalte einschränkt, bis Benutzer Ihre Site abonnieren.Das Plugin bietet zwei Möglichkeiten, Abonnenten zu verifizieren, Sie können die Link-Verifizierung verwenden oder die Code-Verifizierung verwenden, um Inhalte freizuschalten.Gehen Sie zu Ihrem WordPress-Adminbereich, installieren und aktivieren Sie das Plugin im Abschnitt „Plugins > Neu hinzufügen“.Danach können Sie fortfahren und Einstellungen konfigurieren, um Ihre Inhalte zu sperren.
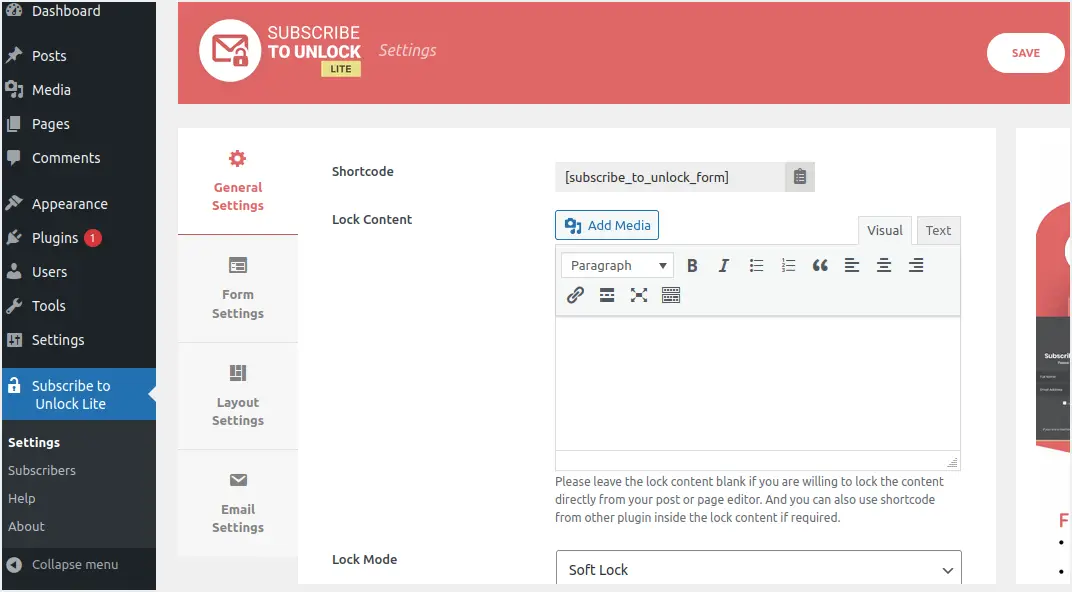
- Gehen Sie zum Menü Subscription Unlock Lite und klicken Sie auf Allgemeine Einstellungen.
- Das Plugin generiert einen Shortcode, den Sie kopieren und unterhalb des Inhalts verwenden müssen.Sie können diesen Shortcode jedoch kopieren, nachdem alle anderen Einstellungen vorgenommen wurden.Scrollen Sie also nach unten und konfigurieren Sie weiter.
- Lassen Sie das Feld "Inhalt sperren" leer, da Sie das Abonnementformular zum Entsperren anzeigen können.Sie können auch den Shortcode eines anderen Plugins in dieses Feld "Inhalt sperren" einfügen.
- Klicken Sie auf das Dropdown-Menü "Sperrmodus" und wählen Sie eine der beiden verfügbaren Optionen aus - Soft Lock und Hard Lock.
- Aktivieren Sie dann das Kontrollkästchen Verifizieren, wenn Sie die E-Mail-Verifizierung von Abonnements aktivieren möchten, bevor Sie wesentliche Inhalte freischalten.
- Füllen Sie die restlichen Felder aus.Es gibt vier Arten von Meldungen: Meldungen zum Entsperren des Links, Meldungen zum Erfolg des Formulars, Meldungen zu Formularerfordernissen und Meldungen zu Formularfehlern.
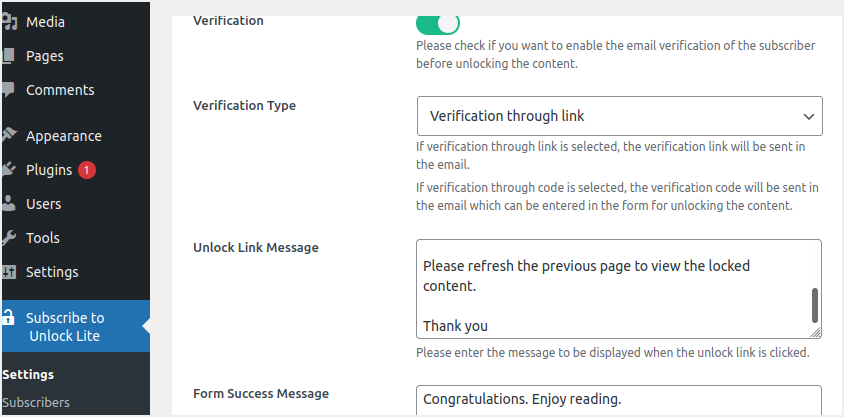
- Fügen Sie in den Formulareinstellungen den Namen hinzu, der im Titel und Untertitel angezeigt werden soll, und ob Abonnenten verpflichtet sind, ihren Namen anzuzeigen.Klicken Sie auf die Schaltfläche "Speichern", um Ihre Änderungen zu speichern.
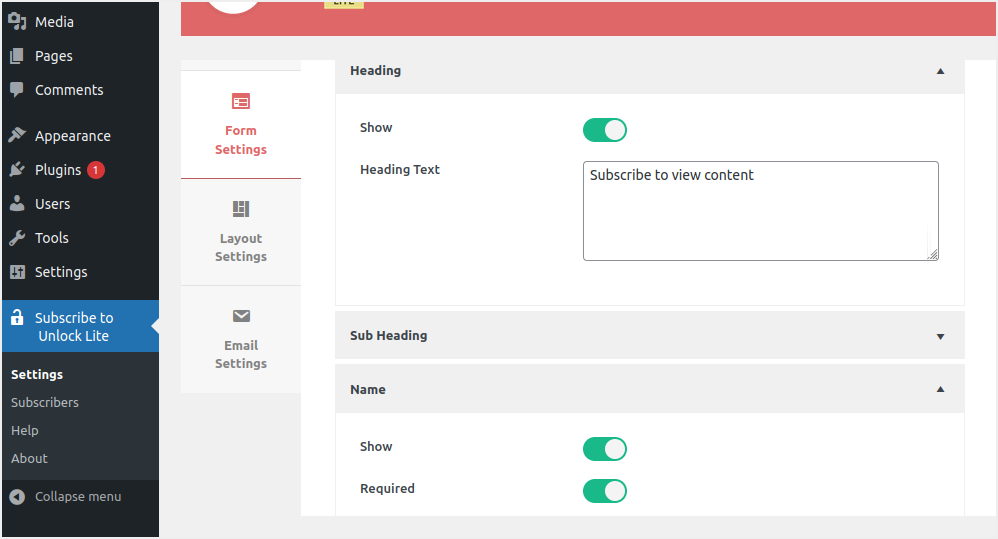
- Scrollen Sie nach unten und legen Sie fest, wie die Benutzernamen und E-Mail-Adressen der Abonnenten in den Formulareinstellungen zum Ausfüllen angezeigt werden.
- Wählen Sie die Registerkarte „Bedingungen und Vereinbarungen“, aktivieren Sie das Kontrollkästchen und geben Sie den Text ein, der auf dem Formular erscheinen soll.
- Erstellen Sie Ihren bevorzugten Schaltflächentext.Gehen Sie erneut zum Fußzeilenbereich, überprüfen Sie ihn und geben Sie den gewünschten Fußzeilentext ein.
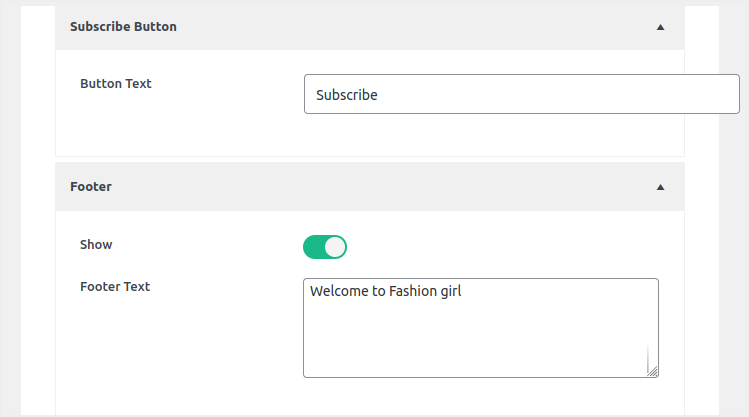
- Navigieren Sie zur Registerkarte Layoutoptionen und wählen Sie die gewünschte Formularlayoutvorlage aus dem angezeigten Dropdown-Menü aus.
- Um Ihre Änderungen zu speichern, klicken Sie auf die Schaltfläche Speichern.
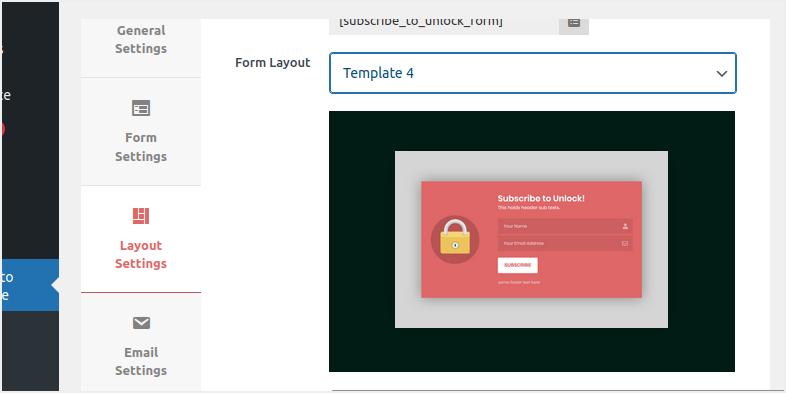
- Gehen Sie schließlich zu „E-Mail-Einstellungen“ und passen Sie Ihren E-Mail-Betreff, die Absender-E-Mail, den Absendernamen und die E-Mail-Informationen an, die in dem Link erscheinen, der an die Abonnenten gesendet wird, nachdem Sie Ihr Material oder Ihren Code abonniert haben.
- Klicken Sie nach Abschluss der Einstellungen auf die Schaltfläche "Speichern", um die Änderungen zu speichern.
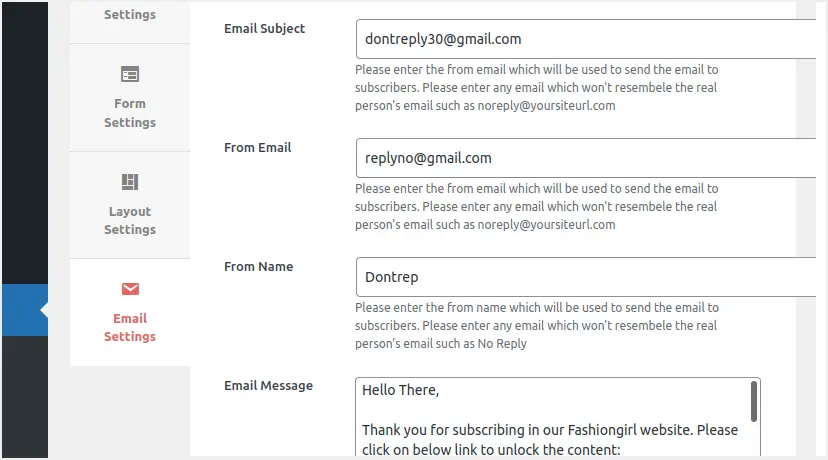
Nachdem Sie nun alles eingerichtet haben, gehen Sie zurück zu "Allgemeine Einstellungen" und kopieren Sie den Shortcode.Fügen Sie den kopierten Shortcode in den Beitrag ein, in dem Sie den Inhalt sperren möchten.Sie müssen den Shortcode über dem Inhaltsbereich einfügen, den Sie ausblenden möchten.Veröffentlichen Sie den Beitrag und überprüfen Sie, wie der Inhalt im Browser gesperrt aussieht.
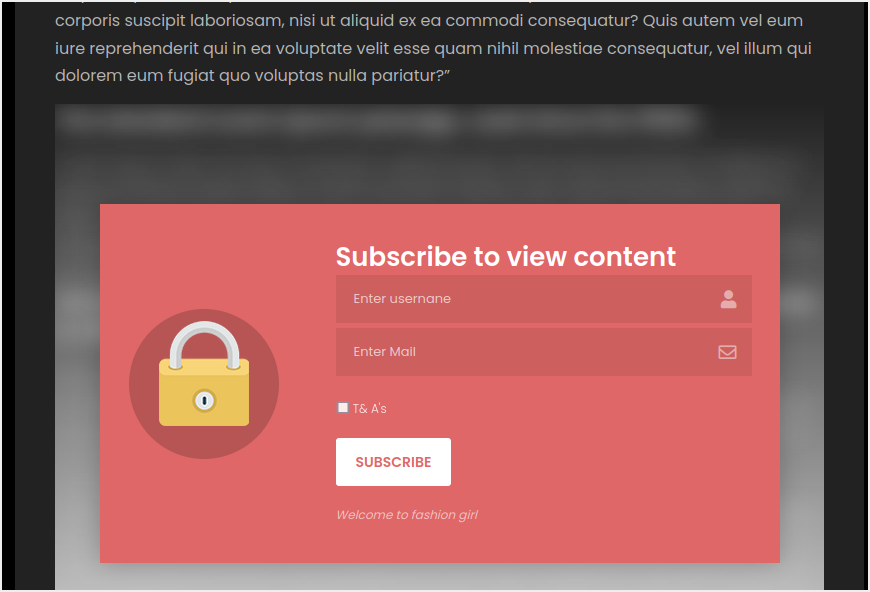
Vor dem Freischalten von Inhalten müssen Benutzer ein Formular ausfüllen und auf die Schaltfläche „Abonnieren“ klicken.
Beachten Sie, dass Sie in der Premium-Version des Plugins Inhalte direkt von einem Beitrag oder einer Seite aus sperren können.In diesem Fall können Sie dies über das Schlosssymbol oben auf Ihrer Seite/Ihrem Beitrag tun.
2. Sperren Sie Inhalte mit dem Plugin WP Private Content Plus
WP Private Content Plus ist ein WordPress-Plugin, das es einfach macht, Ihre kritischen WordPress-Site-Inhalte vor Besuchern, Mitgliedern, zugewiesenen Benutzerrollen oder einer Gruppe von Benutzern zu schützen.Dieses Plugin unterstützt Inhaltsbeschränkungen für Beiträge, Seiten, benutzerdefinierte Beitragstypen, Navigationsmenüs, Widgets und Beitragsanhänge.Ähnlich wie bei dem zuvor erläuterten Plugin können Sie Shortcodes verwenden und bestimmte Inhalte von Beiträgen und Seiten ausblenden.Außerdem bietet es jedem Site-Benutzer seine eigene private Portalseite und ermöglicht es Administratoren, benutzerspezifisches Material zu diesem Client-Bereich hinzuzufügen.Die Profile in diesem privaten Portal sind nur für den Besitzer sichtbar.
Mit WP Private Content Plus können Sie auch verschiedene Menüpunkte für verschiedene Benutzer basierend auf ihrem Anmeldestatus und ihrer Rolle anzeigen.Da viele Funktionen auf die Premium-Version beschränkt sind, erklären wir hier einige der Funktionen zum Sperren von Inhalten, die Benutzern der kostenlosen Version zur Verfügung stehen.Verwenden Sie dieses Plugin, um Ihre Inhalte zu sperren.
Inhaltssperre aktivieren
- Gehen Sie zu Ihrem WordPress-Dashboard und installieren Sie das Plugin wie jedes andere Plugin.
- Nachdem Sie das Plugin aktiviert haben, scrollen Sie nach unten und gehen Sie zum Menü "Einstellungen für private Inhalte".
- Aktivieren Sie das Kontrollkästchen "Modul für private Inhalte aktivieren" und klicken Sie auf "Änderungen speichern", um die Änderungen zu übernehmen.
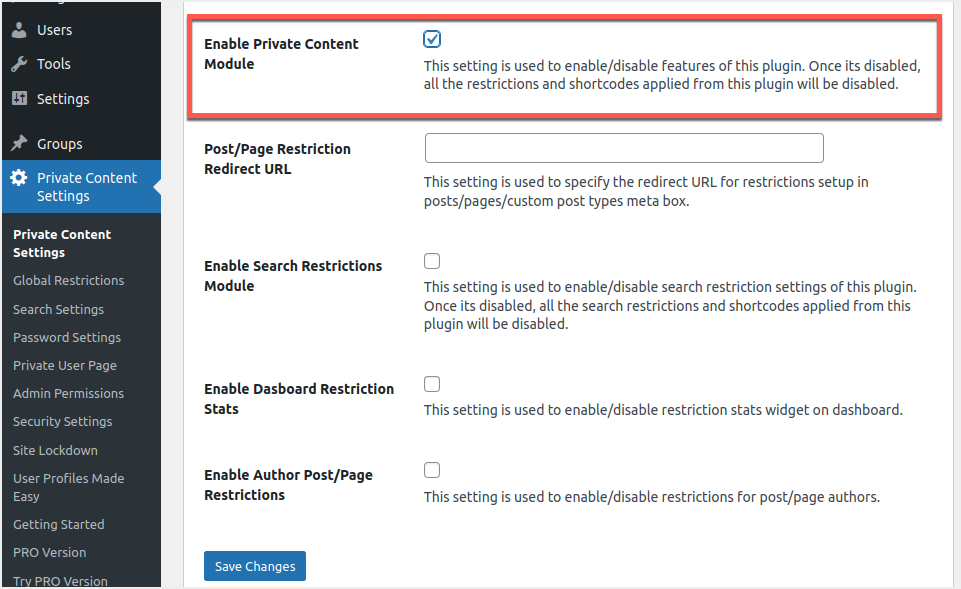
Diese Funktion aktiviert das Sperren von Inhalten und ermöglicht Ihnen die Verwendung seitenspezifischer und globaler Einstellungen.Sie können diese Funktion deaktivieren, um alle gesperrten Inhalte auf Ihrer Website mit einem einzigen Klick vollständig freizugeben.
Inhalt für Benutzerrollen global sperren
Um alle Inhalte auf Ihrer Website zu sperren, gehen Sie zum Menü Einstellungen für private Inhalte > Globale Einschränkungen.Sie können die Option „Globale Beschränkungen aktivieren“ unter „Beitragseinstellungen“ für Ihren Beitrag aktivieren.
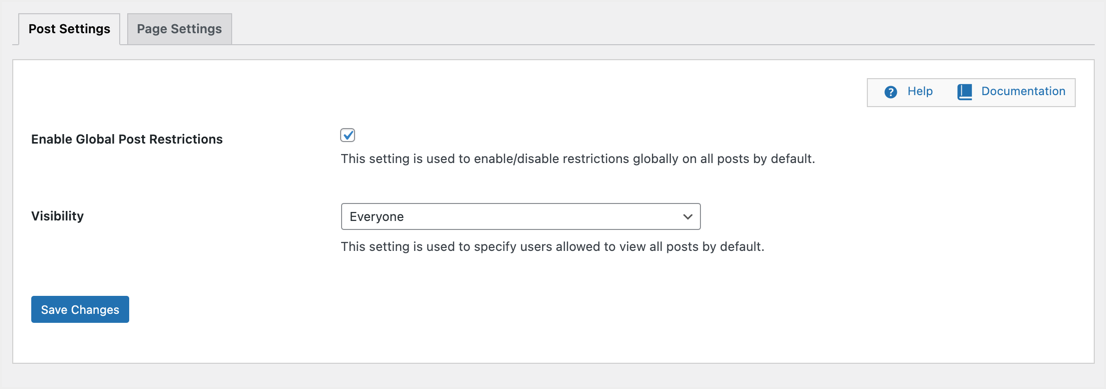
Wählen Sie eine Benutzerrolle aus der Dropdown-Liste Sichtbarkeit aus, um dieser Benutzerrolle das Anzeigen von Inhalten zu gestatten.Alle anderen Benutzerrollen werden daran gehindert, Ihre Beiträge zu sehen.Sie können beispielsweise „Sichtbarkeit“ für „Ausgewählte Benutzerrollen“ auswählen und dann die Option „Bearbeiter“ auswählen.
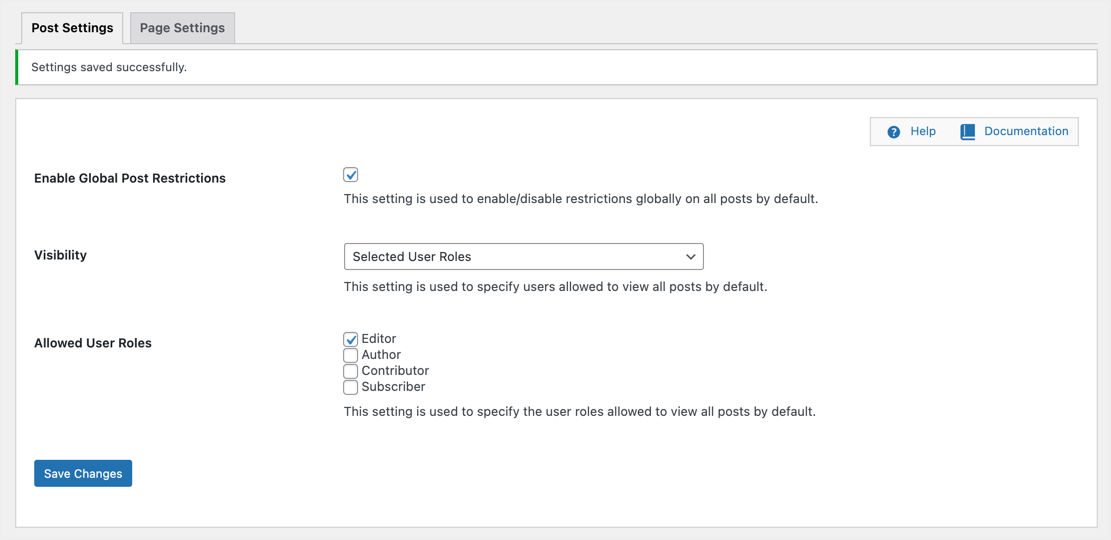
Nur Redakteure auf Ihrer Website können alle Post-Inhalte anzeigen, alle anderen Benutzer sehen eine kleine Meldung mit der Aufschrift „Sie haben keine Berechtigung zum Anzeigen dieses Inhalts“.
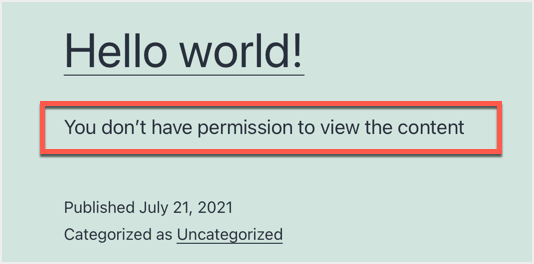
Ebenso können Sie globale Beschränkungen für Seiten auf der Registerkarte Seiteneinstellungen aktivieren.
Sperren Sie bestimmte Beitragsinhalte für Benutzerrollen
Wenn Sie nur bestimmte Post- oder Seiteninhalte sperren möchten, deaktivieren Sie zunächst alle von Ihnen angewendeten globalen Einschränkungen.Bearbeiten Sie den Beitrag oder die Seite und scrollen Sie nach unten, um das Metafeld mit der Aufschrift „WP Private Content Plus – Restrictions Settings“ zu sehen.Hier können Sie die Sichtbarkeit und die zulässigen Benutzerrollen festlegen, die für diesen bestimmten Beitrag gelten.
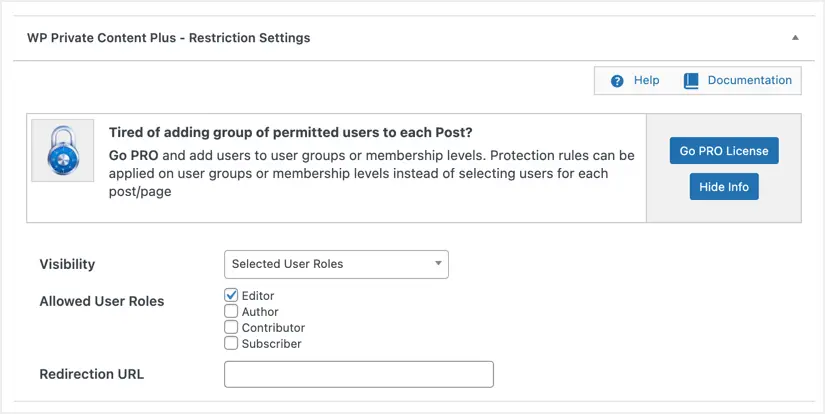
Wenn jemand versucht, einen eingeschränkten Beitrag anzuzeigen, zeigt das Plugin eine ähnliche Meldung wie die obige an.Darüber hinaus können Sie Einstellungsumleitungen einrichten, um eingeschränkte Benutzer auf eine andere Seite umzuleiten.Es ist auch möglich, Dateien hochzuladen, auf die nur eingeschränkte Benutzerrollen zugreifen können.
Beachten Sie, dass eingeschränkte Beiträge auf allen Archivseiten wie Kategorien, Tags und Autorenarchiven dieselbe Meldung „Sie haben keine Berechtigung zum Anzeigen des Inhalts“ anzeigen.
Erstellen Sie private Seiten für Benutzer
Das nächste bemerkenswerte Merkmal dieses Plugins ist, dass es Ihnen ermöglicht, benutzerdefinierte Seiten für jeden Benutzer und personalisierte Inhalte zu erstellen.Beachten Sie, dass Sie nur eine benutzerdefinierte Seite für Benutzer der kostenlosen Version erstellen können und dass Sie die Premium-Version erwerben müssen, um Benutzern mehrere Beiträge zuzuweisen.Als ersten Schritt müssen Sie eine neue Seite wie jede andere Seite Ihrer Website erstellen.
- Gehen Sie zu „Seiten > Neu hinzufügen“ und erstellen Sie eine neue Seite.Du kannst es nennen, wie du willst.Zum Beispiel „jeder Benutzer hat eine private Seite mit Inhalt“.
- Füge den Shortcode [wppcp-private-page] ein und veröffentliche die Seite.
- Wenn Sie diese Seite in Ihrem Browser anzeigen, wird eine leere Seite angezeigt, da sie keinen Inhalt enthält.
- Der nächste Schritt besteht darin, den Benutzer zu finden, damit Sie eine benutzerdefinierte Seite für diesen Benutzer erstellen können.Gehen Sie zum Menü "Benutzer" und suchen Sie den gewünschten Benutzernamen.Um die Möglichkeiten privater Seiten zu demonstrieren, verwenden wir in diesem Artikel die Benutzernamen johndoe und kostbar.Sie sind unsere Abonnenten, wie im Bild unten gezeigt.
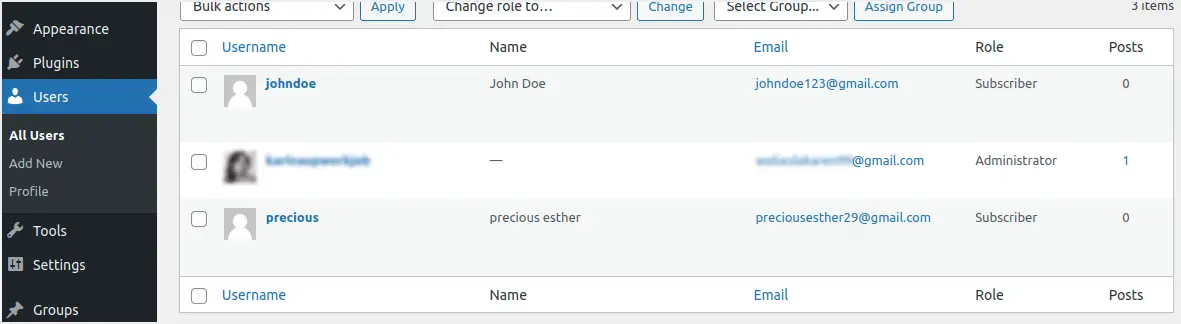
- Der letzte Schritt besteht darin, zum Menü "Einstellungen für private Inhalte > Private Benutzerseiten" zu gehen.
- Geben Sie den Benutzernamen ein, für den Sie eine benutzerdefinierte Seite erstellen möchten, und klicken Sie auf die Schaltfläche "Benutzer laden".
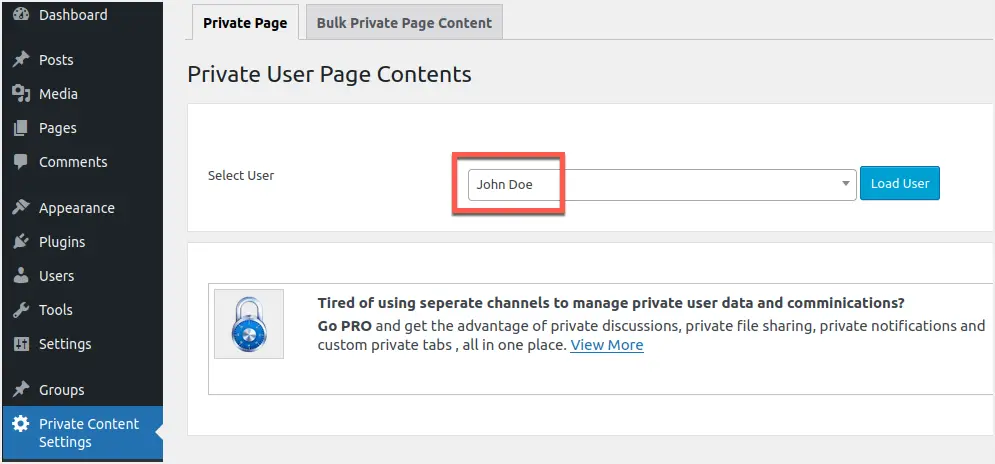
- Das Plugin lädt einen Editor, mit dem Sie benutzerdefinierte private Inhalte hinzufügen können.
- Nachdem Sie für den ausgewählten Benutzer privat eingegeben haben, scrollen Sie nach unten und speichern Sie.
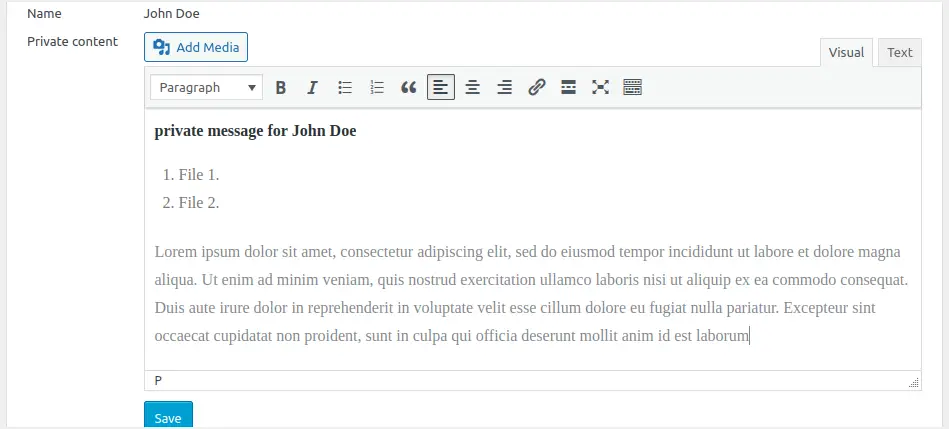
- Sie erhalten eine Benachrichtigung, dass Ihre privaten Inhalte erfolgreich aktualisiert wurden.
Wenn sich die von Ihnen ausgewählten Personen anmelden, haben sie Zugriff auf die Inhalte, die Sie für sie angegeben haben.Wenn sich John Doe in unserem Fall anmeldet, sieht er, was für ihn gesperrt ist.Die folgende Abbildung veranschaulicht dies.
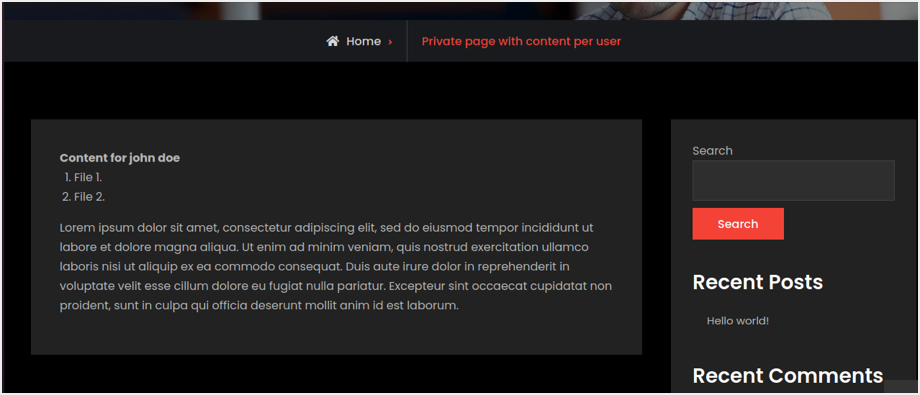
Wenn ein Benutzer „wert“ die Seite der Website besucht, sind die Inhalte nicht sichtbar, da wir die Inhalte nur „John Doe“ zuordnen.Der Vorteil dieses Ansatzes besteht darin, dass Sie einen einzelnen Abschnitt "Private Benutzerseite" verwenden können, um eine Seite für mehrere Benutzer zu erstellen, ohne zu verschiedenen Orten navigieren zu müssen.Sie benötigen jedoch die Pro-Version, um Benutzern zusätzliche Beiträge oder Seiten zuzuweisen.
Fazit
Alles in allem können wir sagen, dass Content Lockers sehr praktisch sein können, um Ihrer Website zu helfen, ihre Conversion-Ziele zu erreichen.Wählen Sie ein Plugin, das eine Lösung bietet und die Anforderungen Ihrer Website erfüllt.Stellen Sie sicher, dass Sie festlegen, worauf Ihre Besucher reagieren und was sie öffnen möchten.Behalten Sie vor allem Ihre Analysen im Auge, um zu beurteilen, wie gut Ihr Content Locker für Sie funktioniert.













