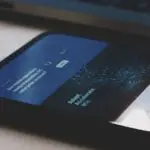Möchten Sie Outlook verwenden, um Ihre digitale Transformation voranzutreiben?Großartig!Microsoft Outlook ist einfach eine ideale Plattform, um nicht nur Nachrichten auszutauschen, sondern auch viele Aufgaben zu erledigen, darunter Kalendertermine und die Verwaltung persönlicher Daten.Sie können ein Konto für Outlook erstellen und Ihre E-Mail einrichten, damit Sie es jederzeit und überall verwenden können.Wenn Sie Spectrum verwenden, müssen Sie nur …“ Spektrum E-Mail-Einstellungen Outlook ".
Egal, ob Sie effektiv mit Kunden kommunizieren, E-Mails auf Ihre eigene Weise organisieren oder alle E-Mail-Elemente kategorisieren möchten, um organisiert zu bleiben, Sie können alle Aufgaben erledigen.Lassen Sie uns den Einrichtungsprozess der Outlook-E-Mail-Einstellungen mit Spectrum verstehen.
Verwenden Sie Spectrum Email Settings Outlook zum Einrichten von Outlook 2013, 2016 und 2019
Da die meisten Outlook-Versionen automatische Einstellungen bieten, hoffen wir, dass Sie den manuellen Vorgang und die automatischen Einstellungen kennenlernen.Die folgenden Schritte können je nach Ihrer Version von MS Outlook variieren.Bevor Sie sich mit dem Einrichtungsprozess befassen und ihn entwirren,Bitte stellen Sie sicher, dass Sie Ihre Spectrum-E-Mail-Adresse und Ihr Passwort vorbereitet haben.
- Automatischer Konfigurationsprozess:Beginnen wir mit dem automatischen Konfigurationsprozess und fügen Sie Ihr Spektrum-E-Mail-Konto automatisch hinzu.
- Starten Sie Outlook und gehen Sie zu "Datei"Tab.
- Ziehen nach "信息"Kategorie, und klicken Sie dann auf "Konto-Einstellung"Möglichkeit.
- Navigieren Sie von dort zu "Konto-Einstellung"(Aus der Dropdown-Liste).
- Als nächstes müssen Sie "电子邮件"Tab und dann klicken"新建"Möglichkeit.
- im"Automatische Kontoeinrichtung"Unter, unter"Email-Konto"Abschnitt geben Sie die folgenden Details ein –
- im"您 的 姓名"KastenGeben Sie Ihren vollständigen Namen ein.
- Sie werden aufgefordert, Ihre Spectrum-E-Mail-Adresse und Ihr Passwort anzugeben.
- In der dafür vorgesehenen Box"Bitte Passwort erneut eingeben"Um zu bestätigen, dass es das richtige Passwort ist.
- Wenn Outlook Ihr Passwort automatisch wählen soll,Möglicherweise müssen Sie "Speichern Sie dieses Passwort in Ihrer Passwortliste".
- Klicken "下一步"Taste.Es geht sofort losAutomatische KontoeinrichtungVerfahren.
- wählen"完成".
- wählen"Schließung".
Wenn Ihr Konto erfolgreich konfiguriert wurde, wird eine Bestätigungsmeldung auf dem Bildschirm angezeigt.
- Manueller Einrichtungsprozess: Wenn die automatische Einrichtung fehlschlägt, versuchen Sie es möglicherweise erneut.Wenn es erneut fehlschlägt, haben wir einen manuellen Einrichtungsprozess und Sie würden es gerne versuchen.Bevor Sie den manuellen Konfigurationsprozess starten, stellen Sie sicher, dass SieDie Outlook-E-Mail-Einstellungen von Spectrum.Zeigen Sie die E-Mail-Einstellungen der Outlook-Version an –
- Nutzername: Ihre vollständige Spectrum-E-Mail-Adresse
- 密码: Ihr Spectrum-E-Mail-Passwort
- SSL : Auf
- Protokoll: IMAP
- Hafen: 993
- Hafen: 587
- Authentifizierung erforderlich: Ja oder ausgewählt
Bitte seien Sie vorsichtig bei der Eingabe des empfangenden E-Mail-Servers und der Details des sendenden E-Mail-Servers, da diese Informationen je nach Domain variieren können.
- Charter-Netzwerk:
- E-Mail-Empfangsserver: mobile.charter.net
- Ausgehender E-Mail-Server: mobile.charter.net
- TWC.comUnd alle Domainnamen, die auf .rr.com enden, die oben nicht abgedeckt sind
- Posteingangsserver: mail.twc.com
- Ausgehender E-Mail-Server: mail.twc.com
- Brighthouse.com, bham.rr.com, panhandle.rr.com, bak.rr.com, emore.rr.com, cfl.rr.com, indy.rr.com, eufala.rr.com, mi.rr. com und tampabay.rr.com:
- E-Mail-Empfangsserver: mail.brighthouse.com
- Ausgehender E-Mail-Server: mail.brighthouse.com
Nachdem Sie nun über die Spectrum-E-Mail-Einrichtung für Outlook verfügen, finden Sie hier eine Schritt-für-Schritt-Anleitung zum Abschließen des manuellen Einrichtungsvorgangs.
- Öffnen Sie Outlook und navigieren Sie zu "Datei"Tab.
- Ziehen nach "信息"Kategorie, und klicken Sie dann auf "Konto-Einstellung"Möglichkeit.
- Navigieren Sie von dort zu "Konto-Einstellung"(Aus der Dropdown-Liste).
- Als nächstes müssen Sie "电子邮件"Tab und dann klicken"新建"Möglichkeit.
- Klicken "下一步" 之前,wählen"Manuelle Einstellungen oder andere Servertypen".
- im"Benutzerinformation", geben Sie die folgenden Details ein –
- im"您 的 姓名"KastenGeben Sie Ihren vollständigen Namen ein.
- Geben Sie Ihre Spectrum-E-Mail-Adresse ein
- im"Serverinformation", müssen Sie die Serverdetails entsprechend Ihrer Domain eingeben.
- im"Anmeldeinformationen", geben Sie die folgenden Informationen ein——
- im"Nutzername"TextfeldGeben Sie Ihre vollständige E-Mail-Adresse ein.
- Geben Sie das Passwort Ihrer Spectrum-E-Mail-Adresse ein.
- Wenn Outlook das Kennwort für Ihre Spectrum-E-Mail-Adresse speichern soll,請wählen"Passwort merken".
- Aktivieren Sie das Kontrollkästchen "Erfordert sichere Passwort-Authentifizierung (SPA), um sich anzumelden"
- Wählen Sie nun "Kontoeinstellungen testen".
- wählen"下一步".
- wählen"完成".
Wenn Sie alle diese Schritte ausgeführt haben, sollten Sie die Einrichtung Ihrer Spectrum-E-Mail in Outlook erfolgreich abgeschlossen haben.Wenn Sie Hilfe benötigen oder die obigen Anweisungen für Sie nicht funktionieren, besuchen SieMicrosoft Outlook-HilfecenterUnd suchen professionelle Hilfe?Zertifizierte und sachkundige Techniker werden Ihre Probleme effektiv lösen.