Der Fehler ERR_CACHE_MISS tritt auf, wenn Sie versuchen, eine Website zu laden, die Sie zuvor besucht haben, und ihre Daten werden im Cache des Browsers gespeichert.
Dies ist ein Fehler, der spezifisch für Google Chrome ist und viele einfache Lösungen bietet.
Um diesen Fehler besser zu verstehen, sehen wir uns an, was das Caching bewirkt.
Was ist Caching?
Ein Cache ist die vorübergehende Speicherung verschiedener Arten von Inhalten einer Website.Wenn Sie eine Website besuchen, lädt Ihr Browser HTML-Dateien, Multimedia-Inhalte, CSS-Stylesheets und andere Dokumente herunter und speichert sie im Cache, damit Sie bei einem späteren Besuch der Website nicht alles erneut laden müssen.Dadurch wird die Website beim nächsten Mal schneller geladen.
Wann erscheint der Fehler ERR_CACHE_MISS?
Manchmal kann der Browser nicht auf die im Cache gespeicherten Daten zugreifen.Dies kann daran liegen, dass die Website vom Benutzer bereitgestellte Daten verwendet (z. B. wenn Sie ein Formular ausfüllen oder einen Kauf abschließen) und Chrome über integrierte Warnungen verfügt, um die doppelte Übermittlung dieser Daten zu verhindern.Es könnte sich aber auch um eine Browsereinstellung, fehlerhaften Code oder ein Erweiterungsproblem handeln.
Wie behebt man den Fehler ERR_CACHE_MISS?
Sie können einige einfache Schritte ausprobieren.Verwenden Sie die Taste F5, um die Seite neu zu laden.
Wenn dies nicht hilft, überprüfen Sie, ob Sie Lesezeichen verwenden, um die Website zu besuchen.In diesem Fall hat sich möglicherweise die Adresse geändert.Versuchen Sie, die URL in die Suchleiste zu kopieren.Auf diese Weise werden Sie an die neue Adresse weitergeleitet.
Option 1: Stellen Sie sicher, dass Sie die neueste Version von Chrome verwenden.
- Klicken Sie in die obere rechte EckeSpeisekarteTaste.
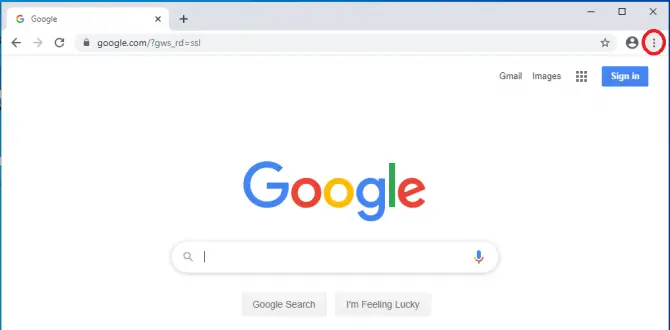
-
- Klicke auf設置.
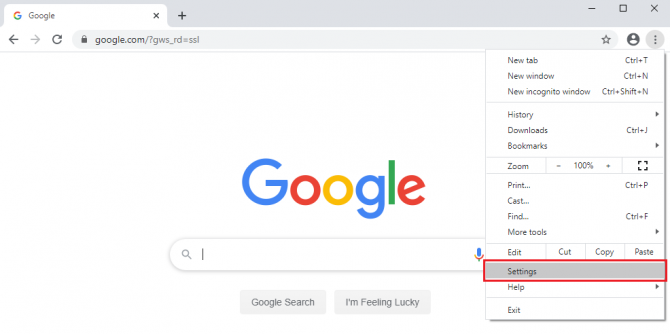
- 點擊unten im MenüÜber Chrome.Der Browser sollte automatisch nach Updates suchen und Sie benachrichtigen, wenn eine neue Version verfügbar ist.
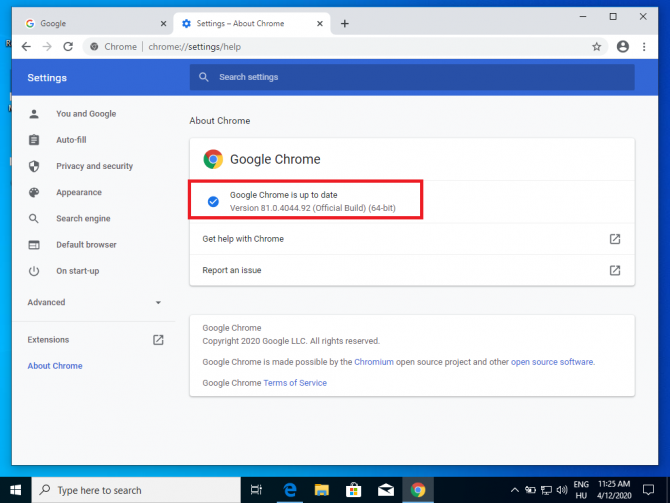
Option 2: Browserdaten löschen
-
- Klicken Sie oben rechtsSpeisekarteTaste.
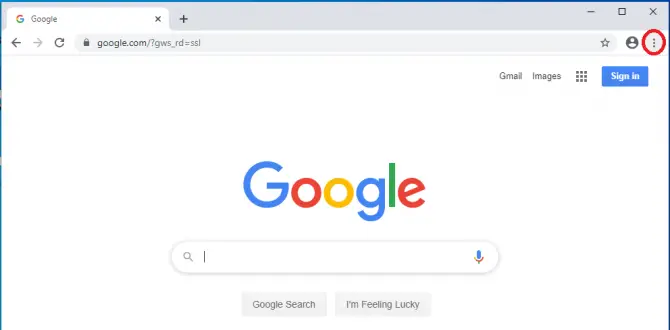
- Klicke auf設置.
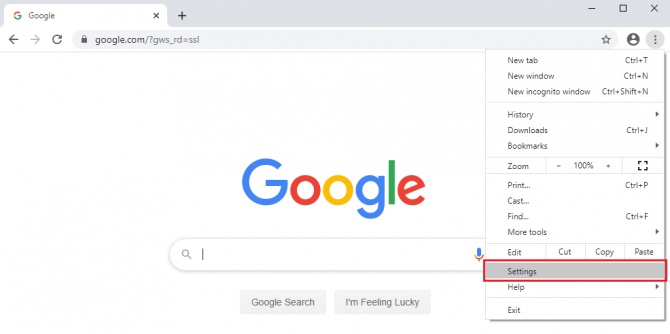
-
- Klicke aufPrivatsphäre und Sicherheit.
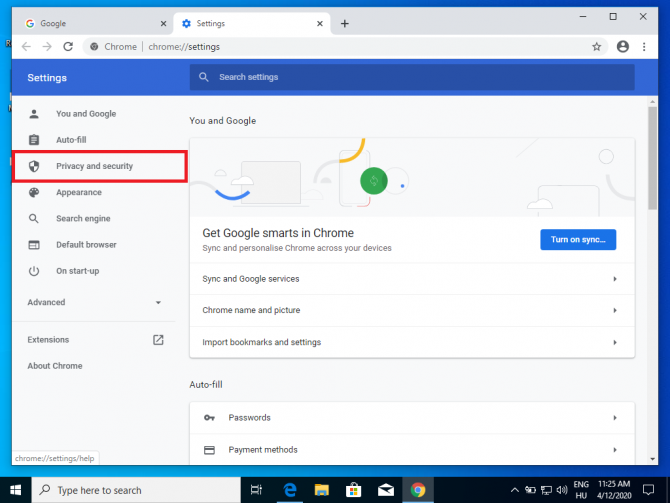
- Klicke aufBrowserdaten löschen.
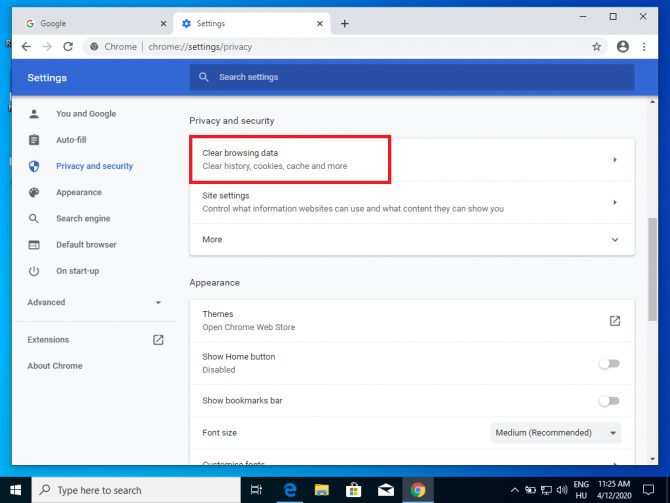
- 在ZeitspanneWählen Sie im Dropdown-Menü ausAlle Zeit, stellen Sie sicher, dass Sie auswählenZwischengespeicherte Bilder und Dateien, Dann klickGenaues Datum.
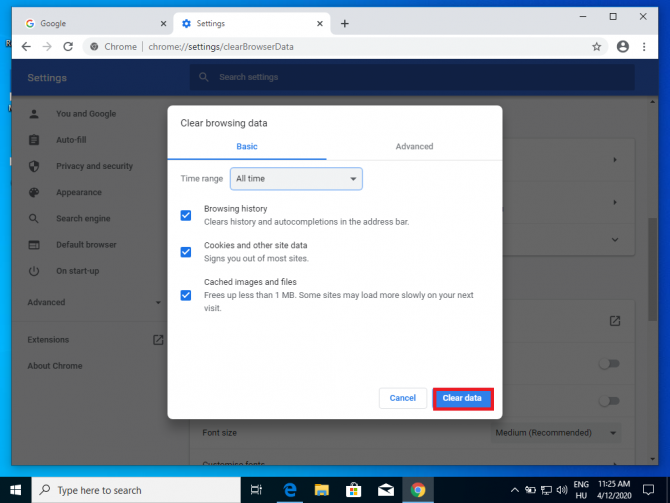
- Starten Sie Chrome neu.
Sie können auch eine Tastenkombination verwenden, wenn Sie alle Daten (einschließlich Cookies und Browserverlauf) löschen möchten.Strg + Umschalt + Entf.
Option 3: Chrome-Erweiterungen deaktivieren
Der Fehler kann durch eine fehlerhafte Erweiterung verursacht werden.Sie können dies tun, indem Sie „chrome://extensions“ in die URL-Leiste oder von eingebenGreifen Sie über das Menü unter Weitere Tools > Erweiterungen auf die Erweiterungen von Chrome zu.
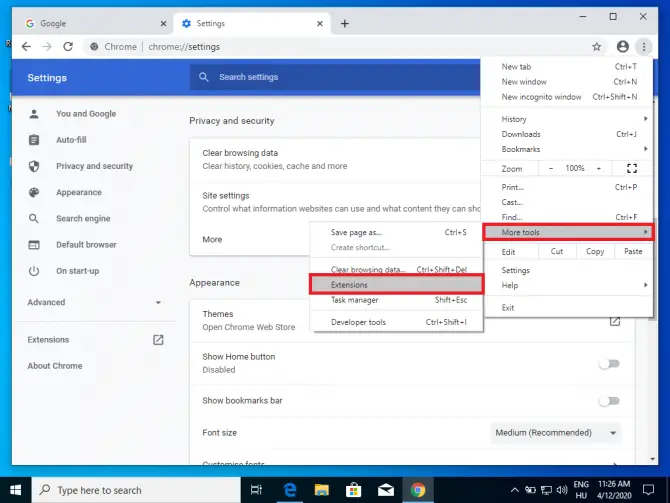
Sie können Erweiterungen einzeln deaktivieren.Es wird empfohlen, alle zu deaktivieren und dann nacheinander einzuschalten, um festzustellen, welcher das Problem verursacht.
Option 4: Setzen Sie den Browser zurück
Wenn die oben genannten Lösungen das Problem nicht behoben haben, müssen Sie Ihren Browser zurücksetzen.Dadurch werden Ihre Startseite, neue Registerkarte, Suchmaschine und angeheftete Registerkarten zurückgesetzt, aber nicht Ihre Lesezeichen, Ihr Verlauf oder gespeicherte Passwörter.Erweiterungen werden ebenfalls deaktiviert.
- Gehen Sie zum Menü und wählen Sie ausEinstellungen .
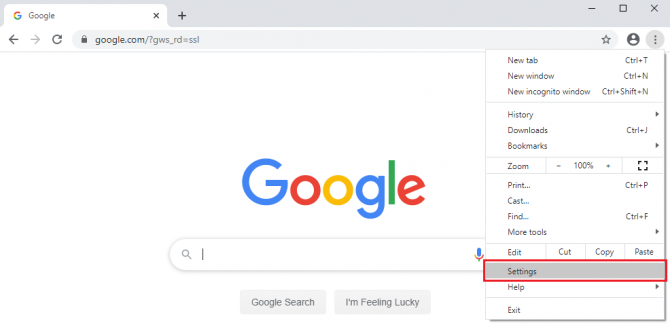
-
- Klicke aufLuxus.
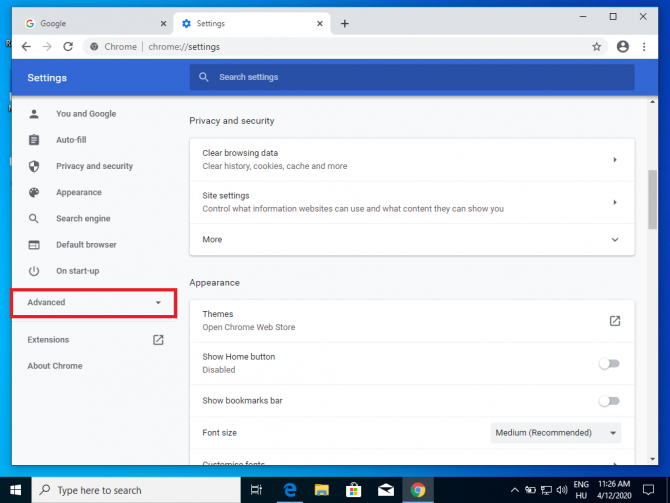
- Klicke aufzurücksetzen und reinigen.
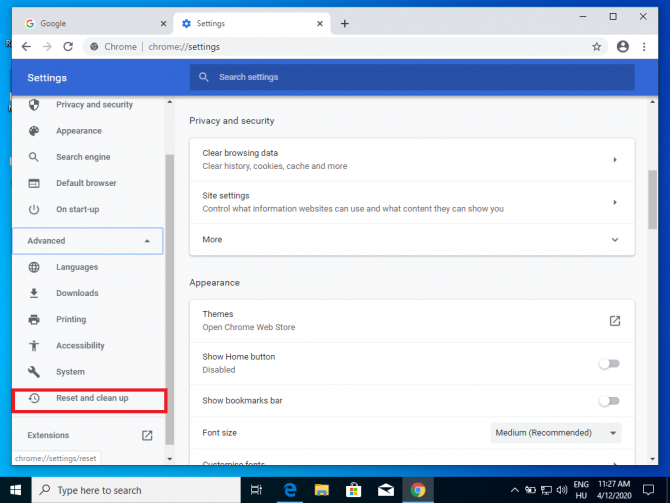
-
- Klicke aufStellen Sie die Einstellungen auf die ursprünglichen Standardwerte zurück.
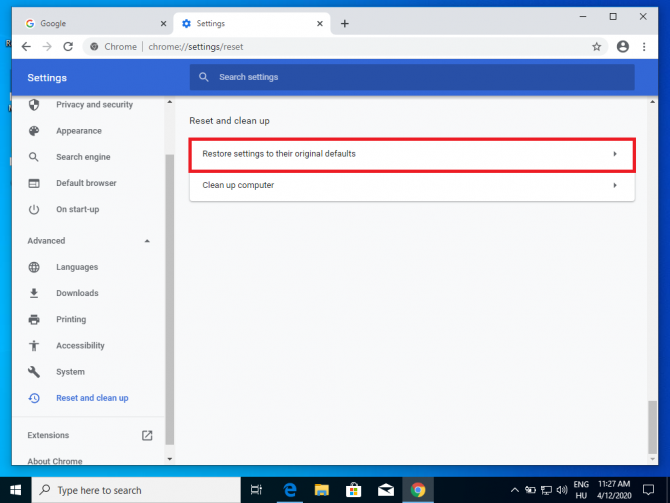
-
- Ein Dialogfeld wird angezeigt.Klicken Sie auf Einstellungen zurücksetzenBestätigen Sie Ihre Auswahl.
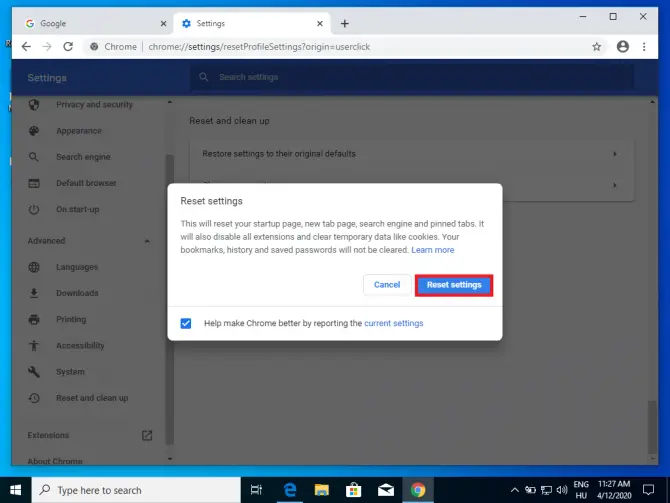
Option 5: Repost-Aufforderung deaktivieren
ERR_CACHE_MISS-Fehler erscheinen oft in Form einer Eingabeaufforderung mit dem Namen „Erneute Übermittlung des Formulars bestätigen“.Dies geschieht, wenn Sie zu einer dynamisch generierten Seite zurückkehren, die auf vom Benutzer bereitgestellten Daten beruht.Diese Funktion in Chrome soll Sie vor wiederholten Aktionen wie dem Senden von Formularen oder dem Abschluss von Einkäufen schützen.Gehen Sie folgendermaßen vor, um diese Eingabeaufforderung zu deaktivieren:
- Suchen Sie das Chrome-Symbol auf dem Desktop, klicken Sie mit der rechten Maustaste darauf und wählen Sie es ausFerienhäuser.
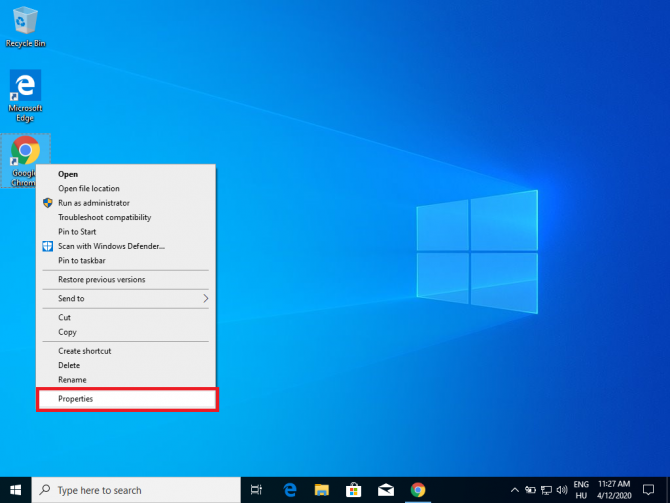
-
- 選擇VerknüpfungenTab.
- 在ZielFeld sehen Sie den Speicherort der Chrome-Anwendung auf Ihrem Computer.Geben Sie nach diesem Ort " -disable-prompt-on-repost ".
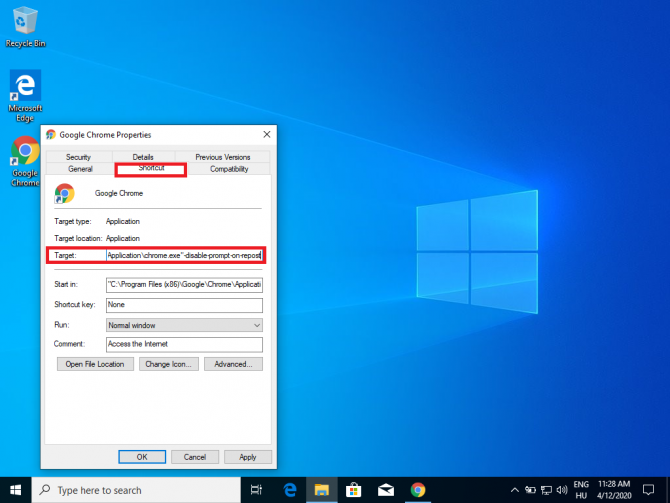
- Klicke aufAnwendung,dannOK klickenUm die Änderungen zu speichern.
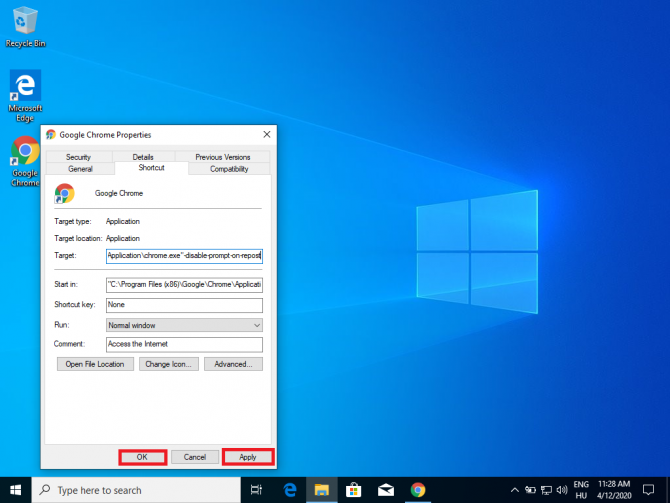
- Starten Sie Chrome neu und prüfen Sie, ob das Problem behoben ist.
Option 6: Spam/Adware deinstallieren
Alle Symbolleisten oder Adware, die Sie auf Ihrem Computer installiert haben, können Probleme mit Ihrem Cache verursachen.Klicke aufStarten>設置Und wählen SieAnwendungum eine Liste der Programme anzuzeigen und verdächtige Programme zu deinstallieren.
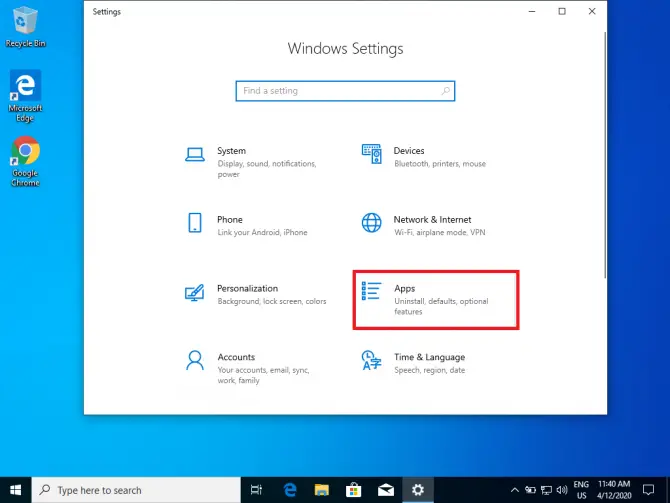
Option 7: Deaktivieren Sie das Caching mithilfe von Entwicklertools
-
- Drücken SieStrg+Umschalt+IWechseln Sie in den Entwicklermodus.
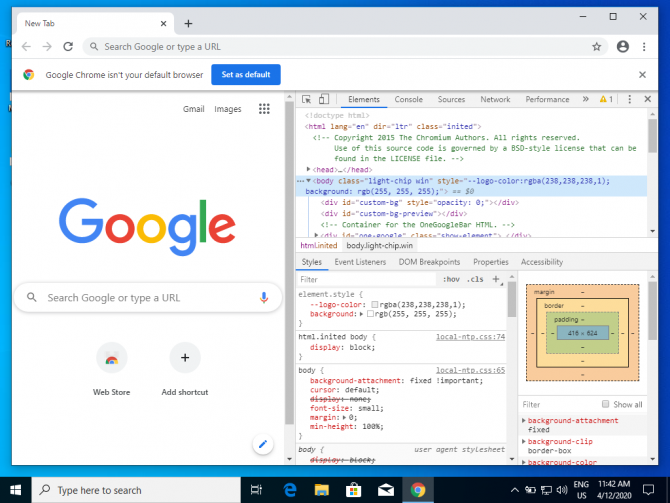
-
- 選擇Das InternetSpeisekarte.
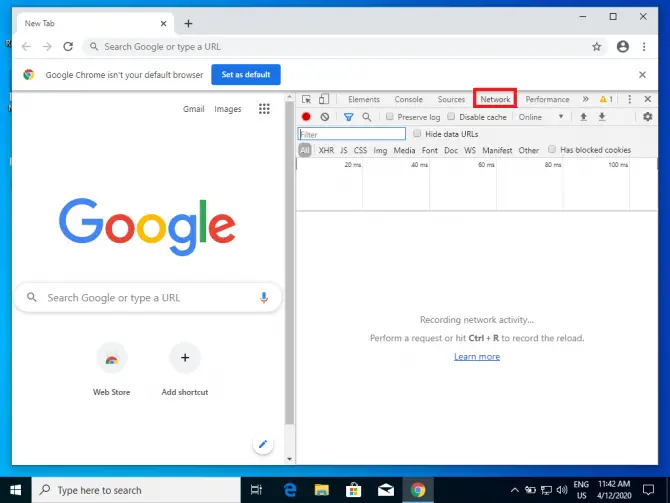
-
- AusgewähltCaching deaktivieren (während DevTools geöffnet ist).
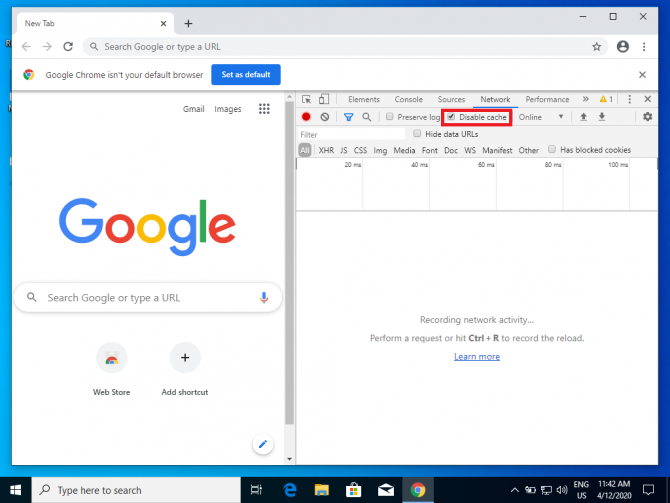
- Aktualisieren Sie die Seite, ohne DevTools zu schließen.
Diese Methode löst das Problem nur, wenn die Entwicklertools aktiviert sind.
Option 8: Netzwerkeinstellungen zurücksetzen
Wenn keine der oben genannten Optionen den Fehler behebt, liegt das Problem möglicherweise an Ihrer Netzwerkkonfiguration.Führen Sie die folgenden Schritte aus, um die Netzwerkeinstellungen zurückzusetzen:
- in der Suchleiste am unteren BildschirmrandTyp " cmd".
- Klicken Sie auf Eingabeaufforderung und wählen Sie ausAls Administrator ausführen.
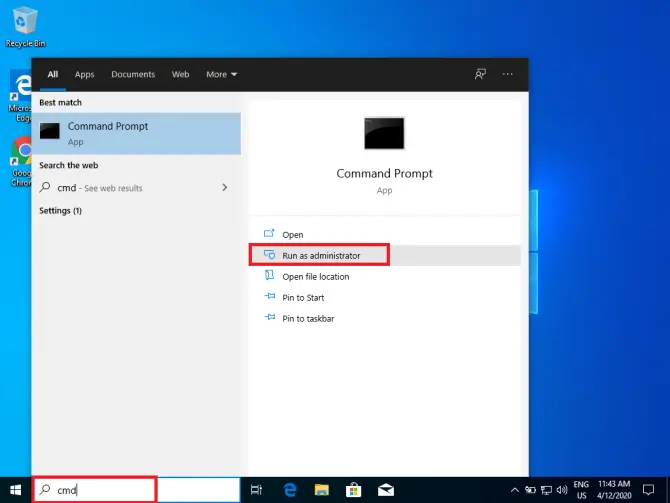
- Geben Sie den folgenden Befehl ein:
ipconfig / release
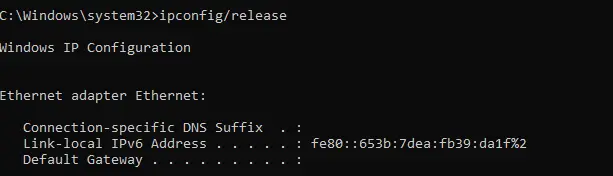
Dieser Befehl veranlasst den DHCP-Server (Dynamic Host Configuration Protocol), die Ihrem Computer zugewiesene IP-Adresse freizugeben.
ipconfig / all
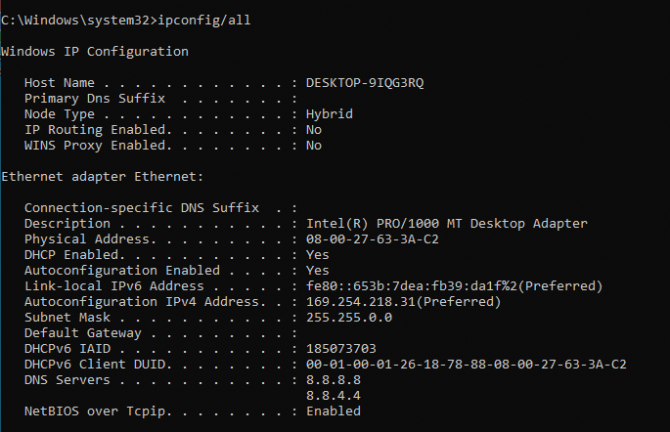
Dieser Befehl listet alle IP-Konfigurationsdetails Ihres Computers auf (z. B. MAC-Adresse, IP-Adresse, Standard-Gateway usw.)
ipconfig / flushdns

Dieser Befehl löscht den DNS-Cache (Domain Name System), damit DNS-Server in Zukunft neue Informationen verwenden können.
ipconfig / erneuern
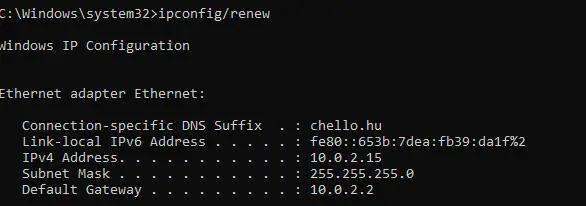
Dieser Befehl fordert eine neue IP-Adresse vom DHCP-Server an
netsh-Schnittstelle Schnittstelle anzeigen

Dieser Befehl zeigt Ihnen den Namen der Verbindung an, den Sie im nächsten Schritt verwenden werden.
netsh int ip set dns name=“Ethernet“ source=dhcp

Dieser Befehl stellt Ihre Verbindungsschnittstelle so ein, dass sie eine DHCP-zugewiesene DNS-Adresse verwendet.Ersetzen Sie „Name“ durch den oben angezeigten Namen (z. B. „Ethernet“ oder „LAN-Verbindung“).
netsh winsock reset

Dieser Befehl setzt das Winsock-Verzeichnis zurück.Dieses Verzeichnis enthält Ihre Internetverbindungskonfiguration.
- Starten Sie Ihren Computer neu, um das Zurücksetzen abzuschließen.Überprüfen Sie, ob dies den Fehler behebt.
Fazit
Der Fehler ERR_CACHE_MISS sollte jetzt gelöscht werden.Wenn keine der oben genannten Optionen funktioniert, versuchen Sie es mit einem anderen Browser, zFirefox或Opera.
Wenn der Fehler weiterhin besteht, stimmt höchstwahrscheinlich etwas auf der Seite der Website nicht und Sie können nichts dagegen tun.Wenden Sie sich in diesem Fall bitte an den Entwickler der Website.




![Standard-E-Mail-Adresse des Google Chrome-Browsers ändern [Geändert] Standard-E-Mail-Adresse des Google Chrome-Browsers ändern [Geändert]](https://infoacetech.net/wp-content/uploads/2021/06/5706-photo-1578589315522-9e5521b9c158-150x150.jpg)
![So erhalten Sie das Google Chrome-Passwort auf dem iPhone und iPad [Passwort automatisch ausfüllen] So erhalten Sie das Google Chrome-Passwort auf dem iPhone und iPad [Passwort automatisch ausfüllen]](https://infoacetech.net/wp-content/uploads/2021/07/5885-How-to-Get-Google-Chrome-Passwords-on-iPhone-iPad-AutoFill-from-any-app-150x150.png)







