Mit der Anzahl der Online-Konten und Passwörter, die wir im Auge behalten müssen,Der integrierte Passwort-Manager von Google Chromeist ein praktisches Tool, mit dem wir uns schnell bei unseren bevorzugten Websites anmelden können.Es funktioniert, indem Sie aufgefordert werden, Ihre Anmeldedaten in Google Chrome zu speichern, damit die Informationen beim nächsten Besuch der Website automatisch ausgefüllt werden.
Leider merkt sich diese Funktion manchmal keine Kontositzungen, was zu allen möglichen ärgerlichen Situationen führt.
Wenn Chrome Ihre Passwörter nicht für Sie speichert, lesen Sie weiter, um herauszufinden, warum und wie Sie das Problem beheben können.
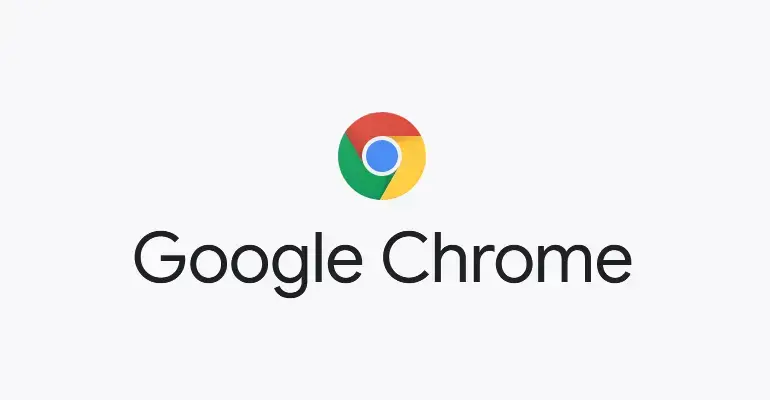
Warum kann Chrome keine Passwörter speichern?
Obwohl dieses Problem normalerweise auf Windows-Versionen 7/8.1/10 gemeldet wird, wurde es auch auf Apple Mac-Computern gemeldet.Es scheint, dass dieses lästige Problem nichts mit dem Betriebssystem Ihres Computers zu tun hat, wie Sie bisher dachten, sondern eher ein Problem, das vom Chrome-Browser von Google isoliert ist.Es gibt mehrere bekannte Auslöser, die dazu führen, dass die Funktion fehlschlägt.
- Obsolet的Der Google Chrome-Client kann dazu führen, dass diese Funktion fehlschlägt.
- DeinChrome-Profilgebrochen.
- Sie haben Chrome zuvor deaktiviertFunktion „Passwort speichern“..
- Sie haben Chrome blockiertSpeichern Sie lokale Daten.
- Sie haben installiertWidersprüchliche Google Chrome-Erweiterungen.
- Mac-Benutzer:Ihr Google ChromeDer Cache-Ordner ist beschädigt.
Wenn Sie Probleme damit haben, dass Chrome keine Passwörter speichert, könnte eines der oben genannten Probleme die Ursache des Problems sein.Wir werden diese Gründe im Folgenden auf verschiedene Arten ansprechen und sie in der Reihenfolge auflisten, in der sie ausgeführt werden sollten.
Chrome reparieren Kennwort kann nicht gespeichert werden6 Wege zu
1. Aktualisieren Sie Google Chrome manuell.
Die erste Lösung ist eine der am einfachsten zu erreichenden und sollte das Problem beheben, wenn Ihr Chrome-Browser veraltet ist.Durch die Aktualisierung von Chrome können Sie sicherstellen, dass Sie über den neuesten Build verfügen, der frühere Fehler und Störungen behebt.Obwohl Ihr Google Chrome automatisch aktualisiert werden sollte, wird es möglicherweise nicht richtig aktualisiert, wenn Sie Ihren Computer kürzlich so konfiguriert haben, dass benutzerdefinierte Batteriespareinstellungen verwendet werden, oder Erweiterungen verwenden, die Chrome optimieren.
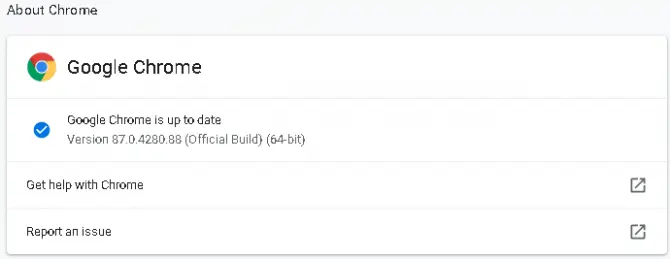
- Öffnen Sie Google Chrome auf Ihrem Computer und klicken Sie aufBrowser Fenster3 Punkte in der oberen rechten Ecke.
- 點擊Option „Hilfe“.und wählen Sie "Über Google Chrome".
- Dies wird in Ihrem Browser seinÖffne einenNeues Tab-Fenster.
- Oben auf der Seite sehen Sie einen Abschnitt, der Ihre erklärtChrome ist auf dem neuesten Stand oder wird gerade aktualisiert.
- Wenn Ihr Chrome aktualisiert wird, warten Sie, bis es abgeschlossen istWenn Sie dazu aufgefordert werdenInstalliere Updates.
- Nach der Installation des UpdatesSchließen Sie Ihren Browser und aktualisieren Sie ihn.
Überprüfen Sie, ob das Problem beim Speichern von Kennwörtern weiterhin besteht.
2. Überprüfen Sie die Chrome-Einstellungen für die lokale Datenspeicherung.
Ihr Google Chrome-Browser sollte standardmäßig lokale Daten speichern, aber diese Option kann deaktiviert werden.Außerdem werden beim Schließen von Google Chrome keine lokalen Daten gespeichert, sodass dies möglicherweise die Ursache Ihres Problems ist.So reparieren Sie Google Chrome, um lokale Daten zu speichern.
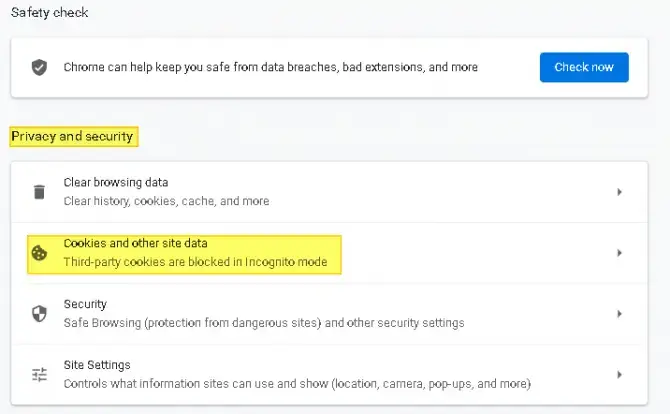
- Öffnen Sie Google Chrome auf Ihrem Computer und klicken Sie aufBrowser Fenster3 Punkte in der oberen rechten Ecke.
- Klicke aufÜber der Hilfeoption, die Sie in Lösung 1 oben verwendet haben"Einstellungsoptionen.
- Scrollen Sie im Chrome-Einstellungsfenster nach unten, bis Sie sehenAbschnitt Datenschutz und Sicherheit.
- Klicke auf„Cookies und andere Website-Daten“, unter allgemeinen Einstellungen sicherstellen"Cookies und Websitedaten auf schnellem Chrome löschen" ist nicht aktiviert.
- Wenn aktiviert,Bitte deaktivieren Sie es und starten Sie Ihren Browser neu.
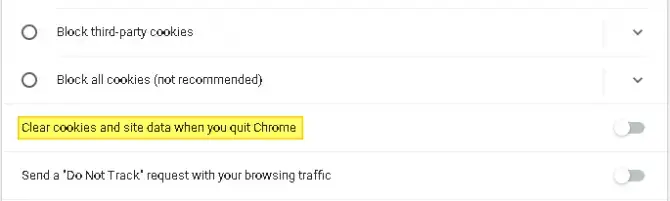
3. Aktivieren Sie das automatische Ausfüllen und speichern Sie Passwörter.
Der nächste mögliche Schuldige dafür, dass Chrome keine Passwörter speichert, ist die deaktivierte AutoFill-Funktion.Wenn das automatische Ausfüllen in Ihrem Google Chrome-Browser deaktiviert ist, bietet Chrome nicht an, Ihre Passwörter zu speichern, was bedeutet, dass Sie sich bei jeder besuchten Website manuell anmelden müssen, selbst wenn Sie sie zuvor besucht haben.So überprüfen Sie, ob diese Funktion deaktiviert ist.
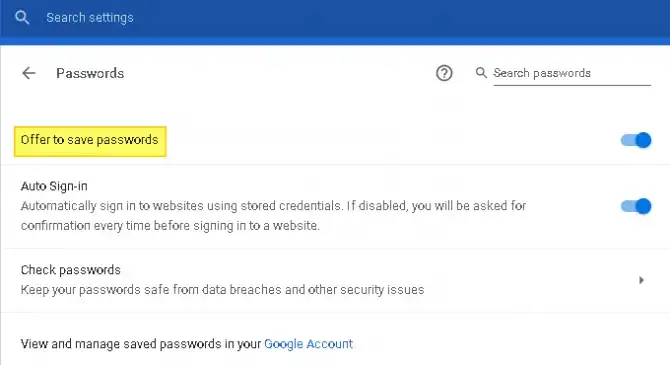
-
- Öffnen Sie Google Chrome auf Ihrem Computer und klicken Sie aufBrowser Fenster3 Punkte in der oberen rechten Ecke.
- Aus dem Kontextmenü選擇installieren.
- Scrollen Sie etwas nach unten, bis Sie sehenAutofill-Bereich.
- Von der Liste選擇Passwort.
- 切換"Speicherpasswort angeben"Optionen.
- stellen Sie sicher, dass dieDie Option „Automatische Anmeldung“ ist ebenfalls aktiviert.
Starten Sie Ihren Browser neu und prüfen Sie, ob das Problem behoben ist.
4. Melden Sie sich von Ihrem Google-Konto ab und wieder an
Manchmal kann das Problem durch einfaches Ab- und Wiedereinloggen gelöst werden.Diese Methode funktioniert, wenn Ihr Google Chrome-Browser einen vorübergehenden Fehler aufweist.
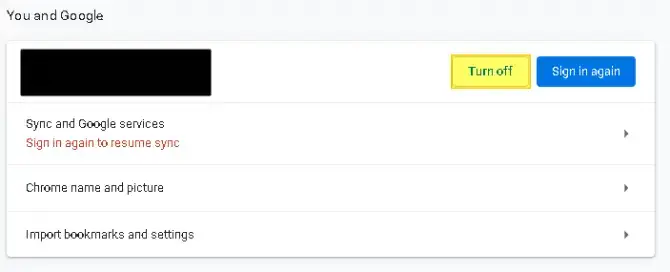
-
- Öffnen Sie Google Chrome auf Ihrem Computer und klicken Sie aufBrowser Fenster3 Punkte in der oberen rechten Ecke.
- auftauchen設置und klicken Sie darauf.
- dannSchließungSynchronisierungsoption neben Ihrem Benutzernamen.
- dies führt Sie zuMelden Sie sich von Ihrem Konto ab, und verhindern Sie, dass Kennwörter, Lesezeichen und bisherige Suchen mit Ihrem Konto synchronisiert werden.
- 确认Schließen Sie und vergewissern Sie sich, dass Sie sich von Ihrem Konto abgemeldet haben.
- dannMelden Sie sich erneut an und aktivieren Sie die Synchronisierungsschaltfläche.
- Sie müssen Ihre Anmelde- und Synchronisierungsaufforderungen bestätigen.
Starten Sie Ihren Browser neu und prüfen Sie, ob Sie jetzt Passwörter speichern können.
5. Löschen Sie den Cache und die Cookies von Google Chrome.
Wenn Sie den Cache Ihres Browsers nicht geleert oder Ihre Cookies längere Zeit nicht verfolgt haben, kann es zu Konflikten mit dem Passwort-Manager von Chrome kommen.Sie können diese leicht löschen und sehen, ob das Problem dadurch behoben wird.
Auf Windows-Computern:
- Öffnen Sie Google Chrome und klicken Sie oben rechts aufdrei Punkte.
- Bewegen Sie den Mauszeiger überOption Weitere Tools, dann aus dem Popup-Menü選擇"Browserdaten löschen".
- Klicken Sie auf Basic und HäkchenRegisterkarte Erweitert: Browserverlauf, Cookies und andere Websitedaten sowie zwischengespeicherte Bilder und Dateien.
- 在"Zeitlimit"Klicken Sie im Dropdown-Menü auf Alle Zeiten.
- Daten löschen.
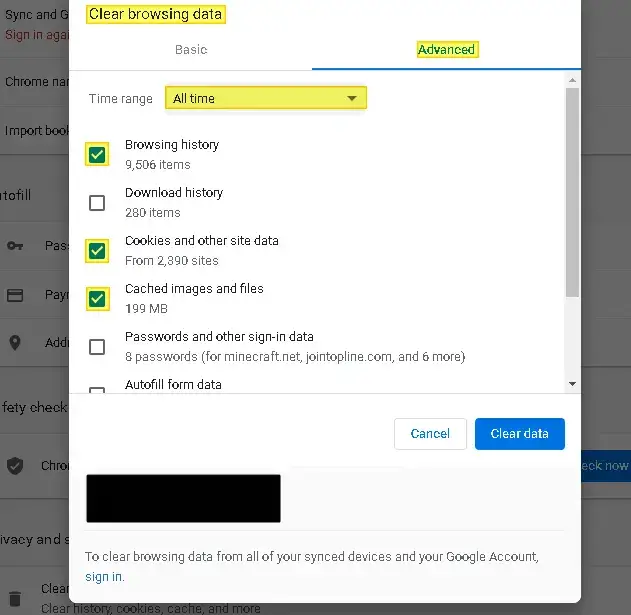
Auf einem Mac-Computer:
-
- zu deinemBibliotheksordner für Benutzernamen.
- hinein löschenin der Bibliothek gefundenGoogle-Hauptordner – Anwendungsunterstützung.
- dann alles löschenOrdner mit Bezug zu Bibliotheken – Caches.
NeustartComputer und prüfen Sie, ob das Problem weiterhin besteht.
6. Deaktivieren Sie Chrome-Erweiterungen.
Wenn bisher keine der Fehlerbehebungen funktioniert hat, ziehen Sie in Betracht, alle von Ihnen installierten Erweiterungen zu deaktivieren, um festzustellen, ob diese Probleme mit Ihrem Passwort-Manager verursachen.
-
- Öffnen Sie Google Chrome und klicken Sie oben rechts aufdrei Punkte.
- Bewegen Sie den Mauszeiger über"Mehr Werkzeuge"hoch und wählen Sie ausErweiterte Optionen.
- wird auftauchenErweiternListe.
- Deaktivieren Sie alle diese Erweiterungenund starten Sie Chrome neu.
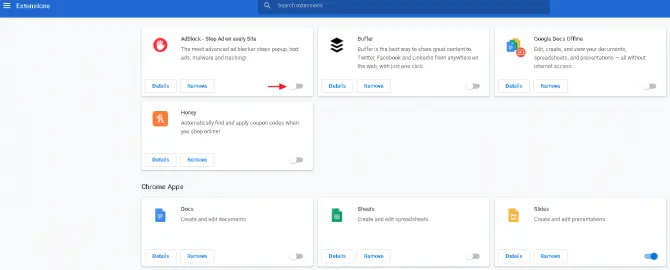
Wenn das Problem behoben ist, bitteEiner nach dem anderenÖffnen Sie Erweiterungen, bis Sie die widersprüchliche Erweiterung finden, und deinstallieren Sie sie.Wenn das Problem dadurch nicht behoben wird, fahren Sie mit der nächsten Lösung unten fort.
7. Entfernen Sie unerwünschte Programme von Ihrem Computer.
Google Chrome kann unerwünschte Programme auf Ihrem Computer erkennen, die möglicherweise mit Ihrem Browser in Konflikt stehen.Welche das sind, können Sie mit der Funktion „Aufräumen“ in den Chrome-Einstellungen erkennen und löschen.
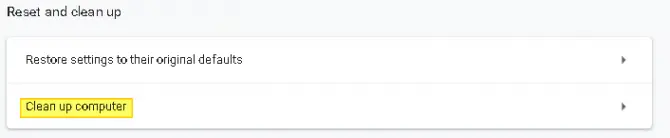
- Öffnen Sie Google Chrome und klicken Sie oben rechts aufdrei Punkte.
- 點擊Einstellungsoptionen.
- scrollen Sie nach unten, bis Sie sehenerweiterte Optionenund klicken Sie darauf.
- scrollen Sie ganz nach unten, bis Sie sehen"Zurücksetzen und reinigen".
- 選擇"Aufräumen"Rechner.
- warte bis es fertig istScannenDein Computer.
- Wenn Sie ein schädliches Programm finden, bitteEntfernen Sie diese Programme und starten Sie den Computer neuum zu sehen, ob Chrome Ihre Passwörter speichert.
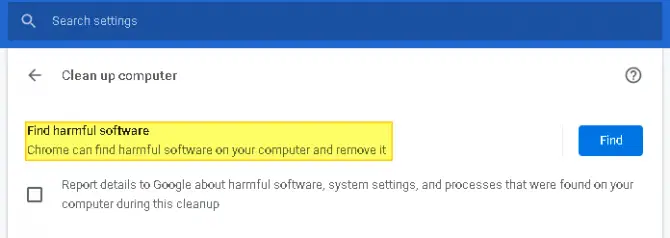
:Nach dem Entfernen unerwünschter Programme müssen Sie möglicherweise das Speichern von Kennwörtern aktivieren.
8. Setzen Sie Google Chrome auf die Standardeinstellungen zurück.
Bevor Sie diese Methode durchführen, stellen Sie sicher, dass Sie Ihre wichtigen Lesezeichen und Passwörter per Synchronisierung in der Cloud sichern.Andernfalls gehen sie verloren, wenn Sie Chrome auf die Standardeinstellungen zurücksetzen.
- Öffnen Sie Google Chrome und klicken Sie aufoben rechts auf der Seitedrei Punkte.
- Aus der Speisekarte選擇Einstellungsoptionen.
- scrollen Sie ganz nach unten, bis Sie sehen"erweiterte Optionen"und klicken Sie darauf.
- 在"Zurücksetzen und reinigen"Abschnitt, finden"Einstellungen auf ihre ursprünglichen Standardwerte zurücksetzen".
- Klicken Sie auf diese Schaltfläche undStarten Sie Ihren Browser neu.
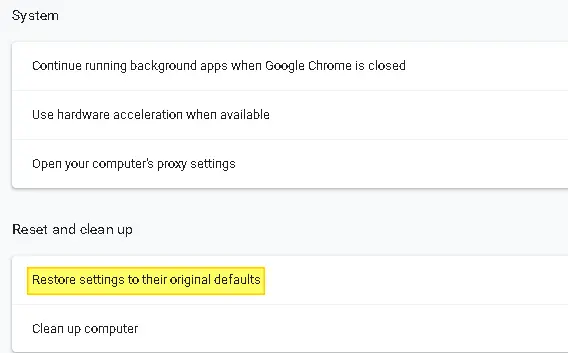
9. Erstellen Sie ein neues Google Chrome-Profil.
Eines der Dinge, die Chrome daran hindern, Passwörter zu speichern, ist ein beschädigtes Chrome-Profil.Im Wesentlichen kann ein beschädigtes Profildokument in Ihrem Google Chrome-Ordner dazu führen, dass Chrome Ihre Passwörter nicht mehr vollständig speichert.Dies kann durch Erstellen eines neuen Google Chrome-Profils gelöst werden.
:Dies ist nicht die beste Lösung, da Sie alle Benutzereinstellungen verlieren, die Sie zuvor angepasst oder festgelegt haben.
-
- Öffnen Sie Google Chrome und klicken Sie aufoben rechts auf der SeiteAccount-Avatar.
- Im Kontextmenü, das sich öffnet, inSuchen Sie unter Andere und klicken Sie auf Hinzufügen.
- wähle eine für dich ausName und Avatar, und klicken Sie dann auf die Schaltfläche „Hinzufügen“..
- öffnet aneues Chromfenster, die eine Willkommensnachricht enthält.
- einschaltenAnfrage "Chrome auf Ihrem Gerät synchronisieren und personalisieren".
- 登录Ihr neuer Nutzername und Ihr Passwort für Ihr Google-Konto.
- Starten Sie den Browser neuund prüfen Sie, ob das Problem weiterhin besteht.
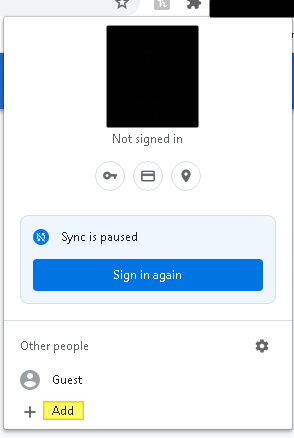
Wenn Google Chrome Ihre Passwörter immer noch nicht speichert, nachdem Sie die oben genannten Lösungen durchlaufen haben, besteht der letzte Schritt darin, Chrome neu zu installieren.Zum Deinstallieren müssen Sie zur Systemsteuerung gehen, die Option „Programme und Funktionen“ finden und die Software deinstallieren.
Nach der Deinstallation müssen Sie einen anderen integrierten Browser wie Microsoft Edge oder Safari verwenden, um zur Website von Google Chrome zu navigieren, um sie erneut herunterzuladen.Befolgen Sie die Anweisungen auf dem Bildschirm, um es einzurichten.


![Search Marquis Virus entfernen [von Safari, Chrome, Firefox auf dem Mac] Search Marquis Virus entfernen [von Safari, Chrome, Firefox auf dem Mac]](https://infoacetech.net/wp-content/uploads/2021/05/5282-search-marquis-screenshot-150x150.jpg)
![Standard-E-Mail-Adresse des Google Chrome-Browsers ändern [Geändert] Standard-E-Mail-Adresse des Google Chrome-Browsers ändern [Geändert]](https://infoacetech.net/wp-content/uploads/2021/06/5706-photo-1578589315522-9e5521b9c158-150x150.jpg)



![So erhalten Sie das Google Chrome-Passwort auf dem iPhone und iPad [Passwort automatisch ausfüllen] So erhalten Sie das Google Chrome-Passwort auf dem iPhone und iPad [Passwort automatisch ausfüllen]](https://infoacetech.net/wp-content/uploads/2021/07/5885-How-to-Get-Google-Chrome-Passwords-on-iPhone-iPad-AutoFill-from-any-app-150x150.png)





