Automatische Bildschirmdrehung des iPhoneEs ist eine nützliche Funktion, mit der wir je nach Ausrichtung des Geräts einfach zwischen Hoch- und Querformat auf dem iPhone wechseln können.Aber das automatische Drehen kann nervig sein, vor allem wenn die App aufgrund einer kleinen Änderung der Ausrichtung des Geräts plötzlich zwischen Hoch- und Querformat wechselt.Dies passiert in der Regel häufiger, wenn Sie sich auf dem Sofa entspannen.
Einige Anwendungen, wie Videoplayer und Streaming-Media-Anwendungen, eignen sich jedoch besser für den Querformatmodus;Sie funktionieren jedoch in beide Richtungen.Sofern es keine In-App-Option zum Umschalten zwischen Quer- und Hochformat gibt, besteht die einzige Lösung für den Wechsel in den Querformat darin, die Ausrichtungssperre vorübergehend zu deaktivieren und das Gerät im Querformat zu belassen.
Auch hier erfordert der Wechsel vom Hoch- ins Querformat (und umgekehrt) mindestensDrei Gesten.Dies ist nicht sehr praktisch, insbesondere wenn Sie den Vorgang jedes Mal wiederholen müssen, wenn Sie zwischen Apps mit unterschiedlichen bevorzugten Richtungen wechseln möchten.
Glücklicherweise können wir den Vorgang über eine Verknüpfungsanwendung automatisieren, um ihn bequemer zu gestalten.
Aktivieren oder deaktivieren Sie die iPhone-Ausrichtungssperre bei Bedarf automatisch
Mit der Verknüpfungsanwendung unter iOS 14.5 oder höher können Sie die Ausrichtungssperre beim Starten oder Beenden einer bestimmten Anwendung automatisch aktivieren oder deaktivieren.Standardmäßig können Sie die Ausrichtungssperre aktiviert lassen (automatische Drehung ist deaktiviert).Auf diese Weise wird die Bildschirmausrichtung beim Öffnen von regulären Anwendungen wie Safari, News, Nachrichten, WhatsApp usw. im Hochformat gesperrt.
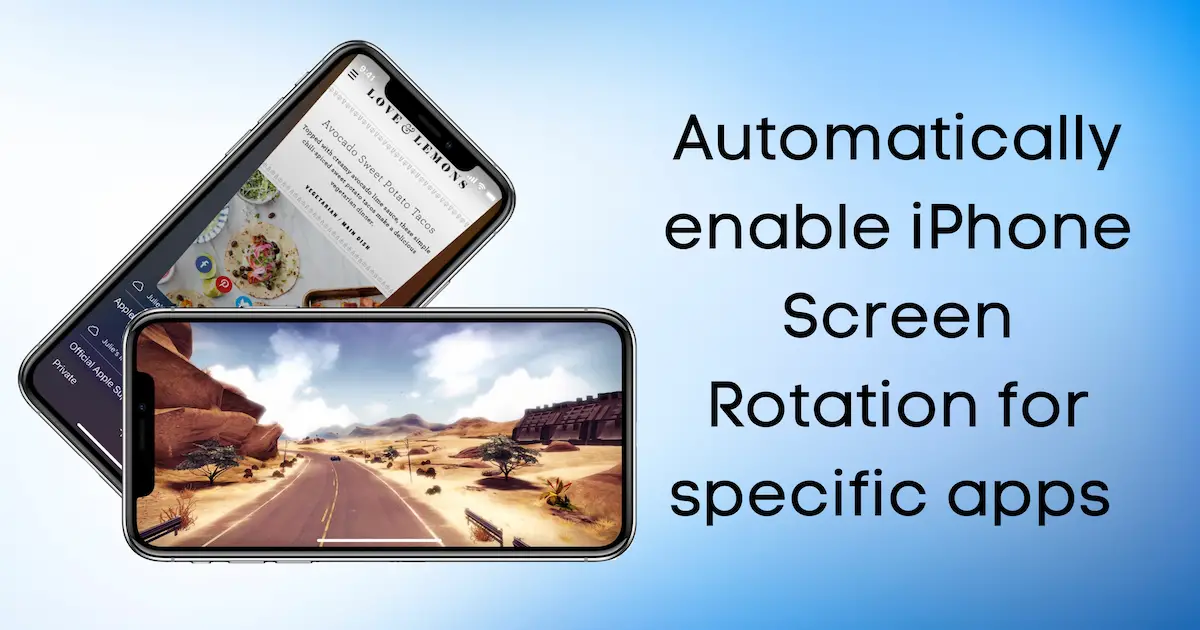
Wenn Sie eine Anwendung starten, die besser für die Ausrichtung im Querformat geeignet ist, können Sie die Ausrichtungssperre mithilfe der Automatisierung vorübergehend deaktivieren und wieder öffnen, wenn Sie zu einer anderen Anwendung wechseln.Daher müssen Sie es nicht mehr manuell steuern.Einmal eingerichtet, läuft die Automatisierung nahtlos.
So konfigurieren Sie Ihr iPhone so, dass die Ausrichtungssperre beim Starten bestimmter Anwendungen automatisch deaktiviert wird.
- Öffnen Sie die Shortcut-App auf dem iPhone.
- Gehe zuAutomatisierungTab.
- Klicken Sie oben rechts auf die Schaltfläche "+".
- 選擇Erstellen Sie eine persönliche Automatisierung.
- Scrollen Sie nach unten und wählen SieApplikation.
- 點擊選擇;Suchen Sie die Anwendung, für die Sie die Ausrichtung im Hochformat erzwingen möchten, und wählen Sie sie aus.Sie können mehrere Anwendungen gleichzeitig auswählen.
- Wählen Sie im nächsten AbschnittIst geöffnet.
- 點擊In der oberen rechten Ecke下一步.
- Klicken Sie auf dem Bildschirm "Aktionen" aufVorgang hinzufügen.
- Gehe zuSkriptUnd wählen Sie"Ausrüstung" unter "Richtungssperre einstellen".Sie können auch nach "Wegbeschreibungen" suchen, um Aktionen zu finden.
- Klicken Sie im neuen Aktionsblock auf "Switch" und wählen Sie dann "Rotate".Schalten Sie dann die Option "ein"/"aus" um, damit die Operation jetzt gelesen wirdDrehrichtungssperre Aus.
- 點擊In der oberen rechten Ecke下一步.
- 將Vor dem Laufen nach Einstellungen fragenIst geschlossen".
- Auf dem Turm完成Von der oberen rechten Ecke.
Der nächste Schritt besteht darin, eine weitere Automatisierung einzurichten, um die Ausrichtungssperre automatisch zu aktivieren, wenn dieselbe Anwendung geschlossen oder in den Hintergrund geschaltet wird.Die Schritte sind fast ähnlich.
- Öffnen Sie die Shortcut-App auf dem iPhone.
- Gehe zuAutomatisierungTab.
- Klicken Sie oben rechts auf die Schaltfläche "+".
- 選擇Erstellen Sie eine persönliche Automatisierung.
- Scrollen Sie nach unten und wählen SieApplikation.
- 點擊選擇;Suchen Sie nach derselben Anwendung, die Sie in Schritt 6 des vorherigen Abschnitts ausgewählt haben, und wählen Sie sie aus.Sie können mehrere Anwendungen gleichzeitig auswählen.
- Wählen Sie im nächsten AbschnittIst geschlossen.
- 點擊In der oberen rechten Ecke下一步.
- Klicken Sie auf dem Bildschirm "Aktionen" aufVorgang hinzufügen.
- Gehe zuSkriptUnd wählen Sie"Ausrüstung" unter "Richtungssperre einstellen".Sie können auch nach "Wegbeschreibungen" suchen, um Aktionen zu finden.
- Klicken Sie im neuen Aktionsblock auf "Switch" und wählen Sie dann "Rotate".Schalten Sie dann die Option "ein"/"aus" um, damit die Operation jetzt gelesen wirdDrehrichtungssperre Ein.
- 點擊In der oberen rechten Ecke下一步.
- 將Vor dem Laufen nach Einstellungen fragenIst geschlossen".
- Auf dem Turm完成Von der oberen rechten Ecke.
Ihre Automatisierung ist jetzt eingerichtet.Von nun an wird die iPhone-Ausrichtungssperre automatisch deaktiviert, wenn Sie diese ausgewählten Anwendungen starten.Sobald Sie die App beenden oder zu einer anderen App wechseln, wird die Ausrichtungssperre wieder aktiviert.
Hinweis:Wenn die ausgewählte Anwendung über das Siri-Kurzbefehle-Widget gestartet wird, funktioniert die oben beschriebene Automatisierung nicht.
Benachrichtigungen von Verknüpfungs-Apps deaktivieren
Möglicherweise finden Sie es ärgerlich, dass die Verknüpfungsbenachrichtigung jedes Mal angezeigt wird, wenn Sie eine bestimmte Anwendung öffnen oder schließen, für die Sie eine Ausrichtungssperrautomatisierung erstellt haben.Wenn dies der Fall ist, können Sie unseren speziellen Artikel lesen, um solche Benachrichtigungen zu deaktivieren oder zu verwalten.
Daher können Sie das nahtlose Umschalten bestimmter Anwendungen in den Querformatmodus genießen.Bei allen anderen Apps wird die Ausrichtung im Hochformat gesperrt, sodass Sie Ihren Arbeitsablauf fortsetzen können, ohne Ihre Erfahrung zu unterbrechen.




![5 Schritte zum Senden von SMS vom iPhone per E-Mail [sehr einfach] 5 Schritte zum Senden von SMS vom iPhone per E-Mail [sehr einfach]](https://infoacetech.net/wp-content/uploads/2021/06/5637-photo-1617699981611-8565017513a8-150x150.jpg)

![So beheben Sie das Comcast-E-Mail-Problem auf dem iPhone [BEHOBEN] So beheben Sie das Comcast-E-Mail-Problem auf dem iPhone [BEHOBEN]](https://infoacetech.net/wp-content/uploads/2021/06/5687-photo-1605918321371-584f5deab0a2-150x150.jpg)






