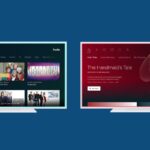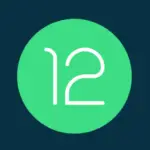Wenn Sie heute Ihren Online-Fußabdruck überprüfen, stellen Sie möglicherweise fest, dass Sie sich für Hunderte von Online-Diensten und Websites registriert haben.Wenn Sie keinen Passwort-Manager verwenden, ist es schwierig, für jedes Passwort ein eindeutiges Passwort zu wählen.
Die Passwortverwaltungssoftware generiert und speichert in Ihrem Namen eindeutige und sichere Passwörter.Integriert in Webbrowser und Drittanwendungen bieten sie auch die Funktion, gespeicherte Passwörter automatisch in das Login-Formular einzutragen, damit Sie sich diese nicht merken müssen.Daher können sie beim Schutz Ihres Online-Kontos ein Lebensretter sein.
Wesentliche Funktionen eines Passwort-Managers
Obwohl es jetzt viele Möglichkeiten bei der Auswahl eines Passwort-Managers gibt, sind hier einige der wichtigsten Funktionen, die ein idealer Passwort-Manager haben sollte.
Vorgeschlagenes Passwort und automatisches Ausfüllen
Moderne Passwortmanager sollen in der Lage sein, eindeutige Passwörter aus zufälligen Zeichen zu generieren, in der Passwortbibliothek zu speichern und beim Login automatisch auszufüllen.Wenn Sie sich für einen neuen Onlinedienst anmelden, sollte dieser auch ein eindeutiges Passwort vorschlagen können.
Die vorgeschlagenen Passwörter sind nützlich, da sie die Vorhersehbarkeit eliminieren.Der menschliche Geist wird von Mustern angezogen und kann sich nicht an zufällige Zeichenfolgen erinnern.Wenn Sie Ihre eigenen Passwörter wählen, bestehen diese daher in der Regel aus bekannten Wörterbuchwörtern oder Zeichenfolgen, die leichter zu knacken sind.Das von der Software generierte Passwort ist zufällig und schwer zu erraten.Durch Autofill entfällt die Notwendigkeit, sie sich zu merken.
Synchronisierung mehrerer Geräte
Das Generieren zufälliger Passwörter ist großartig, aber wenn Sie mehrere Geräte haben, sollten Sie von jedem Gerät aus auf Ihr Passwort zugreifen können.Daher sollte ein idealer Passwort-Manager Passwörter auf all Ihren Geräten speichern und synchronisieren.Auf diese Weise können Sie sich nahtlos auf Ihrem Computer und Mobilgerät auf der Website anmelden.
Zero-Knowledge-Verschlüsselung
Bei der Synchronisierung von Daten über mehrere Geräte hinweg wird in der Regel berücksichtigt, dass Ihre Daten über einen fremden Server über das Internet übertragen werden.Stellen Sie daher sicher, dass niemand außer Ihnen Ihre Daten lesen kann.
Der Passwort-Manager soll Benutzern die Kontrolle über ihre Daten ermöglichen.Es sollte dem Benutzer ermöglichen, die Passwortdaten lokal auf dem Gerät zu verschlüsseln, und nur der Benutzer kann die Informationen entschlüsseln;Auch als Zero-Knowledge-Verschlüsselung bekannt.
Ein Passwort-Manager mit allen oben angekreuzten Kästchen kann als sicher und zuverlässig angesehen werden.
Im Laufe der Jahre hat Apple einen sehr leistungsstarken Passwort-Manager für sein Ökosystem entwickelt, der alle oben genannten Schlüsselbedingungen erfüllt.Es kann kostenlos auf so vielen macOS- und iOS-Geräten verwendet werden, wie Sie haben.Es heißt iCloud-Schlüsselbund.
Der Schlüsselbund wurde unter macOS und iOS in Safari integriert, das automatisch ein eindeutiges Passwort vorschlagen und speichern und das Passwort automatisch in das Anmeldeformular ausfüllen kann.Es kann auch über mehrere Geräte hinweg synchronisiert werden, aber Apple hat keinen Zugriff auf Ihre Schlüsselbunddaten.Wenn Sie ein neues Gerät unter Apple ID hinzufügen, wird der Schlüsselbund auf das Gerät heruntergeladen und lokal entschlüsselt.
Die tiefe Integration mit macOS- und iOS-Betriebssystemen ermöglicht es iCloud Keychain, nicht nur Online-Passwörter zu speichern und zu verwalten, sondern auch Wi-Fi-Passwörter, Backup-Festplatten-Passwörter und verschiedene andere Offline-Daten zu speichern und zu verwalten.
So machen Sie den Google Password Manager sicherer
Bis vor kurzem gab es keine effektive kostenlose Alternative zum iCloud-Schlüsselbund für Nicht-Apple-Benutzer (Windows, Android).Im Laufe der Jahre war Googles integrierter Passwort-Manager in Chrome jedoch sehr nah dran.Schauen wir uns an, was es bietet und wie Sie das Beste daraus machen können.
Die Entwicklung des Chrome-Passwortmanagers
In den frühen Tagen des Chrome Password Managers mussten Sie Ihre eigenen Passwörter auswählen und Chrome speicherte sie automatisch.Es wurden keine speziellen Sicherheitsmaßnahmen implementiert und jeder mit Zugriff auf einen Browser kann Ihr Passwort einsehen.
In der nächsten Iteration verwendet Google Chrome Systemanmeldeinformationen, um Benutzerpasswörter zu schützen.Das war, bevor das Handy zum Mainstream wurde, das meiste Surfen im Internet erfolgte auf dem Computer.Sie können Ihr Passwort mit jedem Chromium-basierten Browser synchronisieren, der sich mit Ihren Google-Anmeldeinformationen anmeldet.Es gibt jedoch keinen dedizierten Passwort-Manager, auf den über die Weboberfläche zugegriffen werden kann.
Dann gibt es den modernen Chrome-Passwortmanager, der Ihre Google-Anmeldeinformationen verwendet, um die Passwörter zu verschlüsseln, die Sie in der Cloud speichern.Diese Version ist auch heute noch verfügbar und Sie können sie auf Desktop- und Mobilgeräten anzeigen sowieIm InternetIn Chrome auf Ihr Passwort zugreifen.
Diese Version implementiert die Passwortsynchronisierung zwischen Chrome unter Windows, Mac, Android und iOS;Das vorgeschlagene Passwort wird später angezeigt, ist aber immer noch nicht so sicher wie der iCloud-Schlüsselbund.
Einerseits kann Google Ihr Passwort problemlos wiederherstellen, solange Sie Zugriff auf Ihr Google-Konto haben.Es bietet Ihnen auch gelegentlich Vorschläge zum Ändern einiger schwacher Passwörter.Zu diesem Zeitpunkt fehlte es jedoch noch an der lokalen Verschlüsselung, was bedeutete, dass Google den Entschlüsselungsschlüssel für Ihr Passwort hatte.
Ungeachtet der Bequemlichkeit zögern einige Benutzer möglicherweise, ihre vertraulichen Daten einem Dritten anzuvertrauen.Daher sollten Nutzer im Idealfall zwischen bequemer und sicherer wählen.In der neuesten Version bietet der Passwort-Manager von Chrome diese Option.
In den Synchronisierungseinstellungen von Chrome können Sie jetzt wählen, ob Sie Ihre Google-Anmeldeinformationen oder ein benutzerdefiniertes Passwort verwenden möchten, um Ihr synchronisiertes Passwort zu verschlüsseln.
Die erste Option ist die Standardoption, genau wie zuvor.Mit der zweiten Option können Sie jedoch ein benutzerdefiniertes Passwort (Master-Passwort) verwenden, um Ihr Synchronisationspasswort zu verschlüsseln.Die Verschlüsselung oder Entschlüsselung erfolgt auf dem lokalen Gerät und nur verschlüsselte Dateien werden in der Cloud synchronisiert.
Bei dieser Option verfügt Google nicht über den Entschlüsselungsschlüssel für das von Ihnen gespeicherte Passwort, und wenn Sie das Passwort vergessen, können Sie die Daten nicht wiederherstellen.Da Google Ihr Passwort nicht entschlüsseln kann, ist in diesem Fall auch der Online-Passwortmanager deaktiviert.Es eliminiert den Vertrauensfaktor von Google und gibt Ihnen die Kontrolle.
zusammen mitPasswort synchronisierenWenn es aktiviert ist, müssen Sie sich überall mit demselben Google-Konto beim Chrome-Gerät anmelden, um ein benutzerdefiniertes Passwort einzugeben.
Wenn Sie Ihr Passwort ändern oder zur regulären Google-Passwortsynchronisierung zurückkehren möchten, müssen Sie die Synchronisierung zurücksetzen, sich abmelden und dann wieder bei allen Geräten anmelden, um die Passwortsynchronisierung fortzusetzen.
Vor kurzem hat der Passwort-Manager von Chrome auch damit begonnen, sich in andere Anwendungen auf Android zu integrieren, sodass Sie nicht nur Netzwerkpasswörter speichern und automatisch ausfüllen, sondern auch native Anwendungspasswörter speichern und automatisch ausfüllen können.
Daher ist der Passwort-Manager von Chrome mit empfohlenen Passwörtern, lokaler Verschlüsselung und verbesserter Unterstützung für mehrere Geräte dem Passwort-Manager (oder dem iCloud-Schlüsselbund) von Safari auf macOS und iOS sehr ähnlich.
So verwenden Sie das empfohlene Passwort in Chrome
Die folgenden Schritte helfen Ihnen, bei der Registrierung einer neuen Website ein sicheres Passwort zu erstellen.
- 使用Google ChromeÖffnen Sie die URL des neuen Dienstes, den Sie registrieren möchten .
- Klicken Sie auf Registrieren und geben Sie die erforderlichen Daten ein.
- Im Kennwortfeld wird automatisch ein Dropdown-Menü mit Vorschlägen für sichere Kennwortoptionen angezeigt.Wählen Sie diese Option.
Chrome füllt das Passwortfeld automatisch mit dem empfohlenen starken Passwort aus und speichert es im Passwort-Manager, damit Sie es sich beim nächsten Mal nicht merken müssen.Immer wenn Sie versuchen, sich bei demselben Dienst anzumelden, trägt Chrome automatisch das gespeicherte Passwort ein.
prompt: Wenn Sie mit der Komplexität des vorgeschlagenen Passworts nicht zufrieden sind, können Sie im Registrierungsformular außerhalb des Passwortfelds klicken und es dann erneut anklicken.Google schlägt diesmal ein anderes Passwort vor.Sie können diesen Schritt so oft wie nötig wiederholen, bis Sie ein zufriedenstellendes Passwort erhalten.
Verschlüsseln Sie das Synchronisierungspasswort mit einem benutzerdefinierten Passwort in Chrome
Die folgenden Schritte führen Sie zum Verschlüsseln des Synchronisierungspassworts mit einem benutzerdefinierten Passwort in Chrome.
- Starten Sie Google Chrome auf Ihrem macOS- oder Windows-Computer.
- Gehen Sie zu den Einstellungen in der oberen rechten Ecke.
- Klicken Sie auf den Pfeil neben Sync und scrollen Sie nach unten zur Verschlüsselungsoption.
- Wählen Sie die zweite Option (dh verwenden Sie Ihr eigenes Synchronisierungskennwort, um die Synchronisierungsdaten zu verschlüsseln).
- Geben Sie Ihr benutzerdefiniertes Kennwort ein, um Ihr Synchronisierungskennwort zu verschlüsseln.
Von nun an müssen Sie jedes Mal, wenn Sie Chrome auf einem neuen Gerät einrichten, Ihr benutzerdefiniertes Passwort in Chrome eingeben, indem Sie das Passwort im Abschnitt "AutoFill" aufrufen.Wenn die auf dem Synchronisationskennwort basierende Verschlüsselung aktiviert bleibt, kann Ihr Kennwort nicht online eingesehen werden.
Der beste kostenlose Passwort-Manager
Wenn Sie das Apple-Ökosystem betreten haben,iCloud-SchlüsselbundIst Ihre beste Wahl für die Passwortverwaltung.Wenn Sie in erster Linie kein Apple-Benutzer sind und Ihr bevorzugter Webbrowser Chrome ist, dann wird das aktualisierteGoogle Passwort-ManagerEs kann fast als Ersatz für den iCloud-Schlüsselbund verwendet werden.Google Chrome ist für alle gängigen Betriebssysteme geeignet, einschließlich macOS, Windows, iOS und Android;Seine Passwortsynchronisationsfunktion kann nahtlos auf allen unterstützten Geräten ausgeführt werden.
Wenn Sie häufig verschiedene Geräte verwenden, die in verschiedenen Ökosystemen (wie Mac, Windows, iOS und Android) verteilt sind, ist die Wahl eines Passwort-Managers eines Drittanbieters mit plattformübergreifender Unterstützung möglicherweise die beste Wahl.
Wenn Sie keine kostenpflichtige Lösung wünschen, können Sie iCloud Keychain und Google Password gleichzeitig verwenden und dieselbe Kopie der Passwortliste für beide Dienste aufbewahren.
Auf diese Weise können Sie unabhängig vom verwendeten Gerät weiterhin Vorschläge zum automatischen Ausfüllen erhalten.Das Chrome-Passwort kann auch als Backup des Safari-Passworts verwendet werden.Wenn Sie von allen Apple-Geräten gesperrt sind, können Sie Ihren iCloud-Schlüsselbund dennoch aus einer Kopie des in Chrome gespeicherten Passworts wiederherstellen.




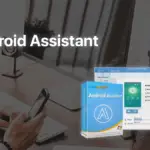
![syfy-Aktivierung-[Roku, Apple TV, Android TV, Amazon Fire TV] syfy-Aktivierung-[Roku, Apple TV, Android TV, Amazon Fire TV]](https://infoacetech.net/wp-content/uploads/2021/07/5849-photo-1589739900869-082b93d8f224-150x150.jpg)