In dieser vielfältigen und aufregenden Welt ist die Einrichtung eines Dual-Boot-PCs mit Ubuntu 18.04 und Windows ein einfaches, aber aufregendes Abenteuer. Durch diesen Prozess erhalten Sie nicht nur Zugriff auf das endlose Potenzial beider Betriebssysteme, sondern können sich auch frei in der digitalen Welt bewegen.
Ubuntu 18.04, auch Bionic Beaver genannt, bringt große Änderungen an der Desktop-Umgebung mit sich.
Möchten Sie nun wissen, wie Sie Ubuntu mit Windows 10 und niedriger installieren? Lassen Sie uns in diesen aufregenden Schritt eintauchen!
Wie installiere ich das Windows Ubuntu Dual-System?
Benutzer, die Windows 10, 8.1, 8 und 7 verwenden, können Ubuntu 18.04 mit seinem vorinstallierten Windows-Betriebssystem herunterladen und verwenden.
Schritt 1: Sichern Sie Ihr Windows
Vor der Installation von Ubuntu 18.04 ist es wichtig, Ihre Windows-Dateien zu sichern. Wenn der Installationsvorgang mittendrin scheitert, können Sie mithilfe der Sicherung verlorene Dateien wiederherstellen.
Schritt 2: Schaffen Sie Platz auf Ihrer Festplatte, um Ubuntu zu installieren
Nachdem Sie Ihr Gerät gesichert haben, müssen Sie 25 GB Speicherplatz auf Ihrem Windows-Gerät für die Installation von Ubunutu schaffen.
entsprechend'Fenster'Schlüssel zusammen'R'-Taste, um die Ausführungsaufforderung zu öffnen. Typ diskmgmt.msc Drücken Sie dann die Eingabetaste.
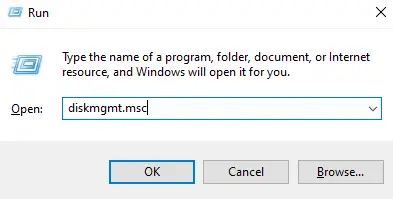
Auf dem Bildschirm erscheint die Datenträgerverwaltung des Geräts. Klicken Sie mit der rechten Maustaste auf die Partition, auf der Sie Shrink für Ubuntu installieren möchten. wählen Schwindung.
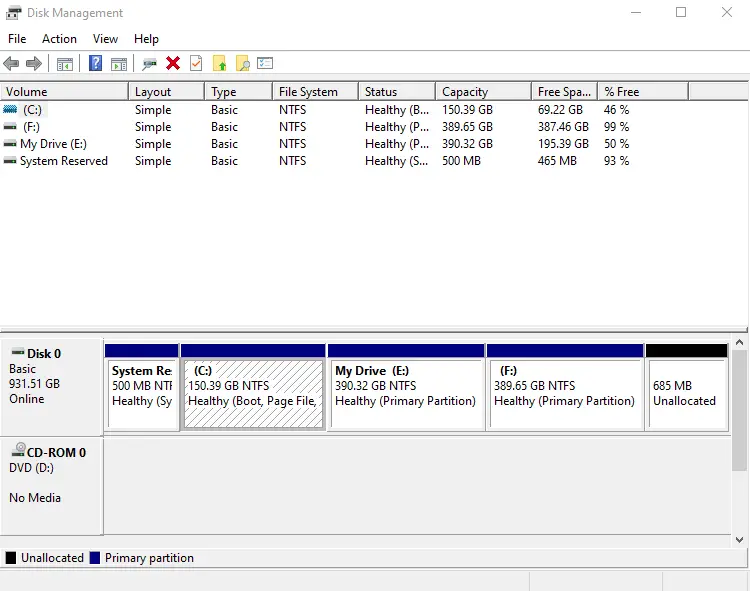
Geben Sie nun das Volumen in MB ein und wählen Sie aus schrumpfen.Wie bereits erwähnt, benötigen Sie 25 GB Ubuntu-Speicherplatz. Geben Sie daher 25000 ein.
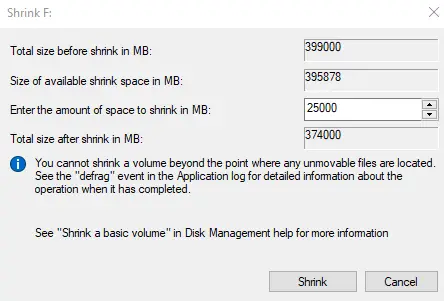
Nach einigen Minuten wird auf Ihrem Windows-Gerät eine neue Partition mit der oben genannten Größe erstellt.
Schritt 3: Erstellen Sie einen bootfähigen USB-Stick oder eine bootfähige DVD
Öffnen Sie einen Webbrowser und Laden Sie die ISO-Datei von Ubuntu 18.04 herunter.
Nachdem Sie die ISO-Datei heruntergeladen haben, starten Sie Ihr USB-Gerät mit Hilfe von Universal USB Installer oder Rufus.
- Starten Sie das universelle USB-Installationsprogramm
- Wählen Sie im ersten Dropdown-Menü aus Ubuntu.
- 點擊 Durchsuche und wählen Sie die heruntergeladene ISO-Datei aus.
- ermöglichen Alle Laufwerke anzeigen und wählen Sie Ihr USB-Laufwerk aus.
- klopfen erstellen.
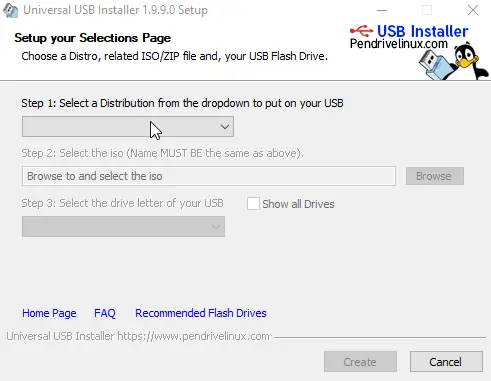
Um eine bootfähige DVD zu erstellen,
- Legen Sie eine leere DVD in Ihr Gerät ein.
- Klicken Sie mit der rechten Maustaste auf die heruntergeladene Datei.
- 選擇 Disc-Image brennen.
Schritt 10: Installieren Sie Ubuntu 8.1 unter Windows 8/7/18.04/XNUMX
Nachdem Sie den bootfähigen USB-Stick oder die bootfähige DVD erstellt haben, legen Sie diese in Ihren Windows-Computer ein und starten Sie das Gerät neu. Drücken Sie beim Neustart die bootfähige Taste (F2 oder F12 oder F10 oder Esc), um den BIOS-Setup-Bildschirm aufzurufen. Suchen Sie nun die Registerkarte „Startreihenfolge“ und ändern Sie sie in „Boot-DVD oder USB-Laufwerk“.
Nach dem Booten vom Live-USB oder der Live-DVD haben Sie die Möglichkeit, das Ubuntu-Betriebssystem auszuprobieren oder zu installieren. Navigation Installieren Sie Ubuntu Drücken Sie dann die Eingabetaste.
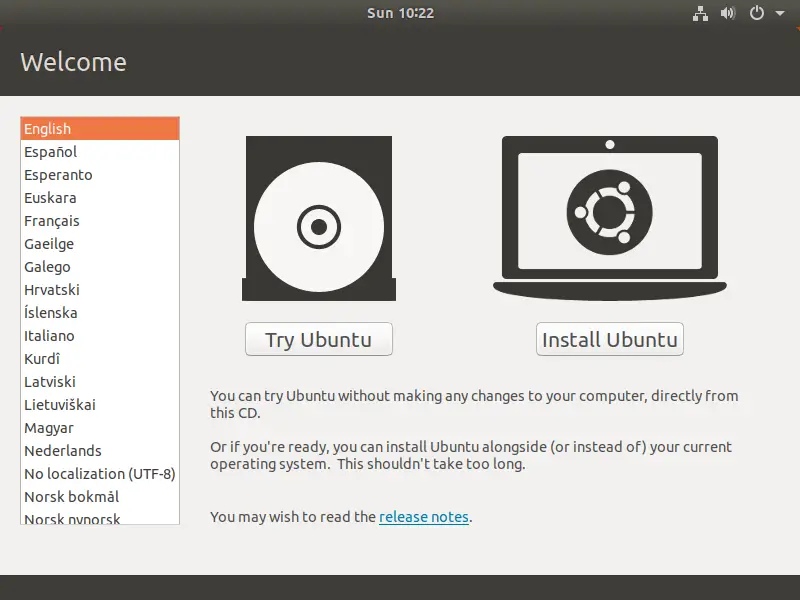
Wählen Sie eine Sprache für Ihr Tastaturlayout und drücken Sie fortfahren.
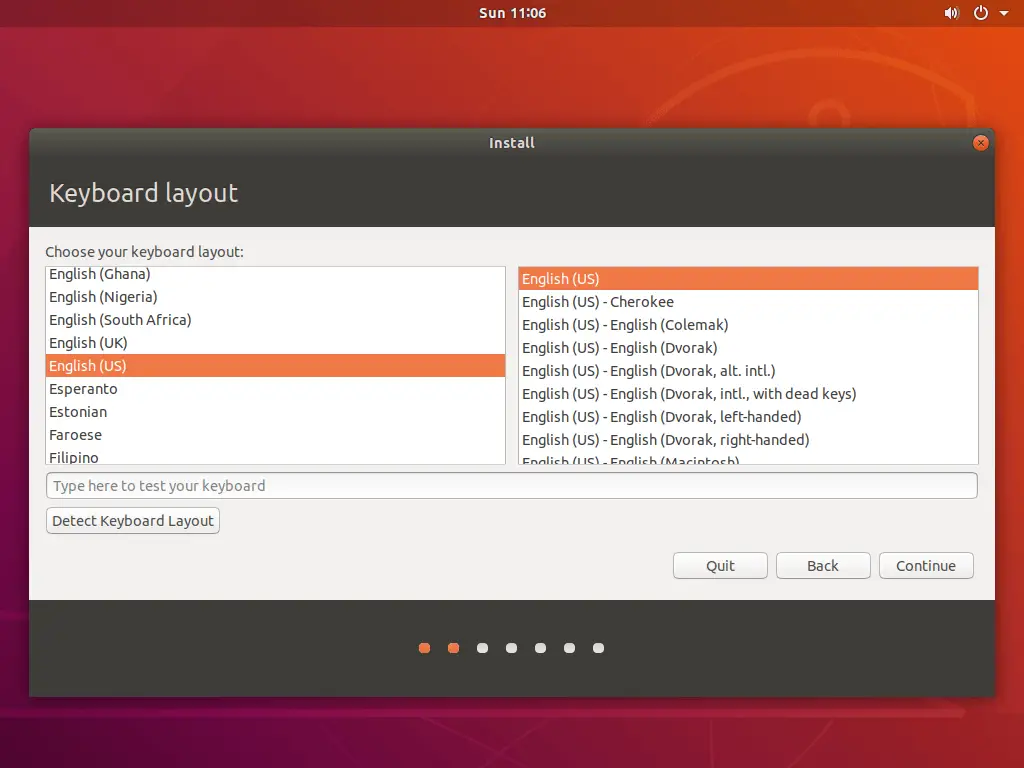
Wählen Sie den Anwendungstyp aus, den Sie installieren möchten, und drücken Sie fortfahren Taste.
- 選擇 Normale Installation Gilt nur für Standardsoftware.
- 選擇 minimale Installation Installieren Sie einfach einen Webbrowser und einige grundlegende Software.
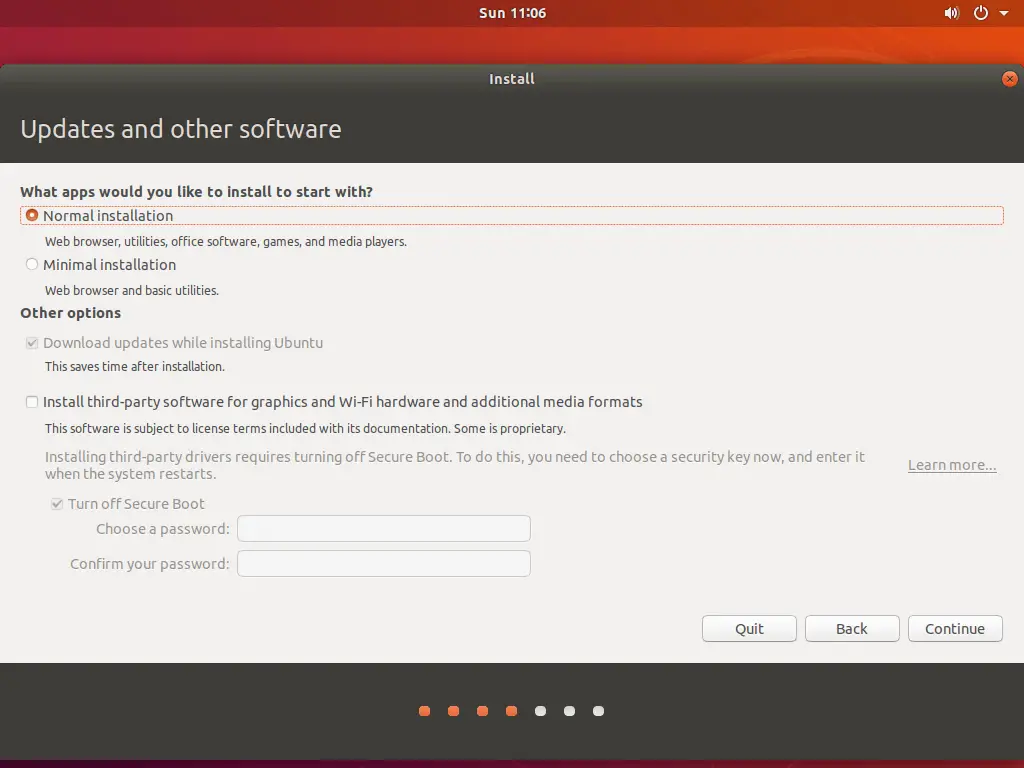
選擇 Ubuntu mit Windows 10 installieren (Die Menge kann bei anderen Windows-Betriebssystemversionen variieren) und drücken Sie Jetzt installieren Taste.
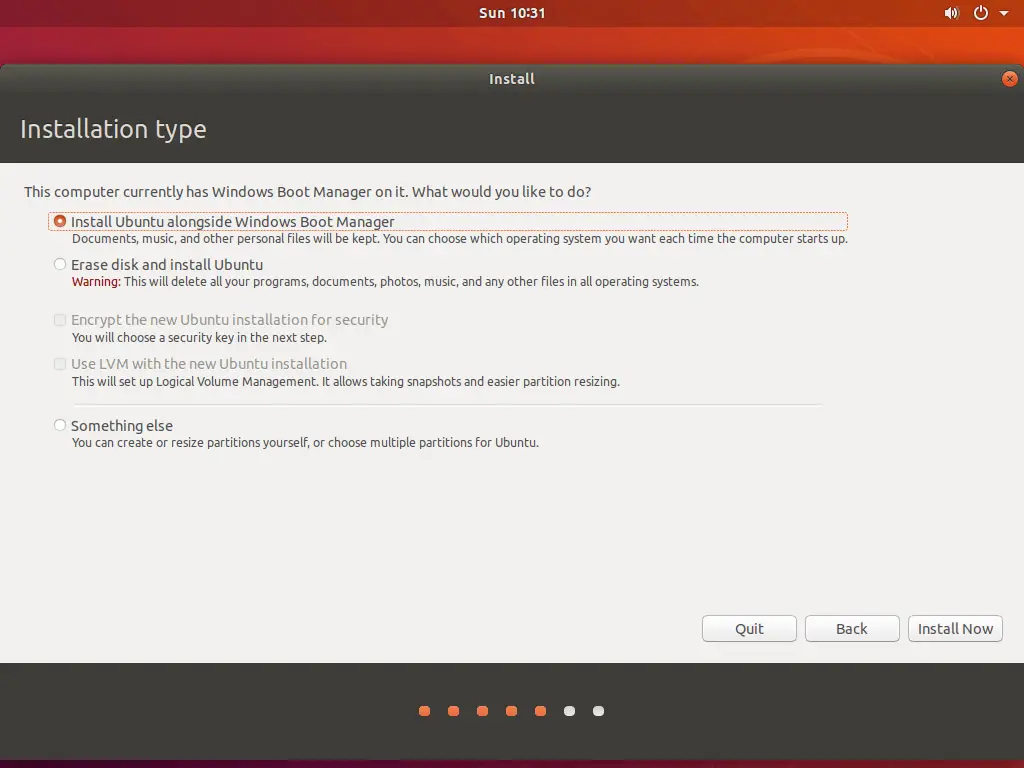
Nun erscheint ein Popup-Fenster mit den Partitionsänderungen auf dem Bildschirm. wählen fortfahren Weiteres Vorgehen. Wenn Sie ausgewählt haben Etwas anderes Das Menü in den obigen Schritten erfordert eine manuelle Partitionierung.
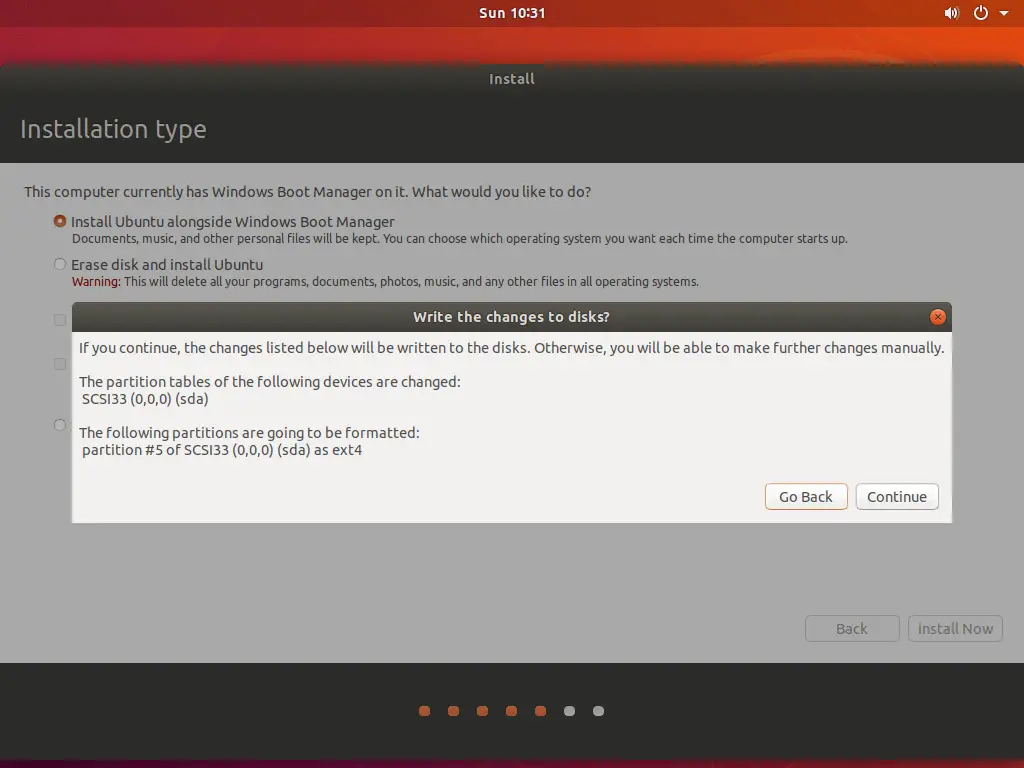
Nachdem Sie Ihren Tauchgang in Zonen unterteilt haben, verwenden Sie die Karte auf dem Bildschirm, um Ihren aktuellen Standort auszuwählen.
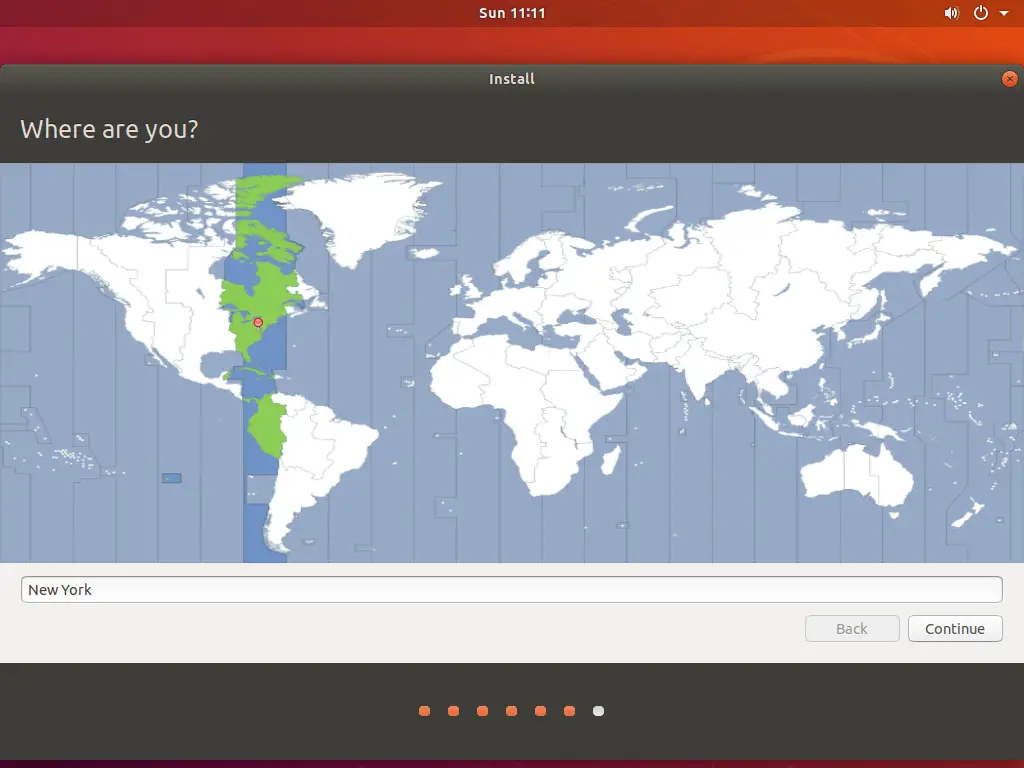
Erstellen Sie ein Desktop-Profil, indem Sie Details wie Name, Computername, Benutzername und Passwort eingeben. Wählen Sie nach Eingabe dieser Daten aus, ob Sie sich automatisch anmelden oder ein Passwort verwenden möchten. Zum Schluss drücken fortfahren.
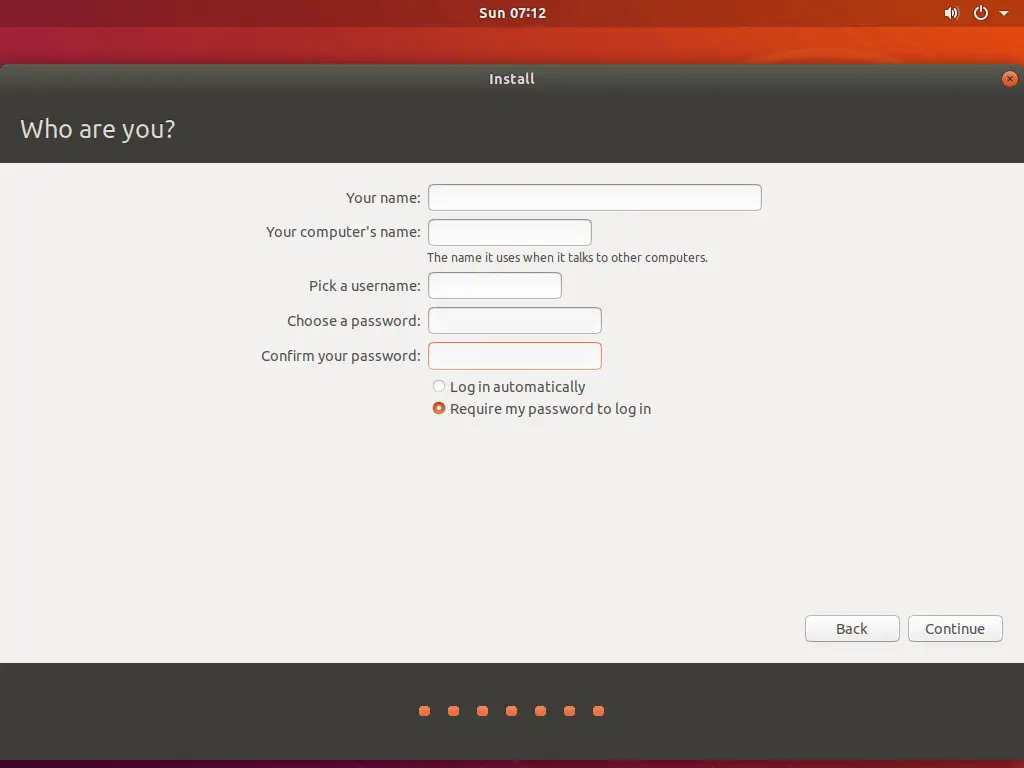
Das Ubuntu-Betriebssystem wird auf Ihrem PC installiert. Der Vorgang wird einige Zeit in Anspruch nehmen.
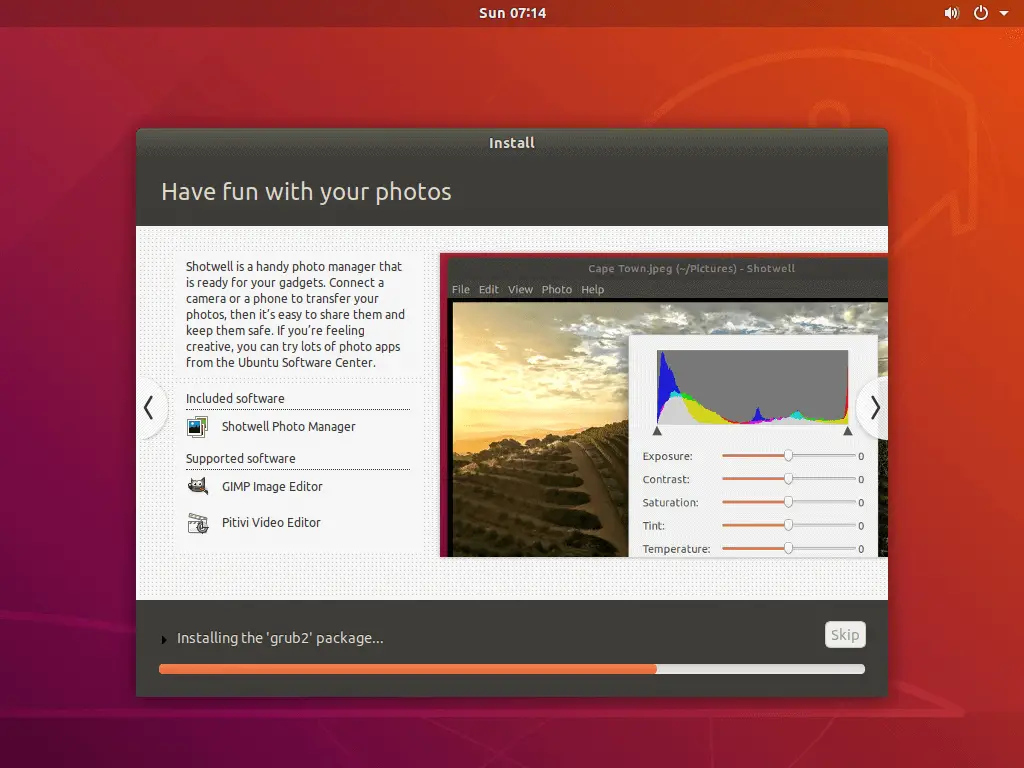
Schritt 5: Starten Sie Ihren Computer neu
Wählen Sie nach der Installation aus Jetzt neustarten Starte den Computer neu. Entfernen Sie die DVD oder das USB-Gerät, das Sie in das Gerät eingelegt haben.
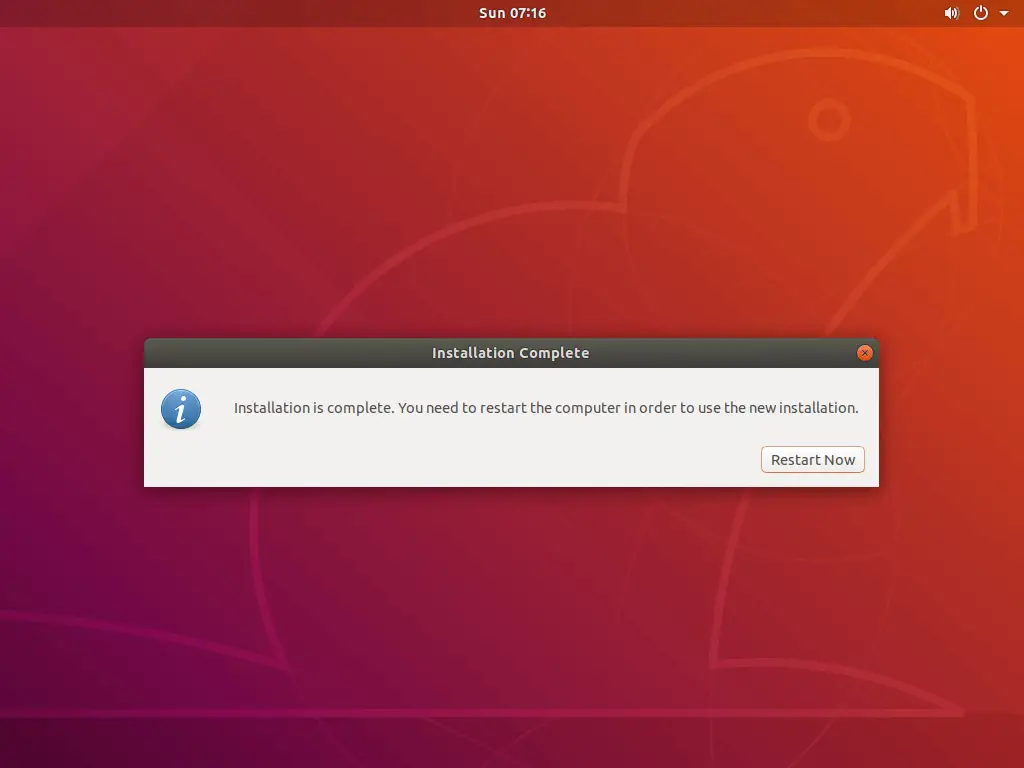
Auf dem Bildschirm erscheint ein Menü mit Windows- und Ubuntu-Optionen. Wählen Sie zunächst Windows aus und stellen Sie sicher, dass alle Dateien sicher sind. Starten Sie Ihr Gerät erneut und wählen Sie Ubuntu aus, um das Ubuntu-Betriebssystem auszuführen.
Abschließende Gedanken
Die Beherrschung der Verwendung der Betriebssysteme Windows 10/8.1/8/7 und Ubuntu Linux zur Einrichtung eines Dual-Boot-Systems ist ein Pflichtkurs für Sie. Die neueste Version von Ubuntu unterstützt bereits das NTFS-Dateisystem, was einen einfachen Zugriff auf Windows-Partitionen unter Ubuntu 18.04 ermöglicht.
Damit ist unser Leitfaden zum Dual-Booten von Windows 10 und anderen Versionen mit Ubuntu abgeschlossen. Wir hoffen, dass dieser Leitfaden für Sie leicht verständlich ist. Bitte teilen Sie Ihre Fragen und Ihr Feedback im Kommentarbereich mit. Wir freuen uns auf die Interaktion mit Ihnen.





