Windows Media Player ist die Standard-Mediaplayer-Anwendung für Windows-PCs. Wenn Sie lokale Mediendateien von Ihrem PC auf Chromecast übertragen möchten, können Sie den Windows Media Player verwenden. Auf diese Weise können Sie alle Ihre Offline-Mediendateien drahtlos auf Ihrem Fernsehbildschirm ansehen.

Es gibt drei verschiedene Möglichkeiten zur Konvertierung Windows Media PlayerÜber Chromecast werden Apps auf Ihren Fernseher übertragen. Schauen wir uns diese drei Möglichkeiten im Detail an.
1. Neue Methode – Direktguss
Kürzlich hat Microsoft ein neues Update für Windows Media Player veröffentlicht. Damit können Sie lokale Videodateien direkt an Chromecast übertragen. Diese Methode funktioniert nur auf den neuesten Versionen von Windows-PCs. Wenn Sie eine ältere Windows-Version verwenden, aktualisieren Sie unbedingt Ihren Windows-PC und führen Sie die folgenden Schritte aus.
1: Greifen Sie auf die lokale Bibliothek Ihres PCs zu und wählen Sie das Video aus, das Sie abspielen möchten.
2: Videodateien abspielen Windows Media Player Anwendung.
3: Klicken Drei-Punkte-Symbol auf dem Wiedergabebildschirm.
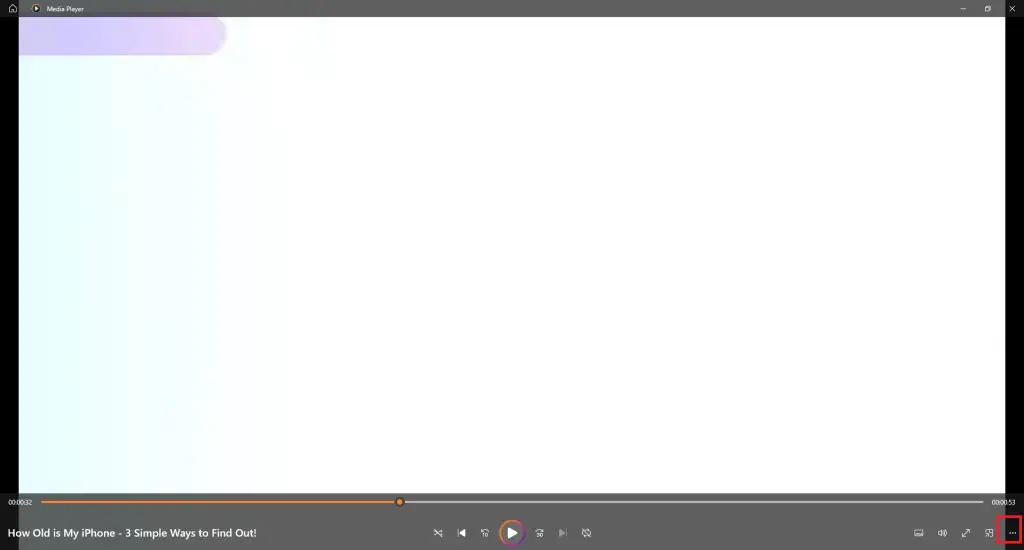
4: auswählen Auf Gerät übertragen Optionen.
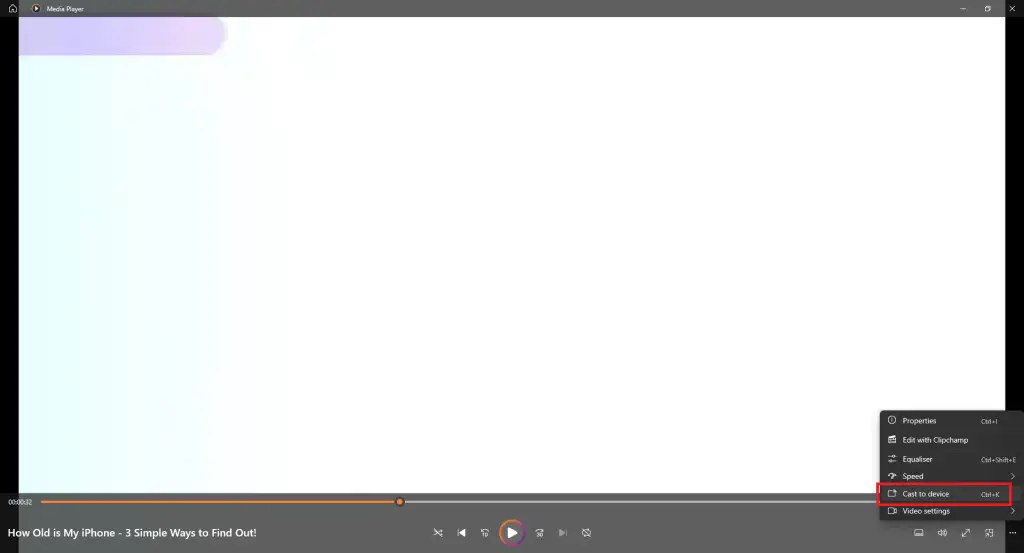
5: Wurf Es erscheint ein Menü. Sie können auch Tastaturkürzel verwenden, Steuertaste + 鉀einschalten Wurf Speisekarte.
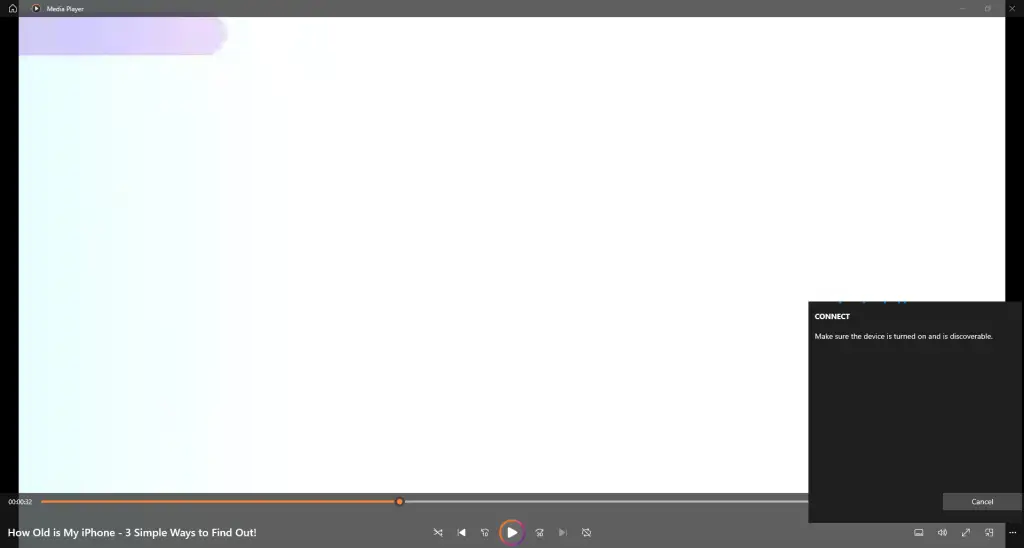
6: Wenn du Chrome Cast Erkannt, klicken Sie darauf.
7: Das Video wird in Ihrem angezeigt Chrome Cast Bildschirm.
8: Um die Übertragung zu beenden, schließen Sie die Windows Media Player-Anwendung auf Ihrem PC.
2. Der alte Weg – Auf Gerät übertragenOptionen
1: Verbinden Sie Ihren PC und Chromecast mit derselben WLAN-Verbindung.
2: Gehen Sie auf Ihrem PC zu dem Video, das Sie streamen möchten.
3: Klicken Sie mit der rechten Maustaste auf das Video und ein Popup-Fenster wird angezeigt.
4: Klicken Sie im Popup-Fenster auf Auf Gerät übertragen Optionen.
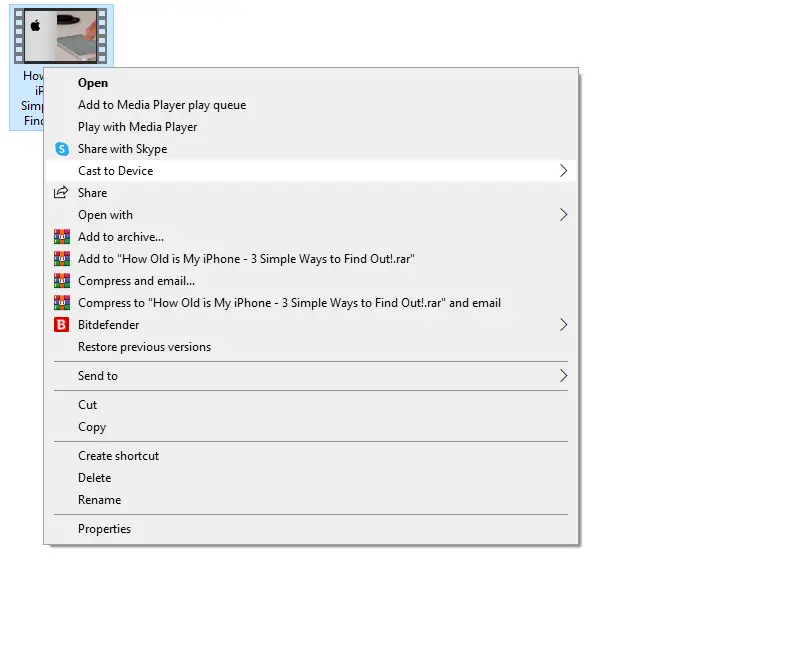
5: Jetzt sucht Ihr PC nach Casting-Geräten in der Nähe. wähle dein Chrome Cast Das Gerät, wenn es erkannt wird.
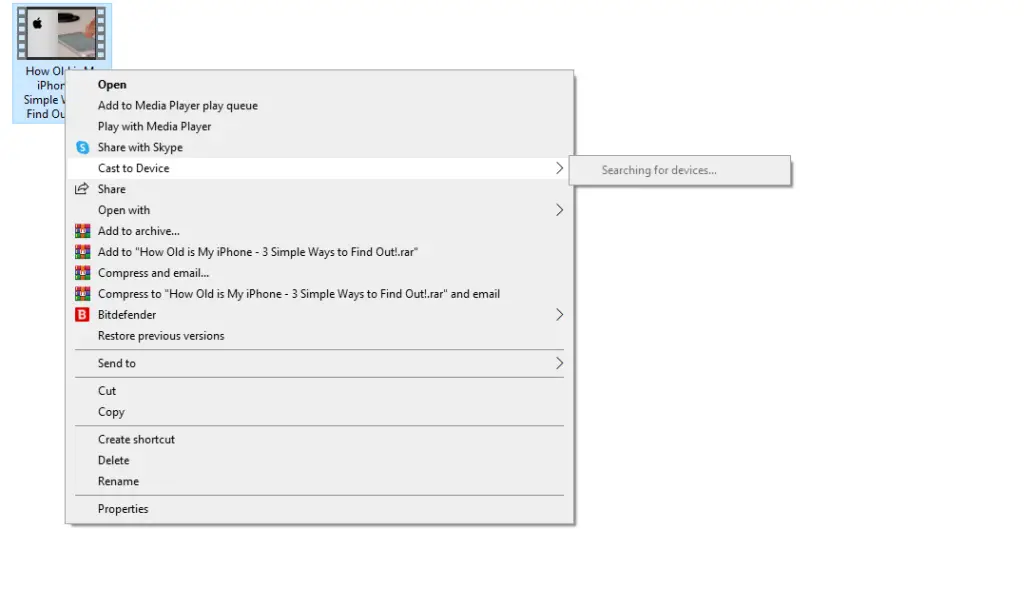
6: Sobald das Casting abgeschlossen ist, wird das Video von Ihrem PC auf Ihrem Chromecast-Bildschirm angezeigt.
3. Verwenden Sie den Chrome-Browser
Bei dieser Methode können Sie jede Windows-Version auf Ihrem PC verwenden. Hier müssen Sie die neueste Version des Chrome-Browsers verwenden, um Windows Media Player-Inhalte mit Ihrem Chromecast-Gerät zu übertragen.
1: Geben Sie Ihre ein Google Chrome Ausrüstung und HDMI-Anschluss auf Ihrem Fernseher.
2: Verbinden Sie Ihren Chromecast und Ihren PC Gleiches WLAN Das Internet.
3: offen Chrome-Browser auf Ihrem Computer oder Desktop.
4: Klicken Speisekarte 圖標 In der oberen rechten Ecke.
5: Klicken Wurf Optionen.
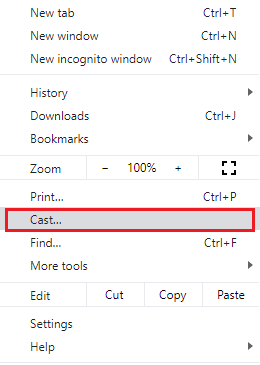
6: Es wird nach verfügbaren Chromecast-Geräten gesucht.
7: Klicken Quelle Dropdown-Schaltfläche.
8: auswählen Cast-Desktop Optionen.
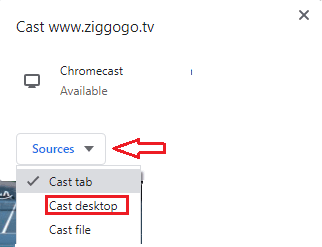
9: Wählen Sie Ihre Chromecast-Gerät Von der Liste
10: Ein Popup-Fenster erscheint.
11: Tippen Sie auf den Bildschirm und wählen Sie aus 分享 Optionen.
12: Öffnen Sie nun den Windows Media Player und klicken Sie auf das Video, das Sie abspielen möchten. Wenn die Windows Media Player-App nicht auf Ihrem PC aufgeführt ist, müssen Sie sie installieren. Fahren Sie mit dem nächsten Abschnitt fort, um die Media Player-Anwendung zu installieren.
13: Videos, die auf dem Windows Media Player auf Ihrem Computer abgespielt werden, werden auf Ihren mit Chromecast verbundenen Fernseher gestreamt.
So erhalten Sie den Windows Media Player unter Windows
Standardmäßig ist auf jedem Windows-Gerät der Windows Media Player installiert. Wenn Sie es jedoch deinstalliert haben oder es aus irgendeinem Grund verloren haben, finden Sie hier die einfache Möglichkeit, den Windows Media Player auf Ihrem Windows 10-PC zu installieren.
Für Windows 11-PCs können Sie den Windows Media Player nicht installieren oder deinstallieren. Um auf die Videoplayer-Anwendung zuzugreifen, klicken Sie mit der rechten Maustaste auf ein beliebiges Video und wählen Sie Windows Media Player im Menü „Öffnen mit“.
1: Rechtsklick 在 Windows-Symbol in der unteren linken Ecke des Bildschirms.
2: Ein Menü mit einer Liste von Optionen wird angezeigt. Wählen Sie aus 設置 Speisekarte.
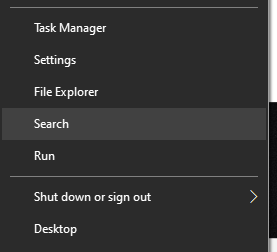
3: Es wird geöffnet Windows-Einstellungen Bildschirm. wählen Anwendung.
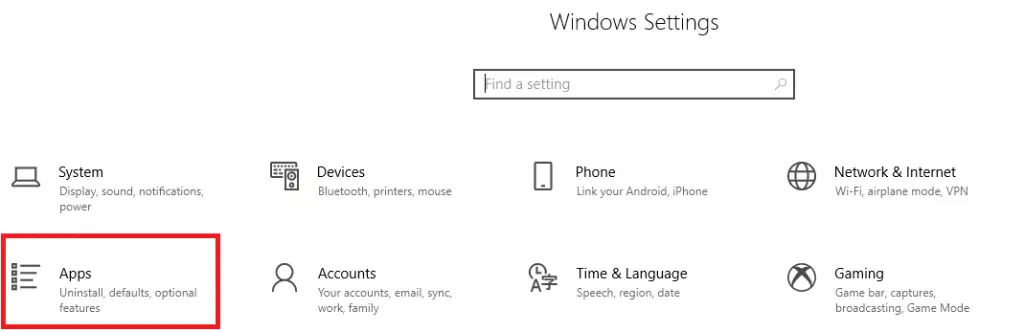
4: auswählen Apps und Funktionen Optionen.
5: Klicken optionale Funktionen auf dem Bildschirm.
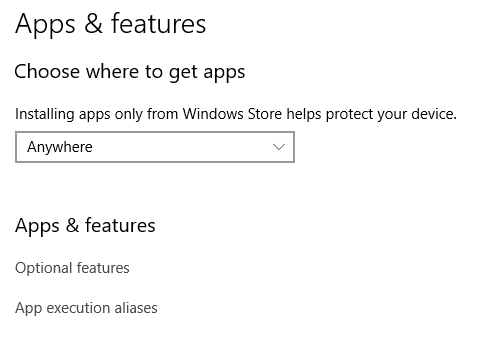
6: Klicken + Funktionen hinzufügen Symbol an Optionale Funktionen verwalten Bildschirm.
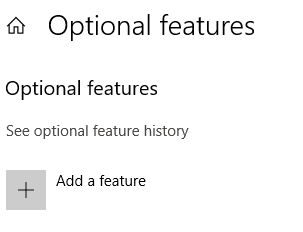
7: Der Bildschirm für optionale Funktionen erscheint. Scrollen Sie nach unten und wählen Sie aus Windows Media Player Anwendung.
8: Die Registerkarten des Windows Media Players werden mit Bildschirminformationen erweitert. Klicken Installation Taste. Nach der Installation verschwindet die Option „Windows Media Player“ aus dem Bildschirm mit den optionalen Funktionen.
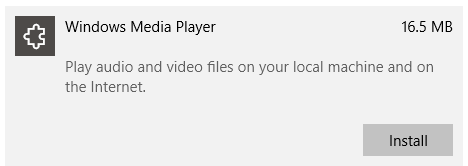
9: Klicken zurück Symbol. Dies führt Sie dorthin optionale Funktionen Bildschirm.
10: Hier können Sie sehen Windows Media Player Installieren. Die Anwendung erscheint nun in der Liste.
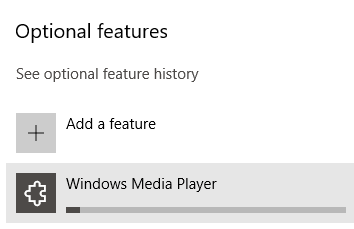
11: Klicken Sie jetzt Windows-Symbol Auf der linken Seite der Taskleiste.
12: gefunden Windows Media Player Im kürzlich hinzugefügten Abschnitt.
13: Klicken Windows Media Player Starten Sie es auf Ihrem Windows-PC.
Häufig gestellte Fragen
Funktioniert der Windows Media Player mit Mac-PCs?
Nein, Windows Media Player ist nicht mit Mac- und Linux-PCs kompatibel. Es funktioniert nur auf Windows-PCs.







![Cox-E-Mail unter Windows 10 einrichten [mit der Windows Mail-Anwendung] Cox-E-Mail unter Windows 10 einrichten [mit der Windows Mail-Anwendung]](https://infoacetech.net/wp-content/uploads/2021/06/5796-photo-1570063578733-6a33b69d1439-150x150.jpg)
![Beheben von Windows Media Player-Problemen [Windows 8 / 8.1-Anleitung] Beheben von Windows Media Player-Problemen [Windows 8 / 8.1-Anleitung]](https://infoacetech.net/wp-content/uploads/2021/10/7576-search-troubleshooting-on-Windows-8-150x150.jpg)




