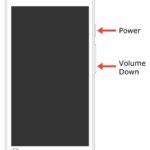Screenshots bzw. Snapshots spielen in Spielen eine wichtige Rolle. Beim Spielen gibt es einige bemerkenswerte Momente, die aufgezeichnet oder festgehalten werden müssen. Um dies zu zitieren: Alle Konsolen und Spielgeräte verfügen über eine integrierte Screenshot-Option. Im Steam Deck können Sie mit bestimmten Tastenkombinationen Screenshots erstellen.
Im Steam Deck können Sie alle Ihre Screenshots in separaten Ordnern verwalten.
Wir alle wissen, dass Steam Deck Spiele im Spielemodus und im Desktop-Modus spielen kann. In beiden Modi können Sie problemlos Screenshots auf dem Steam Deck erstellen.
So machen Sie Screenshots auf Steam Deck [Spielmodus]
#1. Halten Sie die Taste gedrückt, während Sie ein Spiel auf dem Steam Deck spielen Dampf 和 R1-Taste gleichzeitig. Dadurch wird ein Screenshot Ihres Gameplays erstellt.
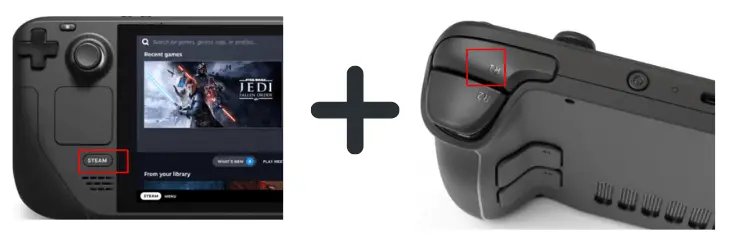
#2. In der unteren rechten Ecke des Bildschirms wird eine Benachrichtigung angezeigt, die bestätigt, dass der Screenshot erstellt wurde.
#3. Der Screenshot wird im internen Speicher Ihres Steam Decks gespeichert.
Wenn Sie sich im Spielemodus befinden, befolgen Sie diese Schritte, um Ihre Screenshots zu finden und zu teilen.
#1. entsprechend Dampf Taste, um das Menü zu öffnen.
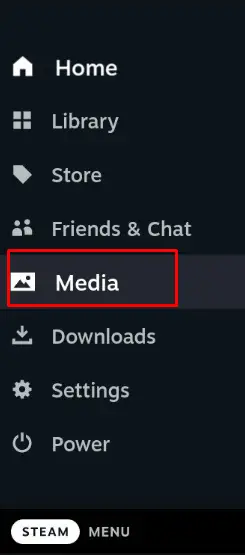
#2.wählen Medien in den Menüoptionen und drücken Sie A Klicken Sie auf die Schaltfläche, um es zu öffnen.
#3. Ihr zuletzt aufgenommener Screenshot wird angezeigt. Klicken 全部 Option zum Anzeigen aller Screenshots.
#4. Wählen Sie den Screenshot aus, den Sie teilen möchten, und klicken Sie auf Hochladen Optionen.
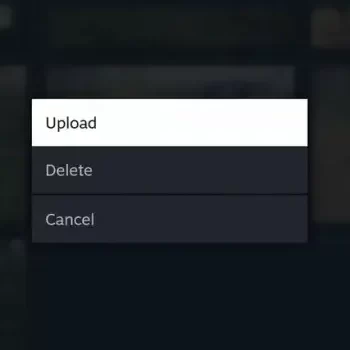
#5. Dadurch wird der Screenshot zu Ihrem hinzugefügt Privatgelände Steam-Bibliothek.
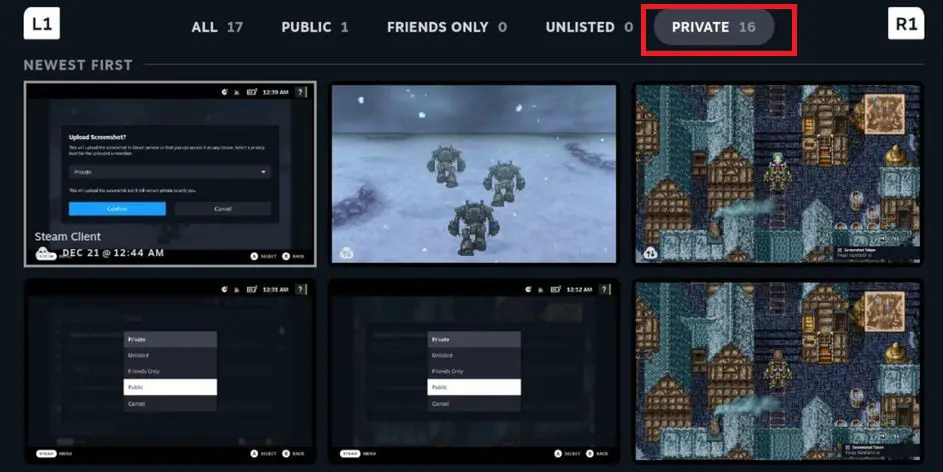
#6. Um einen Screenshot mit Ihren Freunden zu teilen, müssen Sie ihn öffentlich machen. Gehen Sie zum privaten Ordner und wählen Sie Screenshot. wählen Machen Sie es öffentlich Optionen. Nun erscheint der Screenshot in Menschen Bibliothek.
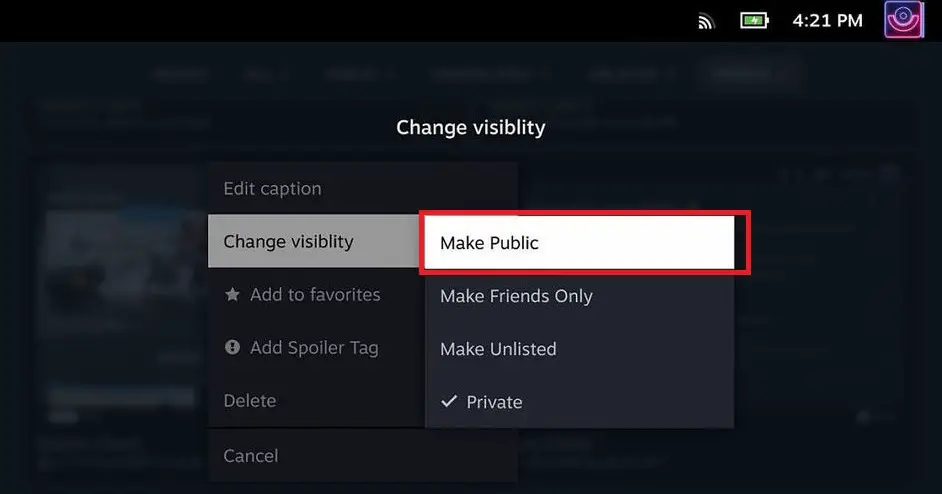
#7. Klicken Sie im Screenshot auf das Einstellungssymbol und wählen Sie aus 分享 Optionen. Sie erhalten Social-Media-Optionen zum Teilen von Screenshots.
Ab sofort können Sie Screenshots individuell verwalten. Sie können im Spielemodus nicht mehrere Screenshots zu einer öffentlichen oder privaten Bibliothek hinzufügen.
So machen Sie Screenshots auf Steam Deck [Desktop-Modus]
Leider bietet Steam Deck keine offizielle Möglichkeit, Screenshots im Desktop-Modus zu erstellen. Um Screenshots im Desktop-Modus zu erstellen, benötigen Sie eine Drittanbieter-App. Laden Sie die Spectacle-App herunter und installieren Sie sie auf Ihrem Steam Deck, um Screenshots zu machen.
#1. Öffnen Sie Ihr Steam Deck und aktivieren Sie den Desktop-Modus (gehen Sie zu Speisekarte Und wähle zum Desktop wechseln Optionen)
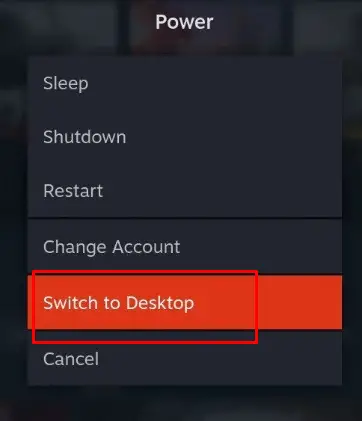
#2. Wählen Sie nach dem Aufrufen des Desktop-Modus aus Steam-Deck-Logo Öffnen Sie in der unteren linken Ecke des Bildschirms Anwendungsstarter.
#3.wählen Dienstprogramme dann klick Schauspiel Anwendung.
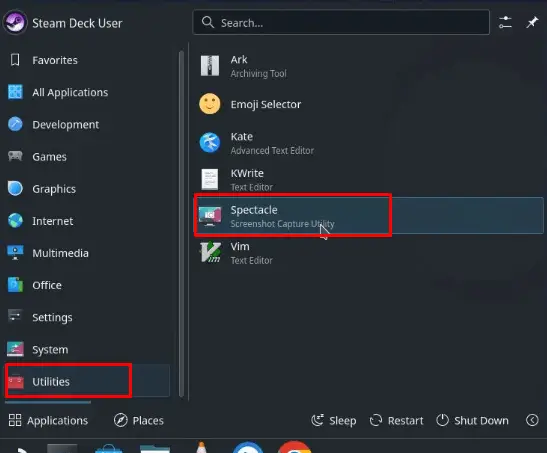
#4. Klicken Sie nach dem Öffnen der App auf Bildschirmfoto Schaltfläche auf der rechten Seite des Bildschirms.
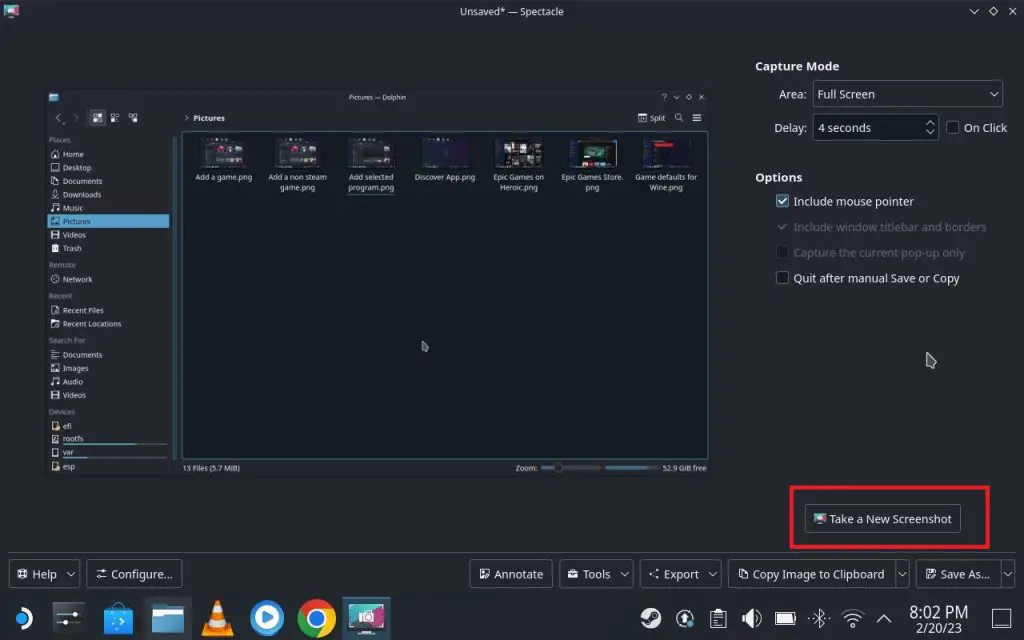
#5. Dadurch wird ein Screenshot auf Ihrem Steam Deck erstellt.
#6. Dann klick Speichern als Klicken Sie auf die Schaltfläche in der unteren rechten Ecke des Bildschirms, um Ihren Screenshot zu speichern.
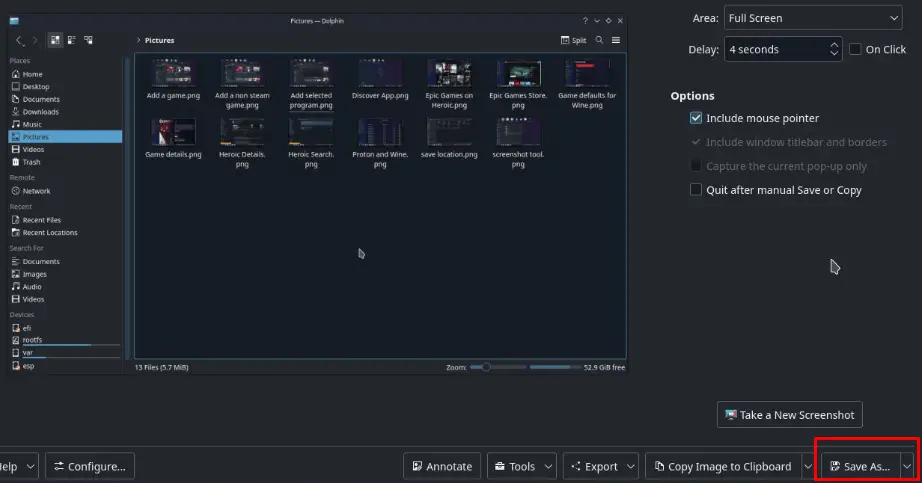
Wenn Ihr Steam Deck-Gerät mit einer Tastatur verbunden ist, können Sie drücken Bildschirm drucken Schaltfläche, die Methode, mit der wir Screenshots auf dem PC erstellen.
So verwalten Sie Screenshots im Steam Deck [Desktop-Modus]
#1. gehen Dolphin-Datei-Explorer in der Taskleiste.
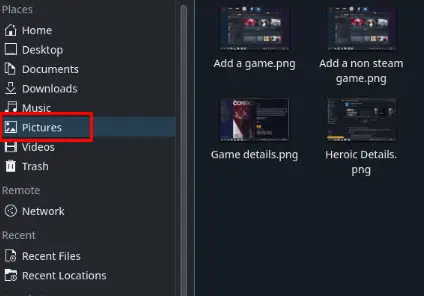
#2. Wählen Sie nun aus Bild aus dem linken Bereich. Dort finden Sie alle Ihre gespeicherten Screenshots.
#3. Sie können einen beliebigen Screenshot auswählen und ihn direkt über Ihren Webbrowser teilen.
Häufig gestellte Fragen
1. Werden Steam Deck-Screenshots gesichert?
Ja, Ihre Screenshots werden automatisch in die Steam Cloud hochgeladen.
2. Kann ich aus der Ferne auf Steam Deck-Screenshots zugreifen?
Ja, durch die Installation der Steam-App auf Ihrem PC können Sie auf alle Steam-Bibliotheken auf Ihrem PC zugreifen.