Das Windows-Betriebssystem verwendet einen Mauszeiger, auch als Zeiger bekannt.Dies ist ein kleiner Pfeil, der die Bewegung des Touchpads oder der Maus verfolgt.Dieser Mauszeiger unterscheidet sich jedoch von dem, was Sie in den meisten Textverarbeitungsanwendungen wie Microsoft Word sehen.
In diesem Artikel erklären wir, wie Sie die Größe und Farbe des Textcursors in Microsoft Word ändern.
Verschiedene Cursor, die in Word verwendet werden
Bei der Arbeit mit Word-Dokumenten finden Sie die folgenden Arten von Cursorn:
- Pfeilcursor – Dies ist der Mauscursor des Systems und sieht genau so aus, wie Sie den Mauszeiger eingestellt haben.Wie Sie die Farbe und Größe dieses Mauszeigers ändern können, erfahren Sie in unserem vorherigen Artikel.
- Textauswahl – Dies ist auch ein Mauszeiger, erscheint aber nur, wenn Sie den Mauszeiger über den Texteingabebereich bewegen.Dies wird als "Textauswahl"-Cursor bezeichnet, und Sie können dieses Symbol über die Mauszeigereinstellungen ändern.
- Textcursor – Dies ist eine dünne Linie, die im Textbereich blinkt und sich vorwärts bewegt, wenn Sie mit der Eingabe beginnen.Beachten Sie, dass dieser Textcursor an derselben Stelle bleibt, auch wenn Sie die Maus an eine andere Stelle im Dokument bewegen, ohne zu klicken.
- Rückwärtspfeil – Dieser Pfeil erscheint, wenn Sie den Mauszeiger in den linken Randbereich des Dokuments bewegen.Durch Klicken mit dem Umkehrpfeil werden Zeilen ausgewählt, und Sie können ziehen, um mehrere Zeilen auszuwählen.Dieser Cursor bleibt gleich und ändert sich nicht mit dem Mauscursor oder Textcursor.
Ändern Sie den Textcursor in Word
Sie können die Farbe, Größe und Dicke des Textcursors in Word ändern.Drücken Sie zuerst "Win + I", um die Windows-Einstellungs-App zu öffnen.Navigieren Sie zur Option „Barrierefreiheit“ und klicken Sie auf die Option „Textcursor“.Hier können Sie eine Vorschau des Textcursors anzeigen und ihn nach Belieben anpassen.
Textcursoranzeige aktivieren
Die erste Option besteht darin, die standardmäßig deaktivierte „Text-Cursor-Anzeige“ zu aktivieren.Dies ist ein Indikator, der oben und unten neben dem blinkenden Cursor-Symbol erscheint.

Durch Aktivieren des Indikators wird der Textcursor wie in der Abbildung unten gezeigt markiert.

Sie können die Größe des Indikators ändern, indem Sie einfach den Schieberegler an die gewünschte Position ziehen.Schließlich können Sie die Farbe des Indikators ändern, indem Sie sie aus den empfohlenen Farben auswählen, oder auf das +-Symbol klicken und eine benutzerdefinierte Farbe Ihrer Wahl auswählen.
Größe des Textcursors ändern
Scrollen Sie auf der Einstellungsseite ein wenig nach unten, um den Abschnitt "Textcursorgewicht" zu finden.Ziehen Sie den Schieberegler an die gewünschte Position, um die Dicke des Cursors zu erhöhen.Sie können auch eine Sofortvorschau sehen, ohne das Dokument anzuzeigen.

Ändern Sie den Textauswahl-Cursor in Word
Wie bereits erwähnt, können Sie das Symbol des Textauswahl-Cursors im Eigenschaftendialog des Mauszeigers ändern.Sie können die Mauszeigereinstellungen im Abschnitt Personalisierung > Designs > Mauszeiger der App Windows-Einstellungen öffnen.Um jedoch die Farbe und Größe zu ändern, gehen Sie in der App „Windows-Einstellungen“ zu „Bedienungshilfen“ > „Mauszeiger & Touch“.
Sie können den Mauszeigerstil in weiß, schwarz, invertiert oder in einer benutzerdefinierten Farbe ändern.Außerdem können Sie den Schieberegler verschieben, um die Größe des Textauswahlzeigers zu erhöhen.Wenn Sie einen Touchscreen verwenden, können Sie die Berührungsanzeige größer erscheinen lassen.

So sieht es in einem Word-Dokument aus.

注意 事項
Während die Textcursor-Einstellung hilft, den Textcursor visuell leicht zu positionieren, erscheint sie in allen Anwendungen, die einen Textbereich haben.Sie sehen Anzeigen, selbst wenn Sie die Windows-Suche verwenden, um einen Dateinamen zu suchen und einzugeben.Wenn Sie also kein Sehproblem haben, um den Cursor zu sehen, können Sie leicht wütend werden.Aus diesem Grund hat Microsoft diese Option in Windows standardmäßig deaktiviert.

Ebenso wirkt sich die Einstellung des Textauswahl-Cursors auf das standardmäßige Mauscursor-Pfeilsymbol aus.Daher müssen Sie die Nenngröße für den Textcursor und den Textauswahlcursor verwenden, damit er angemessen aussieht und die Verwendung anderer Anwendungen nicht beeinträchtigt.

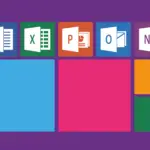

![Die am häufigsten verwendeten Funktionen in Microsoft Excel [Sie müssen es wissen] Die am häufigsten verwendeten Funktionen in Microsoft Excel [Sie müssen es wissen]](https://infoacetech.net/wp-content/uploads/2021/09/Microsoft-Excel-%E4%B8%AD%E6%9C%80%E5%B8%B8%E7%94%A8%E7%9A%84%E5%87%BD%E6%95%B8-150x150.png)









