Daher hat es den Internet Explorer-Browser komplett überarbeitet und von Grund auf neu erstellt.Es versucht auch, seine Benutzeroberfläche einfach aussehen zu lassen.Es heißt Microsoft Edge und bereitet sich auf den harten Wettbewerb mit den Browsergiganten Chrome und Mozilla vor.
Wir können auch in Zukunft weitere Updates und neue Funktionen im Microsoft Edge-Browser erwarten.Browsererweiterungen sind wahrscheinlich das am meisten erwartete Funktionsupdate.Derzeit können Sie jede Browsererweiterung im Microsoft Edge-Browser hinzufügen und verwenden.Werfen wir einen Blick auf einige Tipps und Tricks für diesen Neuling.
Tipps und Tricks zu Microsoft Edge
1. Cortana-Kante
Der Microsoft Edge-Browser integriert Cortana, den ersten digitalen Assistenten von Microsoft.Sie müssen Cortana jedoch auf Ihrem Windows-PC aktivieren.Darüber hinaus müssen Sie die Option "Lassen Sie Cortana mir in Microsoft Edge helfen" aktivieren, um mit der Verwendung zu beginnen.Um es zu aktivieren, klicken Sie einfach auf das Startmenü und starten Sie den Microsoft Edge-Browser.Klicken Sie auf die Menüschaltfläche in der oberen rechten Ecke des Microsoft Edge-Browserfensters.Klicken Sie dann auf die Option "Einstellungen".Scrollen Sie nach unten, bis Sie Erweiterte Einstellungen finden, und klicken Sie auf Erweiterte Einstellungen anzeigen.Schalten Sie die Schaltfläche unter "Lassen Sie Cortana mich in Microsoft Edge unterstützen" auf "Ein".
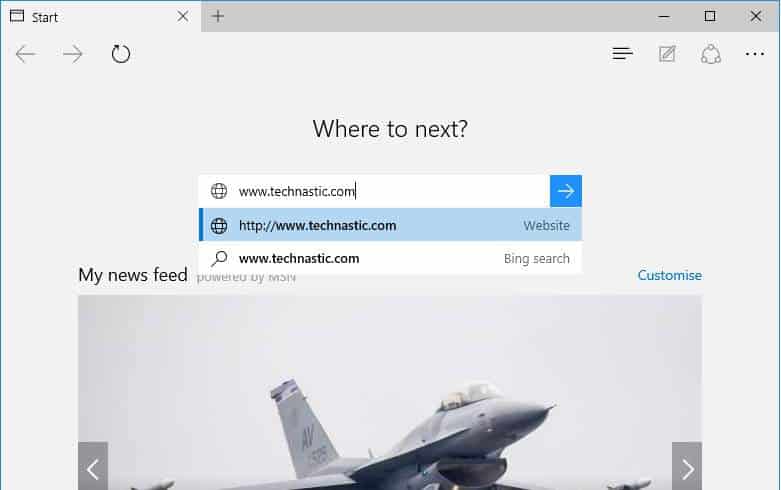
Um es zu verwenden, geben Sie Ihre Frage in das Suchfeld ein und Cortana zeigt die Antworten an.
Der Microsoft Edge-Browser verfügt über eine in das Browserfenster eingebettete Freigabeschaltfläche.Wenn Sie die angezeigte Webseite teilen möchten, klicken Sie einfach auf das Teilen-Symbol oben in Ihrem Browser.Es öffnet sich ein Seitenfenster mit verschiedenen Diensten, klicken Sie auf den Dienst, den Sie teilen möchten.Sie müssen jedoch Facebook, Twitter und andere Dienstanwendungen aus dem Store auf Ihrem PC installieren, um sie verwenden zu können.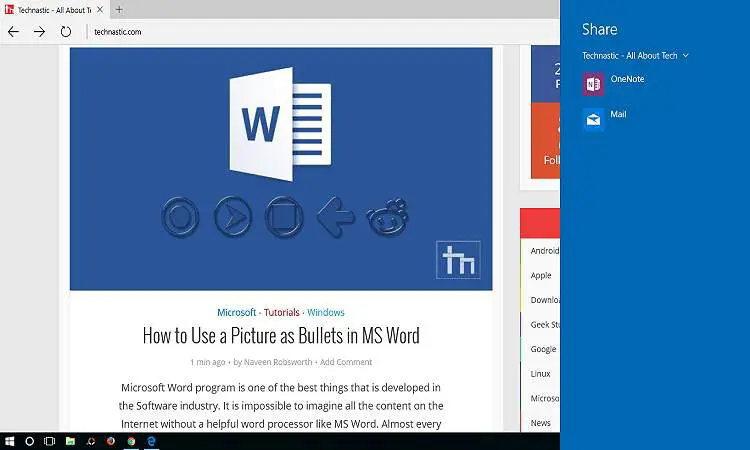
3. Leseransicht
Wenn Sie ein begeisterter Leser von Online-Artikeln oder -Büchern sind, ist diese Funktion praktisch.Microsoft hat diese Funktion wie andere Browser wie Safari hinzugefügt.Alles, was Sie tun müssen, ist, die Webseite zu öffnen, die Sie lesen möchten, klicken Sie einfach auf das Symbol für die Leseransicht in der Nähe der Adressleiste oben im Browserfenster.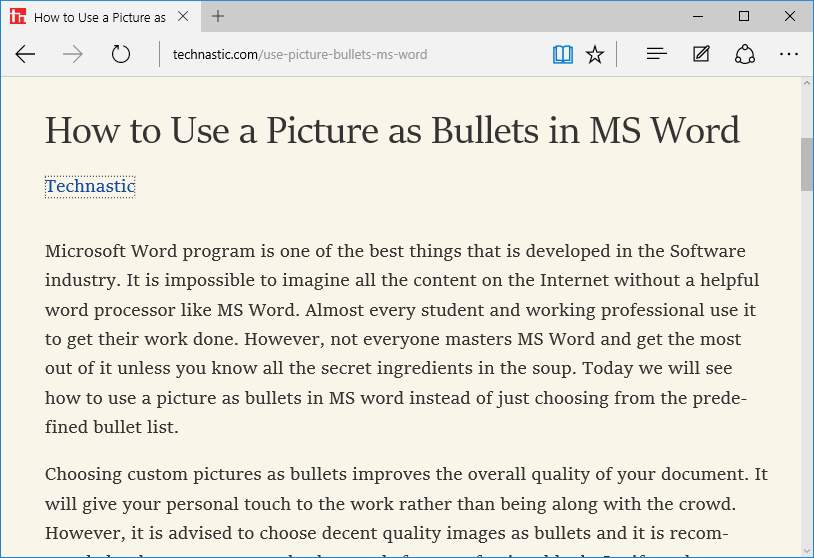
4. Leserliste
Manchmal möchten Sie vielleicht auch Webseiten speichern, die Ihnen gefallen, oder Sie möchten sie später lesen.In diesem Fall hilft die Option Leserliste.Klicken Sie einfach auf das Sternsymbol neben dem Symbol für die Leseransicht.Sie können denselben Namen verwenden oder den Namen ändern und auf die Schaltfläche "Hinzufügen" klicken.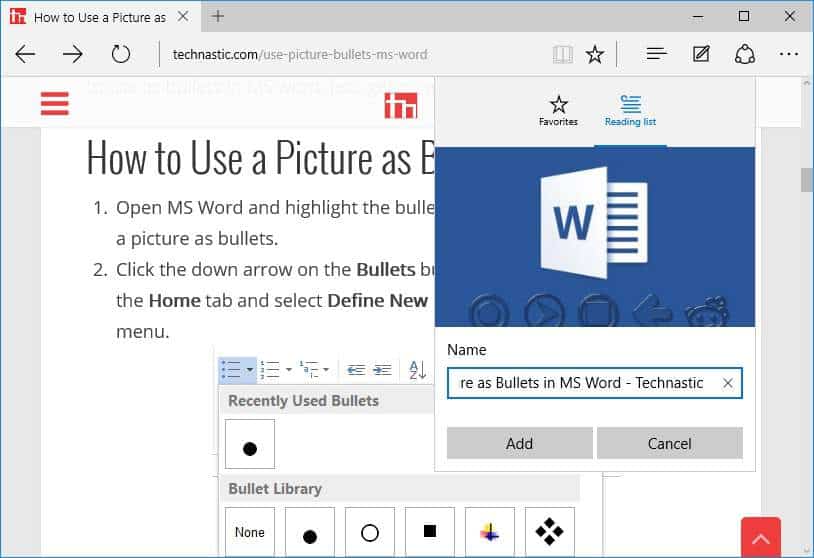
Wenn Sie lesen möchten, klicken Sie einfach auf das mittlere Symbol und wählen Sie die Leserliste aus.Sie können die Liste der hinzugefügten Webseiten anzeigen.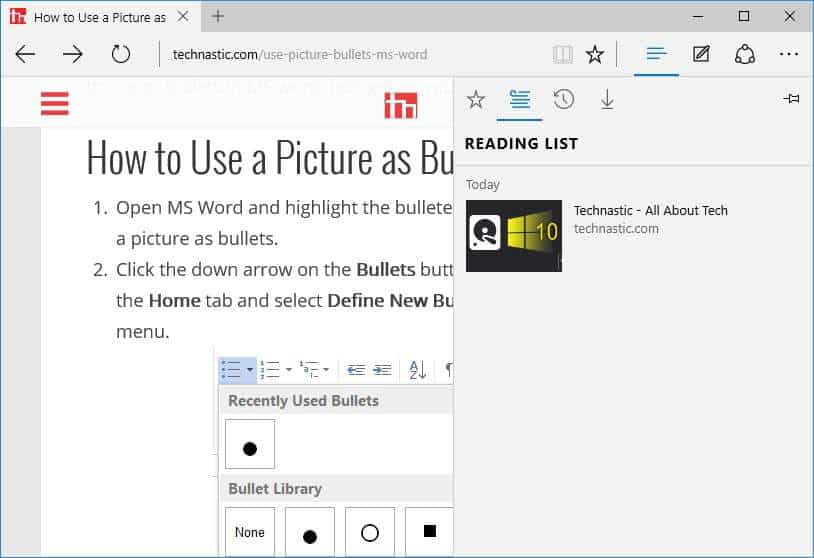
5. Hinweise
Die Anmerkungsfunktion im Microsoft Edge-Browser hilft beim Hervorheben, Löschen, Hinzufügen von Anmerkungen, Kopieren und Speichern von Teilen einer Webseite.Klicken Sie auf das Symbol "Webnotizen erstellen" und verwenden Sie Tools, um Text hervorzuheben, Text zu kopieren, zu löschen und Notizen zu machen.Wenn Sie fertig sind, klicken Sie auf das Symbol "Speichern", um die auf der Webseite vorgenommenen Änderungen zu speichern.
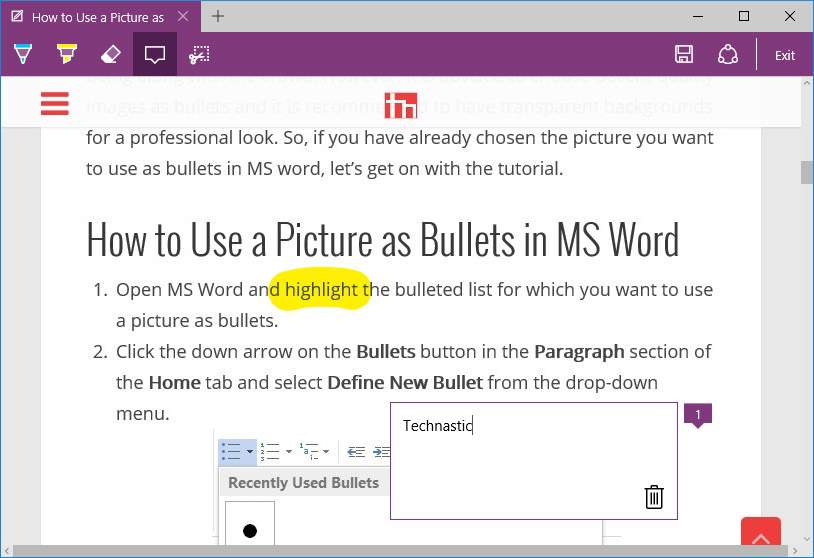
Der Microsoft Edge-Browser verfügt auch über die gebräuchlichsten Funktionen wie privates Surfen, Standardsucheinstellungen, bevorzugte Tools, Browserdesign-Wechsler und weitere Funktionen, die Sie auch in anderen Browsern finden.



![Die am häufigsten verwendeten Funktionen in Microsoft Excel [Sie müssen es wissen] Die am häufigsten verwendeten Funktionen in Microsoft Excel [Sie müssen es wissen]](https://infoacetech.net/wp-content/uploads/2021/09/Microsoft-Excel-%E4%B8%AD%E6%9C%80%E5%B8%B8%E7%94%A8%E7%9A%84%E5%87%BD%E6%95%B8-150x150.png)

![Cox-E-Mail unter Windows 10 einrichten [mit der Windows Mail-Anwendung] Cox-E-Mail unter Windows 10 einrichten [mit der Windows Mail-Anwendung]](https://infoacetech.net/wp-content/uploads/2021/06/5796-photo-1570063578733-6a33b69d1439-150x150.jpg)
![Beheben von Windows Media Player-Problemen [Windows 8 / 8.1-Anleitung] Beheben von Windows Media Player-Problemen [Windows 8 / 8.1-Anleitung]](https://infoacetech.net/wp-content/uploads/2021/10/7576-search-troubleshooting-on-Windows-8-150x150.jpg)
![Behebung des Windows-Update-Fehlers 0x800703ee [Windows 11/10] Behebung des Windows-Update-Fehlers 0x800703ee [Windows 11/10]](https://infoacetech.net/wp-content/uploads/2021/10/7724-0x800703ee-e1635420429607-150x150.png)





