Manchmal wünscht man sich vielleichtErstellen Sie ein PDF aus einigen ausgewählten Fotos in der iPhone Fotos App.Obwohl Sie im Internet möglicherweise viele Lösungen zum Konvertieren von Fotos in PDF finden, beinhalten die meisten jedoch mehrere Abhängigkeiten, wie das Herunterladen von Bildern aus dem App Store in eine PDF-Konverteranwendung oder das Exportieren von Fotos auf einen Computer und basierte PDF-Erstellungs-/Editor-Anwendung.
Einige dieser Tools können in der kostenlosen Version auch einige Einschränkungen enthalten, beispielsweise eine kostenpflichtige Lizenz zum Speichern von PDFs ohne Wasserzeichen.
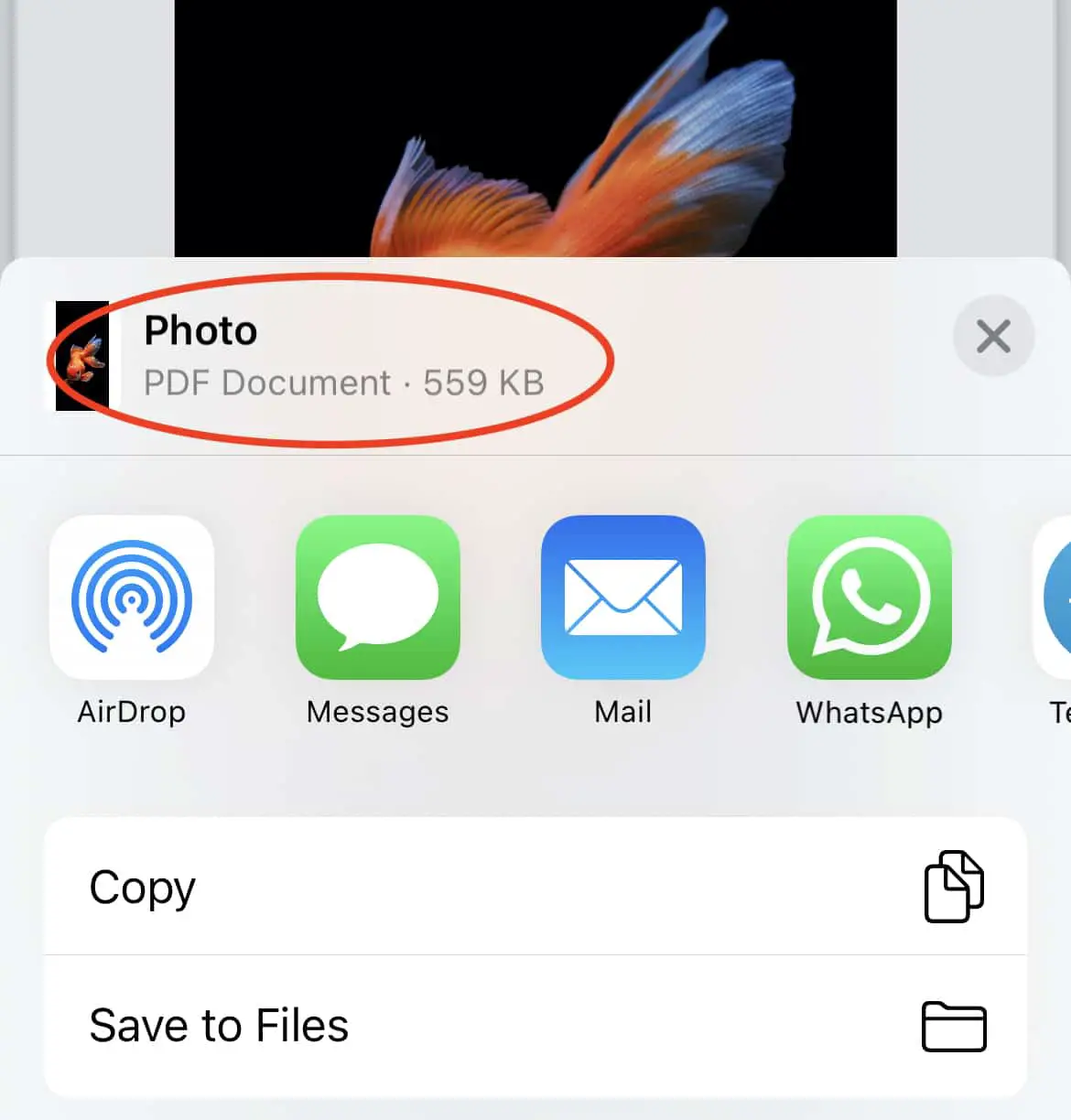
Allerdings wissen nur wenige Leute, dass iOS eine native versteckte Funktion hat, die Bilder direkt aus der Foto-App in PDF konvertieren kann.In diesem Artikel werden wir untersuchen, wie das geht.
So erstellen Sie PDFs aus Fotos auf dem iPhone
Die meisten von uns kennen wahrscheinlich die beliebte Methode zum Speichern von Webinhalten als PDF, indem Sie die im Webbrowser integrierte Option "Drucken" verwenden und dann "Als PDF speichern" oder ähnliche Optionen aus dem Menü "Drucken" auswählen.
PDF ist normalerweise das bevorzugte Format für Druck- oder Freigabezwecke, da es alle Dokumentabhängigkeiten (Schriftarten, Paletten usw.) zusammen mit dem Dokumentinhalt in einem kleinen Paket kapselt.Daher behält es unabhängig vom Gerät oder der Anwendung, die zum Rendern verwendet wird, das Erscheinungsbild des Dokuments bei.
Wenn die Drucksoftware es Ihnen daher ermöglicht, das Dokument vor dem Drucken zu speichern, wird es höchstwahrscheinlich im PDF-Format bereitgestellt, unabhängig vom Format der Originaldatei.Wenn Sie es später mit einem anderen Gerät drucken möchten, wird es daher genau so gerendert, wie es jetzt in der Vorschau angezeigt wird.
Ebenso kann die Druckoption unter iOS den Druck über ein verstecktes Menü als PDF speichern.
PDF aus Bildern auf dem iPhone erstellen
So erstellen Sie eine PDF-Datei aus einem oder mehreren Bildern in der iPhone Fotos-App.
Hinweis:Obwohl dies hauptsächlich für das iPhone geschrieben wurde, kann diese Technik auf jedes iPhone oder iPad mit der neuesten Version von iOS oder iPadOS angewendet werden.
- Öffnen Sie die „Fotos“-App auf Ihrem iPhone.
- Öffnen Sie das Foto, das Sie in PDF konvertieren möchten, oder aktivieren Sie "wählen"Möglichkeit zur Mehrfachauswahl.
- Nachdem Sie alle Auswahlen getroffen haben, klicken Sie aufUnten linksvon"geteilt"Taste.
- Scrollen Sie nach unten und wählen Sie打印.Keine Sorge, wir drucken keine Fotos.Dies ist nur ein Zwischenschritt, der uns bei der Erstellung eines PDFs hilft.
- Im Menü "Druckeroptionen" können Sie die ausgewählten Bilder in der von Ihnen ausgewählten Reihenfolge anzeigen.Tippen und halten Sie eines der Bilder, bis es angezeigt wird, und tippen Sie dann erneut auf dasselbe (Popup-)Bild.Die Fotovorschau sollte sich nun öffnen.
- WiederKlicken Sie auf die "geteilt"Klicken Sie auf die Schaltfläche und wählen Sie dann die Option "In Datei speichern", um die Fotos als einzelnes PDF zu exportieren.

Standardmäßig wird die PDF-Datei "Foto" genannt, Sie können sie jedoch nach dem Speichern der Datei umbenennen.Sie können Dateien auch über das Freigabemenü in Anwendungen von Drittanbietern kopieren, z. B. in Dokumente.
Hinweis:Diese Methode bewahrt die vollständige Qualität der Bilder im PDF-Dokument.Daher kann die Dokumentgröße groß sein, wenn Sie eine große Anzahl von Bildern auswählen.Sie können so etwas verwenden wieKleinpdfSo ein PDF-Komprimierungstool zum Komprimieren Ihres PDFsUm seine Größe zu reduzieren.
So können Sie in iOS (oder iPadOS) nativ aus Ihren Fotos ein PDF erstellen.



![So erhalten Sie das Google Chrome-Passwort auf dem iPhone und iPad [Passwort automatisch ausfüllen] So erhalten Sie das Google Chrome-Passwort auf dem iPhone und iPad [Passwort automatisch ausfüllen]](https://infoacetech.net/wp-content/uploads/2021/07/5885-How-to-Get-Google-Chrome-Passwords-on-iPhone-iPad-AutoFill-from-any-app-150x150.png)








