Viele Verlage wie wir sind auf Werbeeinnahmen angewiesen, um ihre Websites zu betreiben und zu leben.Wir verwenden Google AdSense und viele andere Google-Partner verkaufen Anzeigeninventar für Publisher.Früher hatte Google eine Begrenzung für die Anzahl der Anzeigen, die ein Publisher auf einer Seite anzeigen konnte.Dies wurde jedoch inzwischen entfernt und Google hat in den letzten Tagen verschiedene Arten von Anzeigenformaten eingeführt.Benutzer können sich leicht über diese Anzeigen ärgern und Werbeblocker-Erweiterungen in ihren Browsern verwenden, um sie zu blockieren.
In diesem Artikel erklären wir, warum und wie Sie den Werbeblocker in Google Chrome deaktivieren.
Warum Werbeblocker-Erweiterungen deaktivieren?
Es gibt zwei Hauptgründe, warum Benutzer Anzeigen blockieren – zum einen, um das Tracking zu stoppen, um die Anzeige personalisierter Anzeigen zu vermeiden, und zum anderen, um Ablenkungen zu vermeiden.Lassen Sie uns erklären, warum Werbeblocker Ihnen in beiden Situationen nicht helfen können.
Datenschutzgründe
Sie vergessen jedoch die Tatsache, dass Werbeblocker-Erweiterungen vollen Zugriff auf die von Ihnen besuchten Websites benötigen, um unerwünschte Werbung zu blockieren.Dies bedeutet im Wesentlichen, dass installierte Werbeblocker-Erweiterungen Daten wie Ihren Login-Benutzernamen und Ihr Passwort lesen können.Tatsächlich sollten Sie die erforderlichen Berechtigungen nach der Installation der Erweiterung bereitstellen, bevor Sie mit der Verwendung beginnen.
- Starten Sie Chrome und öffnen Sie die Anmeldeseite einer beliebigen Website.
- Klicken Sie auf das Puzzle-Symbol und dann auf die drei vertikalen Punkte auf der Werbeblocker-Erweiterung.In diesem Artikel verwenden wir Adblock Plus zur Erläuterung, und der Prozess bleibt für alle anderen Werbeblocker-Erweiterungen in Chrome gleich.
- Es zeigt Ihnen eine Liste mit Menüpunkten und klicken Sie dann auf die Option "Dies kann Site-Daten lesen und ändern".
- Normalerweise sehen Sie die Option „Auf allen Websites“ aktiviert, was bedeutet, dass die Erweiterung die Daten lesen kann, die Sie bei Ihrem Login oder einem anderen Formular auf allen von Ihnen besuchten Websites eingeben.
Denken Sie daran, dass diese Erweiterungen Daten von jeder Website verfolgen können, die Sie besuchen, z. B. Banking-, persönliche und Foren-Websites.Es wäre interessant, dass Sie Google aus Datenschutzgründen nicht vertrauen und alle vertraulichen Details an eine unbekannte Werbeblocker-Firma weitergeben.Daher hat die Verwendung eines Werbeblockers die gleichen Datenschutz- und Tracking-Bedenken wie das Tracking von Website-Cookies.
Eliminiere Ablenkungen
Wenn Sie Inhalte ohne Ablenkung lesen möchten, bietet Chrome eine Option für den Lesemodus.Wenn Sie darauf bestehen, Werbeblocker-Erweiterungen zu verwenden, beachten Sie, dass die meisten Werbeblocker am Acceptable Ads-Programm teilnehmen.Sie können Details auf der Optionsseite der Erweiterung anzeigen.
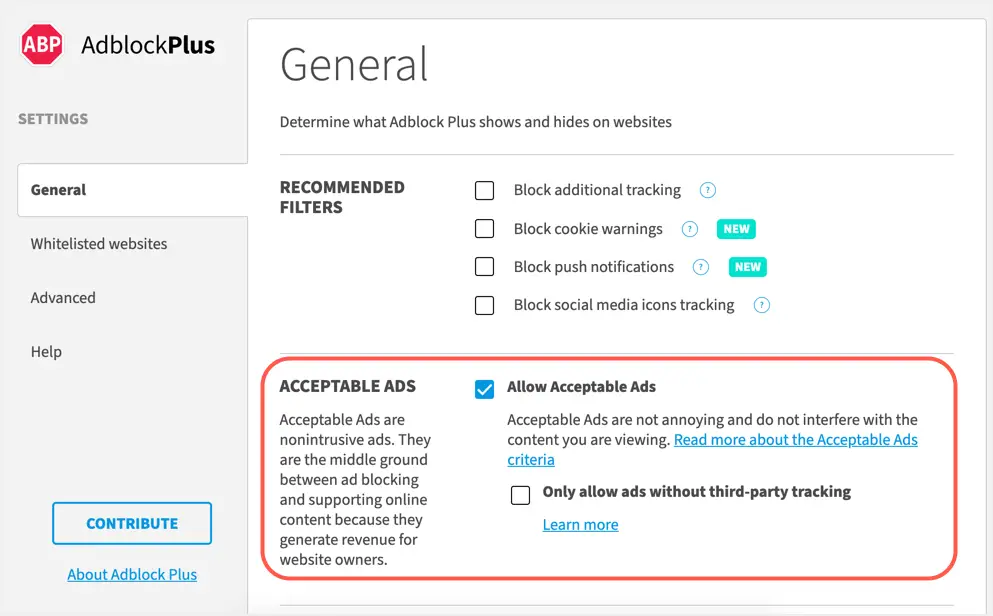
Dies bedeutet, dass selbst wenn Sie die Erweiterung in Ihrem Browser aktiviert haben, nicht aufdringliche Werbung zugelassen wird.Sie können sich Websites wie searchenginejournal.com ansehen und feststellen, dass all diese Anzeigen immer noch Adblocker-Erweiterungen umgehen.Dies ist die gleiche Situation mit vielen anderen beliebten Websites, Werbeblocker können Ablenkung nicht wirklich verhindern.
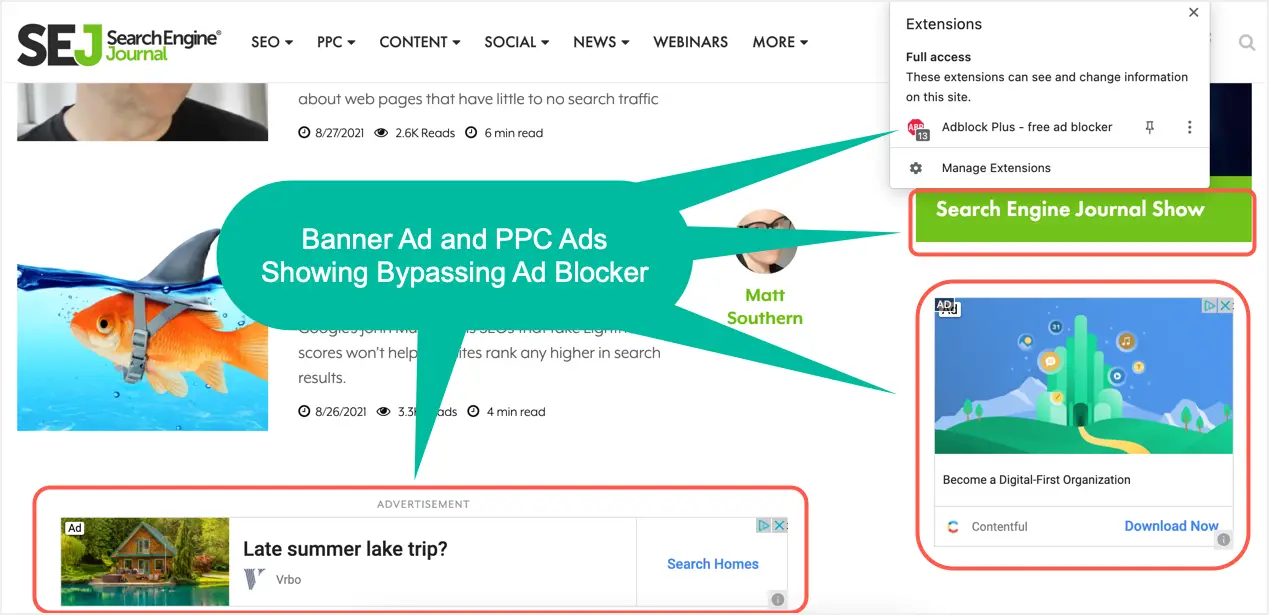
Zweitens können Websites Affiliate-Links, gesponserte Inhalte, Bannerwerbung und Pop-ups enthalten.Werbeblocker blockieren keines dieser Dinge, die eigentlich ärgerlicher sind als sichtbare Werbung, die mit Anzeigencode-Skripten angezeigt wird.Da Werbeblocker basierend auf Dateinamen, Quellcode und Schlüsselwörtern im Inhalt blockieren, können sie keine Inline-Affiliate-Werbung oder normale Bannerwerbung blockieren.
Websites verwenden Werbeblocker, um Inhalte zu blockieren
Neben der Privatsphäre und der Ablenkung aus Sicht des Benutzers blockieren viele Websites Inhalte, wenn ein Werbeblocker im Browser erkannt wird.Hier ist ein Beispiel von Business Insider, Sie haben keine anderen Möglichkeiten, Werbeblocker zu deaktivieren oder Leseinhalte zu abonnieren.
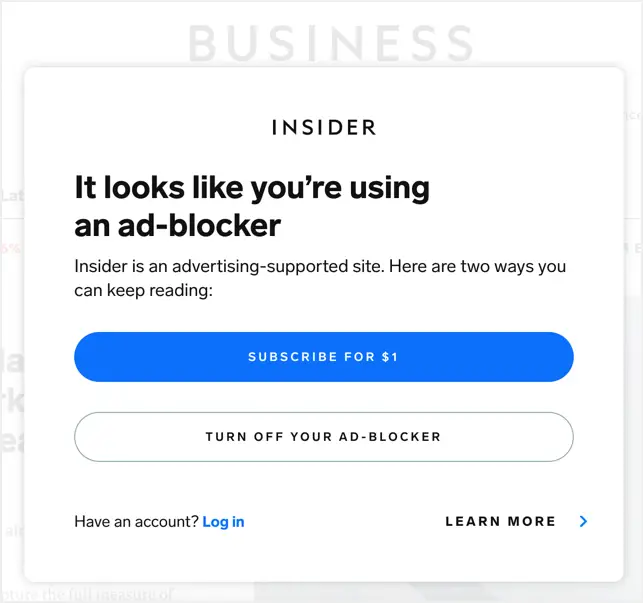
Einige Websites zeigen möglicherweise eine Warnung an, in der Sie aufgefordert werden, die Blockierung wie unten gezeigt aufzuheben.Sie können zwar fortfahren, ohne den Werbeblocker zu deaktivieren, dies ist jedoch nicht sinnvoll, da der Websitebesitzer ausdrücklich erwähnt, dass die Website von Werbeeinnahmen abhängt.
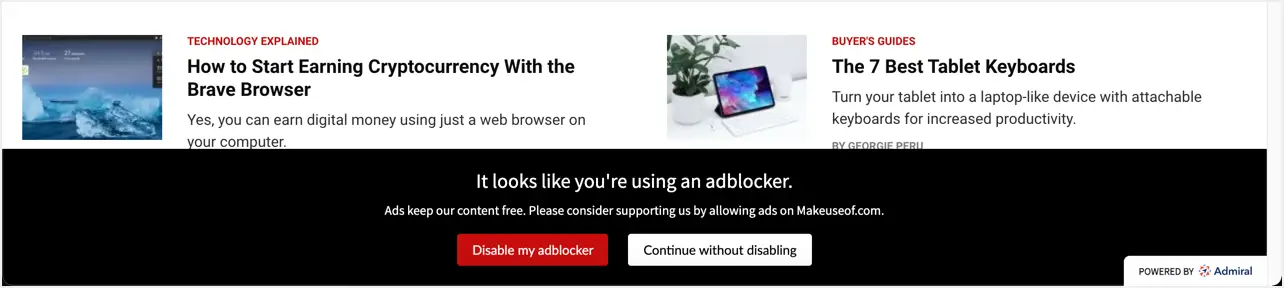
Außerdem funktionieren einige Websites nicht und Sie müssen sie häufig besuchen.Wenn Sie beispielsweise ein AdSense-Publisher sind, zeigt die Google AdSense-Kontoseite einen irrelevanten Fehler an.Das Problem mit Werbeblocker-Erweiterungen ist jedoch, dass Sie keine andere Wahl haben, als den Werbeblocker zu deaktivieren oder zu entfernen, um Ihr AdSense-Konto zu verwenden.
Deaktivieren Sie den Werbeblocker in Google Chrome
Wir möchten, dass Sie sich sicher fühlen, wenn Sie Ihren Werbeblocker deaktivieren und Publisher wie uns unterstützen.Sie können Werbeblocker für Websites in Chrome auf verschiedene Weise deaktivieren.
Werbeblocker für die gesamte Website deaktivieren
Wenn Ihnen eine Website gefällt und Sie diese durch das Anzeigen von Werbung unterstützen möchten, können Sie den Werbeblocker nur für diese Website in der Erweiterung deaktivieren.Klicken Sie auf das Puzzle-Symbol neben der Adressleiste und dann auf Ihre Werbeblocker-Erweiterung.

Deaktivieren Sie den Schalter für den Site-Namen und klicken Sie auf die Schaltfläche "Aktualisieren", um die Seite neu zu laden.Sie können auch auf die Schaltfläche „Aktualisieren“ in Ihrem Browser klicken, um die Website ohne Werbeblocker neu zu laden.
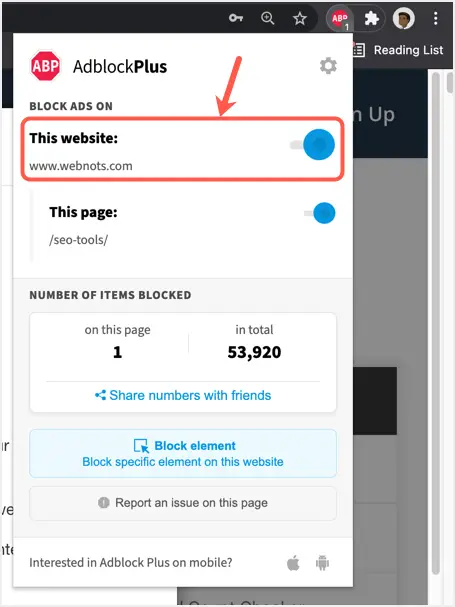
Sie sollten den Werbeblocker ausgegraut sehen, was darauf hinweist, dass er auf der Website deaktiviert ist.

Wenn Sie eine Liste mit Websites haben, die Sie von der Blockierung ausschließen möchten, klicken Sie mit der rechten Maustaste auf das Erweiterungssymbol und wählen Sie „Optionen“ aus dem Menü.
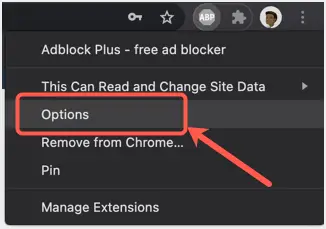
Sie sehen die Einstellungsseite der Werbeblocker-Erweiterung und gehen dann zum Abschnitt „Websites auf der weißen Liste“.Hier können Sie alle Websites hinzufügen, die Sie auf die Whitelist setzen möchten.
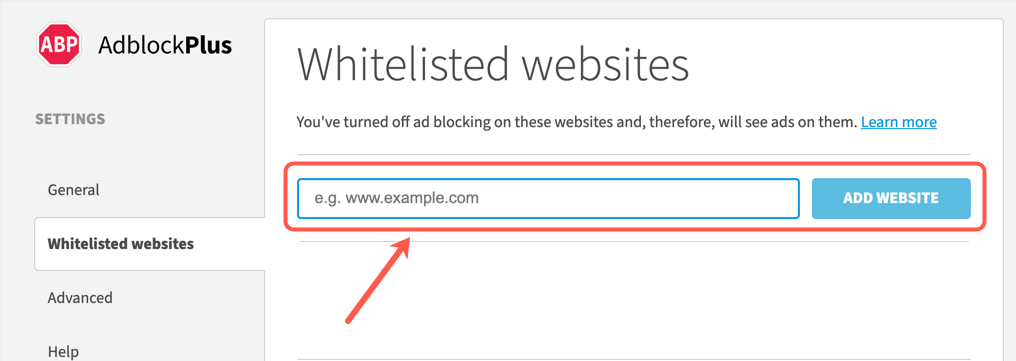
Sie können jederzeit zur Einstellungsseite zurückkehren und die Websites auf der weißen Liste löschen, um Anzeigen auf diesen Websites erneut zu blockieren.
Deaktivieren Sie den Werbeblocker nur auf der Seite
Ähnlich wie beim Deaktivieren von Werbeblockern auf Websiteebene müssen Sie sie nur auf bestimmten Seiten deaktivieren.Dies ist nützlich, um die Startseite einer Nachrichtenseite zu deaktivieren, auf der Sie normalerweise nicht klicken und Detailseiten anzeigen müssen, um die Schlagzeilen zu erfassen.Sie können dies tun, indem Sie den Schalter für die Option "Diese Seite" deaktivieren und auf die Schaltfläche "Aktualisieren" klicken.
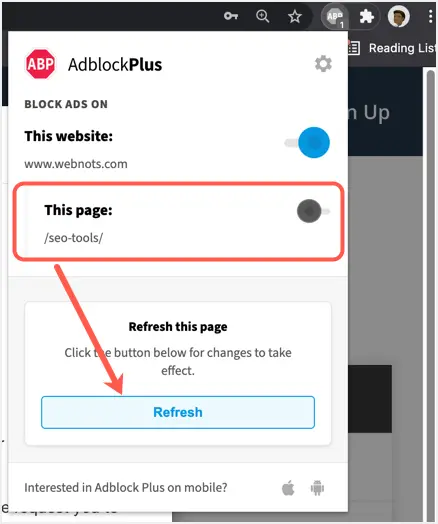
Beachten Sie, dass dadurch die Werbung auf allen anderen Seiten derselben Website deaktiviert wird.
Entfernen Sie die Werbeblocker-Erweiterung vollständig
Die letzte Möglichkeit besteht darin, die Werbeblocker-Erweiterung vollständig aus Google Chrome zu entfernen.Dies kann aus Datenschutzgründen, wie oben erwähnt, eine gute Option sein.
- Klicken Sie zunächst auf das Puzzle-Symbol neben der Adressleiste.
- Klicken Sie auf die vertikalen drei Punkte der Werbeblocker-Erweiterung.
- Wählen Sie die Option „Aus Chrome entfernen…“ aus dem Menü.
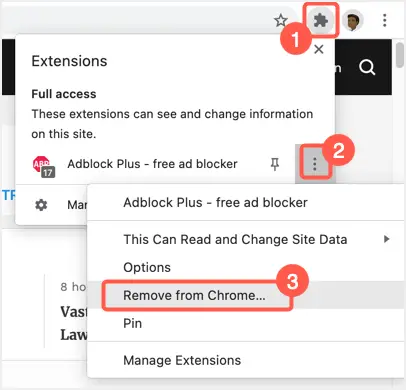
- Klicken Sie auf die Schaltfläche „Entfernen“, um das Entfernen der Erweiterung zu bestätigen.
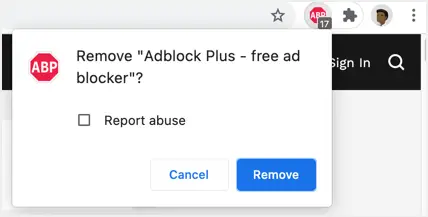
Hinweis:Google Chrome hat eine Standardeinstellung zum Blockieren aufdringlicher Werbung, die standardmäßig aktiviert ist.Wir glauben jedoch nicht, dass dies Auswirkungen auf die effektive Blockierung von Anzeigen hat.
Letzte Worte
Die Nutzer akzeptieren selbstverständlich Werbung in Fernsehsendungen und Zeitungen.Beim Besuch der Website ist der Benutzer jedoch nicht bereit, Werbung zwischen den Inhalten zu erhalten.Die Wahrheit ist, dass selbst kleinere Websites Kapital für das Hosting, die Erstellung und Wartung von Inhalten benötigen, und die Werbeeinnahmen sind die Art und Weise, wie Publisher wertvolle Inhalte bereitstellen.Sie können Werbung auf bestimmten lästigen Seiten und Websites mit einer Werbeblocker-Erweiterung blockieren.Wir zeigen jedoch Ihre Zuneigung und Unterstützung, indem wir Sie bitten, Werbeblocker in Google Chrome und anderen Browsern auf Ihren bevorzugten Websites zu deaktivieren.

![Standard-E-Mail-Adresse des Google Chrome-Browsers ändern [Geändert] Standard-E-Mail-Adresse des Google Chrome-Browsers ändern [Geändert]](https://infoacetech.net/wp-content/uploads/2021/06/5706-photo-1578589315522-9e5521b9c158-150x150.jpg)


![So erhalten Sie das Google Chrome-Passwort auf dem iPhone und iPad [Passwort automatisch ausfüllen] So erhalten Sie das Google Chrome-Passwort auf dem iPhone und iPad [Passwort automatisch ausfüllen]](https://infoacetech.net/wp-content/uploads/2021/07/5885-How-to-Get-Google-Chrome-Passwords-on-iPhone-iPad-AutoFill-from-any-app-150x150.png)








