ERR_NETWORK_CHANGED ist einer der häufigsten Fehler in Google Chrome.Internetbenutzer stoßen auf viele verschiedene Arten von Fehlern, wenn sie sich über den Chrome-Browser mit dem Internet verbinden, was zu einem Problem werden kann, wenn Sie die Ursache oder Lösung nicht verstehen.
Was bedeutet diese Fehlermeldung?
Kurz gesagt, der ERR_NETWORK_CHANGED-Fehler verweigert dem Benutzer den Zugriff auf eine Webseite, indem er verhindert, dass die Webseite ordnungsgemäß geladen wird.Dieser Fehler kann verschiedene Ursachen haben, daher ist es wichtig, sich verschiedene Lösungen für dieses Problem anzusehen.Was für jemand anderen funktionieren könnte, funktioniert möglicherweise nicht für Sie.
Der Fehler kann als angezeigt werden"Kann nicht auf das Netzwerk zugreifen.ERR_NETWORK_CHANGED"或„Ihre Verbindung wurde unterbrochen.Eine Netzwerkänderung wurde erkannt.Prüfe deine Internetverbindung. " Dies ist ein wiederkehrender Fehler, der auch alle beliebten Websites wie Youtube, Gmail, Facebook usw. betrifft.Daher ist es entscheidend, eine praktikable Lösung für dieses Problem zu finden.
Warum tritt dieser Fehler auf?
Google Chrome stößt normalerweise auf diesen Fehler, wenn es feststellt, dass sich die IP-Adresse Ihres PCs geändert hat.Jedem Gerät in allen Netzwerken wird eine andere IP-Adresse zugewiesen, die hilft, sich mit dem Internet zu verbinden.Ihr Internet Service Provider (ISP) und Website-Eigentümer wendet bestimmte Einschränkungen basierend auf Ihrer IP-Adresse an.
Die Verwendung eines VPN- oder Proxy-Dienstes ist mittlerweile gängige Praxis.Benutzer verwenden diese, um ihre IP-Adressen zu ändern, um auf bestimmte eingeschränkte Websites zuzugreifen.Dies könnte einer der Gründe sein, warum Sie diesen Fehler erhalten.
Nachfolgend finden Sie eine Anleitung zur Fehlerbehebung, in der einige bewährte Lösungen für den Fehler ERR_NETWORK_CHANGED erläutert werden.
ChromeLösung für Fehler ERR_NETWORK_CHANGED in
Lösung 1. - Starten Sie das Modem neu
Bevor wir uns mit einigen komplexen Lösungen befassen, beginnen wir mit einfachen Lösungen.Manchmal ist das Problem einfacher als es scheint.Der Fehler kann durch einige interne und technische Probleme verursacht werden.Wenn dies der Fall ist, kann ein Neustart des Modems eine praktikable Lösung sein.
Lösung 2. – Deaktivieren Sie Ethernet oder WiFi
Die meisten PCs haben zwei Möglichkeiten, sich mit dem Internet zu verbinden;WLAN- oder Ethernet-Anschluss.Überprüfen Sie zunächst, ob Ihr PC beides unterstützt. Wenn beide aktiviert sind, kann dies die Ursache des Problems sein, da die Verbindung zwischen kabelgebunden und kabellos wechselt.
Um dieses Problem zu beheben, deaktivieren Sie die WLAN-Option auf dem Laptop oder entfernen Sie das Ethernet-Kabel.Dies gewährleistet eine stabile Verbindung, da das Internet jetzt nur noch über eine einzige Quelle verbunden ist.
Lösung 3. – VPN und/oder Proxy-Server deaktivieren
Wie bereits erwähnt, wird ein VPN verwendet, um Ihre Internetverbindung umzuleiten, und es kann Ihnen Zugriff auf eingeschränkte Inhalte geben.Wenn Sie einen VPN- oder Proxy-Server verwenden, ist dies höchstwahrscheinlich die Ursache für den Fehler von Chrome.
Hier sind die Schritte zum Deaktivieren des automatischen Proxys unter Windows 10:
- Klicke aufStartenUnd geh zu設置.
- 選擇Netzwerk und InternetOptionen.
- Navigieren Sie zuProxyund vergewissern Sie sich, dass alle Optionen für die Proxy-Einstellungen deaktiviert sind.
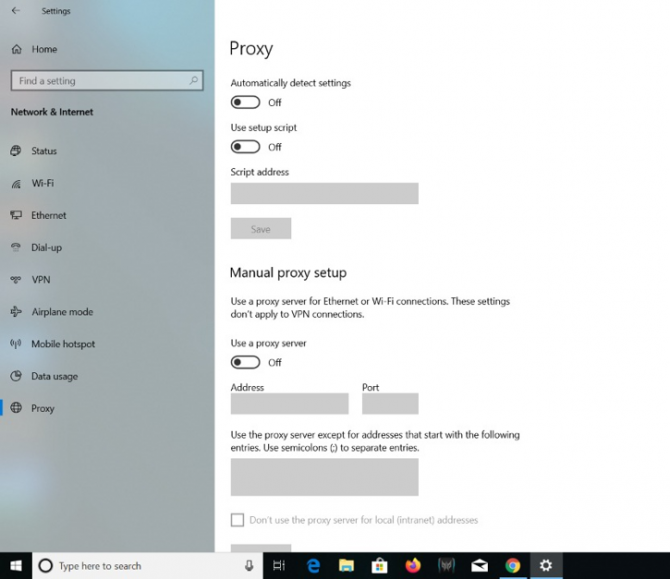
Hier sind die Schritte zum Deaktivieren des Proxys auf dem Mac:
- Gehen Sie vom Hauptmenü oder dem Apple-Logo in der oberen linken Ecke des Bildschirms zuSystemeinstellungen…
- 點擊Das Internet.
- Wählen Sie Ihr aktuell verbundenes WLAN aus.
- 點擊fortschrittlich…
- Navigieren Sie zuProxyund vergewissern Sie sich, dass alle Kontrollkästchen deaktiviert sind, und klicken Sie dann auf確定.
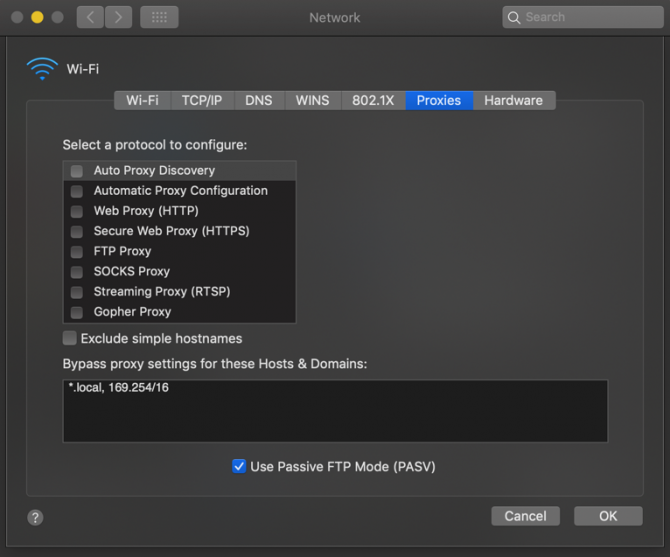
Lösung 4. – Löschen Sie den Cache und die Browserdaten in Google Chrome
Hier ist wie:
- Öffnen Sie den Chrome-Browser.Unter Windows,Strg + H, oder auf einem Mac,Drücken Sie Befehlstaste + Y.Alternativ klicken Sie oben rechts auf die drei Punkte und öffnen das „Geschichtsaufzeichnung"Tab.
- Klicken Sie im linken Optionsfeld aufBrowserdaten löschenOptionen.
- Dies öffnet ein Fenster, in dem Sie zum Einstellen aufgefordert werdenZeitlimit.選擇Startzeit或die ganze Zeit(abhängig von der Chrome-Version, die Sie verwenden).
- Denken Sie auch daran, die folgenden Kästchen anzukreuzen:Browser-Verlauf,Cookies und andere Website-DatenundZwischengespeicherte Bilder und Dateien.
- Jetzt klickDaten löschen.
- Schließen Sie den Browser, starten Sie den PC neu und versuchen Sie erneut, eine Verbindung herzustellen.
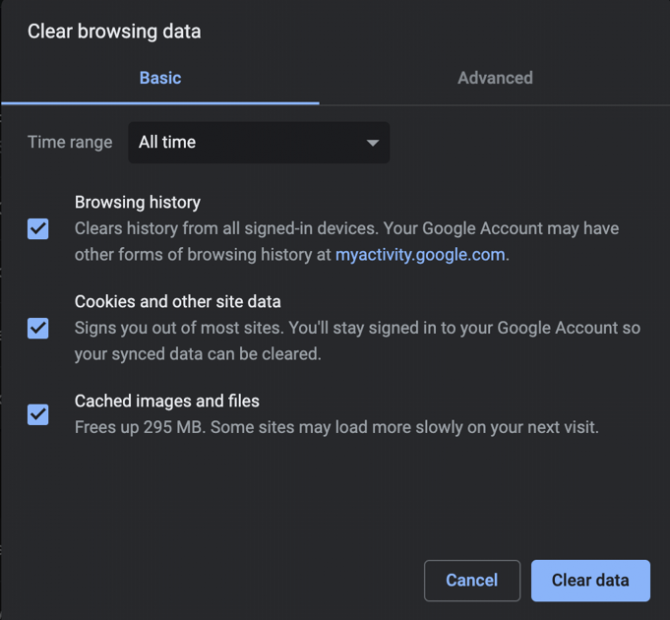
Lösung 5. – Deaktivieren Sie den Netzwerkadapter und aktivieren Sie ihn erneut
Netzwerkadapter können manchmal die Ursache für ERR_NETWORK_CHANGED-Fehler auf PCs sein, auf denen Windows ausgeführt wird.Normalerweise tritt dieses Problem nicht auf Macs auf.
Führen Sie die folgenden Schritte aus, um Probleme im Zusammenhang mit Netzwerkadaptern zu beheben:
- Klicke aufStartenSchaltfläche, suchenGerätemanager.
- nach unten scrollen und klickenNetzwerkadapterOptionen.
- Klicken Sie mit der rechten Maustaste auf den Adapter, den Sie gerade verwenden.(Hier können Sie nach Hardwareproblemen suchen.)
- Deaktivierendannwieder aktivierenNetzwerkadapter.
- Gehen Sie zurück zu Ihrem Chrome-Browser und versuchen Sie, die Webseite zu laden.
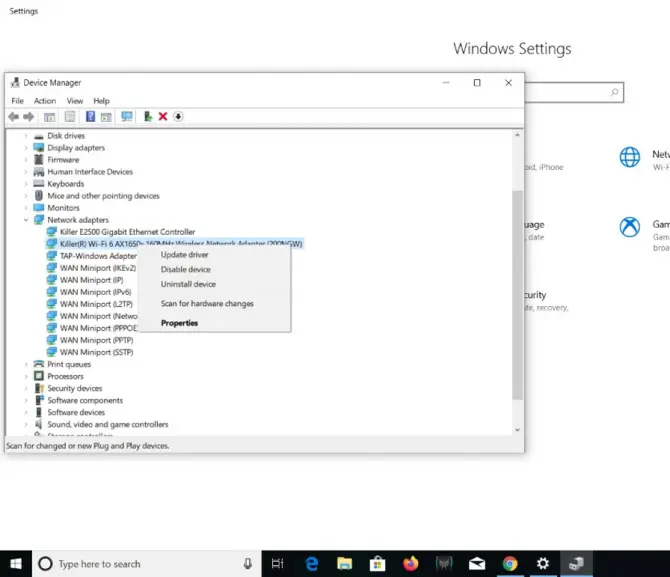
Fix 6. – DNS-Cache leeren
So leeren Sie DNS unter Windows 10:
- Drücken SieWindows-Taste + X.Dadurch wird das Power-User-Menü geöffnet.
- Klicke aufEingabeaufforderung (Administrator).
- Geben Sie den folgenden Befehl ein:ipconfig / flushdnsUnd drücken Sie die Eingabetaste.
- Starte deinen Computer neu.
- Laden Sie die Seite im Browser neu.
Lösung 7. – TCP/IP zurücksetzen
Diese Lösung ist in der Regel eine Fortsetzung der vorherigen Lösung.Wenn das Leeren des DNS-Cache nicht ausreicht, gehen Sie folgendermaßen vor:
- Drücken SieWindows-Taste + X.Dadurch wird das Power-User-Menü geöffnet.
- Klicke aufEingabeaufforderung (Administrator).
- Geben Sie die folgenden Befehle nacheinander ein:
- ipconfig / releaseund drücken Sie die Eingabetaste
- ipconfig / flushdnsdann eintreten
- ipconfig / erneuerndann eintreten
- Öffnen Sie die Eingabeaufforderung erneut und geben Sie Folgendes ein:ipconfig/flushdns, nbtstat -r, netsh int ip reset, netsh winsock reset
- Drücken Sie Enter.
- Starten Sie Ihren PC neu und versuchen Sie, die Seite in Ihrem Browser neu zu laden.
Lösung 8. – Deaktivieren Sie den Energiesparmodus
Unter Windows 10 schaltet sich der WLAN-Adapter aus, wenn der Energiesparmodus aktiviert ist.Dies kann dazu führen, dass die Netzwerkkonnektivität unterbrochen wird, was zu Netzwerkänderungsfehlern führt.Um diese Problemquelle zu beseitigen, gehen Sie folgendermaßen vor:
- Klicke aufStartenklicken, dann suchenGerätemanager.
- Klicken Sie mit der rechten Maustaste auf den Netzwerkadapter, den Sie gerade verwenden, und wählen Sie "Attribute"Möglichkeit.
- Navigieren Sie zuEnergieverwaltungTab.
- deaktivieren"Lassen Sie den Computer dieses Gerät ausschalten, um Energie zu sparen"Möglichkeit.
- Klicke auf確定und laden Sie die Seite in Google Chrome neu.
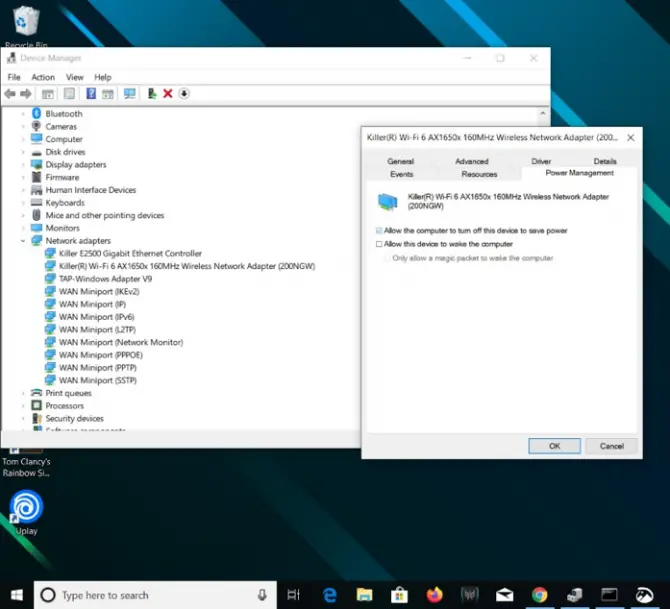
Lösung 9. – Probieren Sie Google Public DNS aus
DNS-Einstellungen können erhebliche Auswirkungen auf Ihre Netzwerkverbindung haben und dazu führen, dass Ihre Verbindung abbricht.
DNS-Einstellungen befinden sich unter TCP/IP-Protokolleinstellungen auf dem PC.Die DNS-Serverdetails können geändert werden, der Vorgang hängt vom Betriebssystem ab, das auf Ihrem PC ausgeführt wird.Es ist sehr wichtig, einen zuverlässigen DNS-Server wie Google DNS zu verwenden.Wenn Sie immer noch keine Lösung für den Netzwerkfehler finden, versuchen Sie, alle manuellen DNS-Server zu entfernen, damit Ihr ISP Standardserver für zukünftige Netzwerkverbindungen bereitstellt.
Lösung 10. – Wenden Sie sich an Ihren Internetdienstanbieter (ISP)
Wenn keine dieser Lösungen für Sie funktioniert, wenden Sie sich bezüglich des Fehlers ERR_NETWORK_CHANGED am besten an Ihren ISP.Manchmal können sie bei einigen Backend-Änderungen helfen, die sich positiv auf Ihr Netzwerk auswirken können.




![Standard-E-Mail-Adresse des Google Chrome-Browsers ändern [Geändert] Standard-E-Mail-Adresse des Google Chrome-Browsers ändern [Geändert]](https://infoacetech.net/wp-content/uploads/2021/06/5706-photo-1578589315522-9e5521b9c158-150x150.jpg)
![So erhalten Sie das Google Chrome-Passwort auf dem iPhone und iPad [Passwort automatisch ausfüllen] So erhalten Sie das Google Chrome-Passwort auf dem iPhone und iPad [Passwort automatisch ausfüllen]](https://infoacetech.net/wp-content/uploads/2021/07/5885-How-to-Get-Google-Chrome-Passwords-on-iPhone-iPad-AutoFill-from-any-app-150x150.png)






