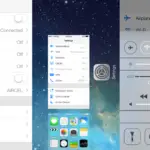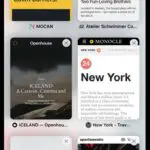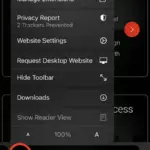iOS 14 führt Widgets in den iPhone-Startbildschirm ein, mit denen Sie das Erscheinungsbild des Startbildschirms auf einzigartige und kreative Weise anpassen können.Es erlaubt Ihnen jedoch immer noch nicht, Anwendungssymbole lokal auf dem Gerät anzupassen.
So ändern Sie die Anwendungssymbole auf iPhone und iPad ohne Jailbreak
In seltenen Fällen können Sie auf einige Anwendungen stoßen, die die Möglichkeit bieten, ihr Standardsymbol aus einer Reihe vordefinierter Symbole zu ändern.Aber in den meisten Fällen müssen Sie das Gerät normalerweise jailbreaken, um das App-Symbol auf dem iPhone oder iPad anzupassen.Viele Benutzer möchten ihr Gerät jedoch möglicherweise nicht jailbreaken, nur um das Anwendungssymbol zu ändern.
![]()
Hier werden wir einige Lösungen untersuchen, um die Anwendungssymbole des Startbildschirms auf iOS und iPadOS anzupassen, für die kein Jailbreak erforderlich ist.
Schritt 1: Holen Sie sich benutzerdefinierte Symbole für Ihre Lieblings-Apps
Wenn Sie auf dieser Seite landen und suchen, wie Sie benutzerdefinierte Symbole unter iOS oder iPadOS ändern, anpassen oder verwenden können, haben Sie wahrscheinlich ein benutzerdefiniertes Symbol bereit.Wenn Sie dies jedoch nicht tun, gibt es im Internet mehrere Repositorys, aus denen Sie kostenlose oder kostenpflichtige benutzerdefinierte Symbolsätze herunterladen können.
Kostenloses Icon-Paket:
Premium-Symbolpaket:
Wenn Sie jedoch kreativer sind, können Sie weiterhin Ihr eigenes benutzerdefiniertes Startbildschirmsymbol erstellen.Dazu müssen Sie möglicherweise Bearbeitungswerkzeuge wie Picsart, Canva oder sogar professionelle Bearbeitungswerkzeuge wie Adobe Illustrator verwenden.
Nachdem Sie benutzerdefinierte Symbole für Ihre Lieblings-Apps gesammelt haben, speichern Sie sie unterauf iPhone oder iPadFotos (Kamerarolle) oderDateiAnwendung.
Schritt 2: Richten Sie ein benutzerdefiniertes Anwendungssymbol auf iOS oder iPadOS ohne Umleitung ein
Obwohl iOS offiziell immer noch nicht erlaubt, benutzerdefinierte Anwendungssymbole auf dem Startbildschirm festzulegen, haben einige Benutzer eine kreative Lösung gefunden.
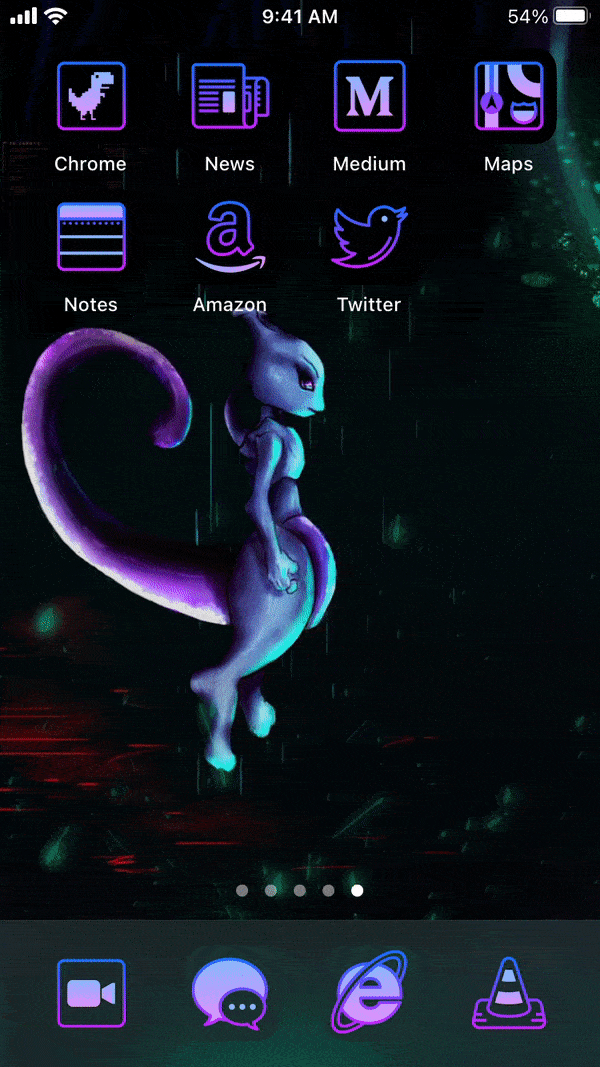
Die Lösung kommt von RoutineHub-Benutzern@nyuszika7h ofEine benutzerdefinierte Verknüpfung namens Icon Theme.Wenn Sie nicht vertraut sind, können Benutzer mit Verknüpfungen (früher bekannt als Workflow) Verknüpfungen für benutzerdefinierte automatisierte Aktionen oder Workflows erstellen.
Hinweis:Die folgenden Lösungen gelten für iOS 13 und iOS 14.Für die besten Funktionen wird jedoch iOS 14 empfohlen.In iOS 13 sind nur wenige Apps sofort verfügbar, und die Erfahrung ist nicht nahtlos, obwohl Sie die Option "Bewegung reduzieren" aktivieren können, um sie leicht zu verbessern.
Die folgenden Schritte helfen Ihnen, die App-Symbole Ihrer Lieblings-Apps auf den iPhone- und iPad-Startbildschirmen ohne Jailbreak zu ändern.
- Auf iPhone oder iPadInstallationShortcutsAnwendung (falls noch nicht installiert).
- Gehe zu iOS oder iPadOSEinstellungen >> VerknüpfungUnd vergewissere dichErmöglichenNicht vertrauenswürdige Verknüpfungen zulassen.
- Von Ihrem iPhone oder iPadGehe zuSymbol ThemaVerknüpfungsseite und klicken Sie dann aufVerknüpfung abrufen.
- Nachdem Sie zur Verknüpfungs-App weitergeleitet wurden, scrollen Sie nach unten und klicken Sie aufNicht vertrauenswürdige Verknüpfung hinzufügen.
- 點擊fortfahren(zweimal), dann klicke完成Um den Assistenten für die Verknüpfungskonfiguration abzuschließen.
- Gehe zu快捷Im Weg AppMeine Verknüpfung,dann klickSymbol ThemaVerknüpfung zum Ausführen.
- Wenn Sie aufgefordert werden, die Verknüpfung zu aktualisieren, klicken Sie auf Aktualisieren und befolgen Sie die Anweisungen auf dem Bildschirm.
- Die Verknüpfung ist selbsterklärend und führt Sie durch die Schritte zum Erstellen benutzerdefinierter Symbole für Ihre Lieblingsanwendungen.Befolgen Sie die Anweisungen auf dem Bildschirm, um eine Anwendung auszuwählen, ein Symbol für die Anwendung auszuwählen, den Beschriftungstext für das benutzerdefinierte Anwendungssymbol anzupassen und das URL-Schema (standardmäßig bereitgestellt) zu definieren.
- Im letzten Schritt werden Sie gefragt, ob Sie ein weiteres Symbol auf dem Startbildschirm hinzufügen oder ein benutzerdefiniertes Symbol erstellen möchten.Nachdem Sie alle Symbole für die bevorzugte Anwendung ausgewählt haben, wählen SieMeine Symbole erstellen.
- Wählen Sie den Namen des gerade erstellten Icon Packs.Sie werden auf eine Safari-Webseite weitergeleitet.點擊ermöglichenLaden Sie die Konfigurationsdatei herunter.
- Nachdem Sie die Konfigurationsdatei erfolgreich heruntergeladen haben, gehen Sie zuEinstellungen>>Allgemein>>Profil[Oder Konfigurationsdatei- und Geräteverwaltung], wählen Sie die gerade heruntergeladene Konfigurationsdatei aus und klicken Sie oben rechts auf Installieren.
Das neu erstellte Anwendungssymbol wird auf dem Startbildschirm angezeigt.Wenn Sie iOS 14 verwenden, können Sie das ursprüngliche Anwendungssymbol weiterhin auf dem Startbildschirm ausblenden.
So blenden Sie das ursprüngliche Anwendungssymbol auf dem iOS 14-Startbildschirm aus:
- Tippen und halten Sie das App-Symbol und wählen Sie "Startbildschirm bearbeiten", um in den Dither-Modus zu gelangen.
- Verschieben Sie alle unnötigen Symbole auf die neue Startbildschirmseite.
- Klicken Sie nun auf den Navigationspunkt über dem Dock und deaktivieren Sie dann die neue Startbildschirmseite, um sie auszublenden.
Der Vorteil dieser Methode besteht darin, dass sie eine native Erfahrung bietet und die Anwendung ohne Umleitung über ein benutzerdefiniertes Symbol gestartet werden kann.Es gibt andere Problemumgehungen, um benutzerdefinierte Anwendungsverknüpfungen zu erstellen, aber diese öffnen normalerweise zuerst die Verknüpfungsanwendung oder eine leere Safari-Seite und leiten sie dann zur beabsichtigten Anwendung um und starten sie jedes Mal.
Jedes Mal, wenn Sie Icon Themer verwenden, um ein Symbol oder einen Symbolsatz zu erstellen, müssen Sie eine benutzerdefinierte Konfigurationsdatei herunterladen.Wenn Sie nicht mehrere Konfigurationsdateien installieren möchten, können Sie alle Ihre Lieblingssymbole (bis zu 70) in einer Konfigurationsdatei erstellen.
Bisher inBeim Anpassen von Symbolen für Systemanwendungen, Icon ThemeEinige existierenGrenze.Aber es funktioniert gut mit Anwendungen von Drittanbietern.
Hoffentlich bietet Apple eine lokale Methode zum Starten von Anwendungen über benutzerdefinierte Verknüpfungssymbole (einschließlich Systemanwendungen), die keine Installation von Konfigurationsdateien erfordern.Bis dahin scheint Icon Themer die beste Wahl ohne Jailbreak zu sein.
Wenn Sie keine Konfigurationsdateien von Drittanbietern installieren möchten, können Sie auch die Shortcut-App verwenden, um Ihre eigene Anwendungsstarter-Verknüpfung zu erstellen.Wie oben erwähnt, umfasst Ihre Anwendungsstarterfahrung jedoch Weiterleitungen aus der Mitte der Verknüpfungsanwendung.
Bonus: Fügen Sie einen leeren Startbildschirm auf dem iPhone oder iPad hinzu
Android-Benutzer genießen die Freiheit, Anwendungssymbole und Startbildschirme auf unterschiedliche Weise anzupassen.Einige Benutzer möchten einen sauberen Startbildschirm ohne Symbole haben.Manche Leute möchten eine ausgewählte Anzahl von Symbolen auf dem Startbildschirm behalten, um Platz für das anzuzeigende Hintergrundbild zu schaffen.
Unter iOS sollte die Möglichkeit zum Hinzufügen eines leeren Startbildschirms schon vor langer Zeit erschienen sein.Aber in iOS 14 können Sie jetzt nativ einen leeren Startbildschirm (und Dock) festlegen.
So erstellen Sie einen leeren Startbildschirm auf einem iPhone oder iPad mit iOS 14.
- Tippen und halten Sie auf dem Startbildschirm ein bestimmtes Anwendungssymbol und wählen Sie dann "Startbildschirm bearbeiten", um in den "Jitter-Modus" zu gelangen.
- Verschieben Sie alle Symbole von der ersten Startbildschirmseite auf die neue Seite.Sie können dies tun, indem Sie die Symbole einzeln auf die neue Seite ziehen oder alle Symbole zusammenfassen und auf der neuen Seite platzieren.
Die erste Startbildschirmseite ist jetzt leer.
Hinweis:Um mehrere Anwendungssymbole von einer einzigen Seite zu sammeln, ziehen Sie die Anwendungssymbole an den unteren Rand des Startbildschirms.Anstatt Ihren Finger dann auf dem ersten Symbol zu lassen, tippen Sie mit dem zweiten Finger auf andere verfügbare Symbole auf dem Startbildschirm.Die Anwendungssymbole werden unten am oberen Rand des ersten Symbols gesammelt.
So ordnen Sie iPhone-Symbole überall an
Aufgrund der Rasterfunktion von iOS-Startbildschirmsymbolen ist es immer noch unmöglich, schwebende Symbole auf dem Startbildschirm zu erstellen.Mit dieser Technik können Sie jedoch leere Anwendungssymbole auf dem iPhone und iPad erstellen.Und Sie benötigen kein iOS 14, um es zu verwenden.Dies gilt auch für frühere Versionen von iOS.
Der Trick besteht darin, Web-Lesezeichen zu erstellen, die mit dem Hintergrund des Startbildschirms im Hintergrund verschmelzen und die Illusion von schwebenden Symbolen auf dem iPhone-Startbildschirm erzeugen.Es gibt einen NameniLeerResponsive WebanwendungSie können diesen Prozess einfach und nahtlos gestalten.Sie können auch einen anderen namens verwendenMakeOvrAnwendung, Es bietet ähnliche Funktionen.
Die folgenden Schritte führen Sie dazu, ein schwebendes Symbol auf dem iPhone-Startbildschirm zu erstellen.
- Beim EintretenEinstellungen>>Hintergrund>>Neuen Hintergrund auswählen>>Stills kommenLegen Sie einen statischen Hintergrund für den Startbildschirm fest, Oder wählen Sie ein statisches Hintergrundbild aus Ihren Fotos.
- Deaktivieren Sie in den Hintergrundeinstellungen"Dunkler Look verdunkelt die Tapete"Optionen.
- Gehe zuEinstellungen>>Bedienungshilfen>>SportUnd öffnen"Übung reduzieren".
- Machen Sie nun einen Screenshot des aktuellen Startbildschirms.
- Verwenden Sie Safari auf iOS oder iPadOS, um die mobile Version der iEmpty-Website zu öffnen.
- Scrollen Sie auf der Seite nach unten und klicken Sie aufLeeres Symbol hinzufügen.
- Klicke aufHochladen>>Datei auswählenUnd wählen Sie den Screenshot aus, den Sie gerade aufgenommen haben.
- Klicke aufsendenUnd warten Sie, bis der Upload abgeschlossen ist.
- Wählen Sie nach dem Hochladen des Screenshots die Methode zur Symbolgenerierung aus.選擇LesezeichenWie.
- Wählen Sie als Nächstes die Position des Startbildschirmrasters aus, für die Sie leere Symbole generieren möchten.Sie können bis zu 3 Symbole gleichzeitig generieren.
- Nachdem die Auswahl abgeschlossen ist, klicken Sie auf"[#]-Symbol hinzufügen".
- Verwenden Sie die Pfeiltasten, um die generierten Symbole nacheinander auszuwählen, und verwenden Sie dannTeilen >> Hinzufügen zum Startbildschirm Erstellen Sie eine leere Symbolverknüpfung auf dem Startbildschirm.
Anmerkung 1:Die Website unterstützt zwei Methoden zur Symbolgenerierung.Die Lesezeichenmethode eignet sich sehr gut zum Setzen eines einzelnen Anwendungssymbols und kann ohne Registrierung kostenlos verwendet werden.Die Profilmethode ist eine erweiterte Funktion, die sich sehr gut für die Stapelgenerierung leerer Anwendungssymbole eignet.Dazu installiert die Website eine Konfigurationsdatei auf Ihrem iOS-Gerät.
Anmerkung 2: iOS verwendet Parallaxe, um einen Tiefeneffekt auf dem Startbildschirm zu erzeugen.Für beste Ergebnisse müssen Sie statische Hintergrundbilder verwenden und die Bewegung reduzieren.Wenn Sie den hellen und den dunklen Modus gleichzeitig verwenden, stellen Sie außerdem sicher, dass Sie "Dunkles Aussehen Hintergrundbild abdunkeln" deaktivieren, da Ihr Symbol sonst möglicherweise nicht mit dem Hintergrundbild gemischt wird.
Notiz 3:Bei Bedarf können Sie verwendeniBenutzerdefiniertKonfigurieren Sie versteckte leere Symbole, um Ihre Lieblingsanwendungen zu starten, wenn Sie darauf klicken, indem Sie ihnen ein entsprechendes URL-Schema zuweisen.
Jetzt wissen Sie also, wie Sie benutzerdefinierte Anwendungssymbole auf dem Startbildschirm von iPhone und iPad einrichten und verwenden.Wenn Sie andere innovative Anpassungsmethoden kennen, teilen Sie uns dies bitte in den Kommentaren unten mit.


![Generieren Sie benutzerdefinierte Symbolsätze für das iPhone [Unbegrenzte kostenlose und Premium-iOS-Symbolpakete] Generieren Sie benutzerdefinierte Symbolsätze für das iPhone [Unbegrenzte kostenlose und Premium-iOS-Symbolpakete]](https://infoacetech.net/wp-content/uploads/2021/07/5879-Generate-unlimited-custom-icon-sets-for-iPhone-Free-Premium-iOS-icon-packs-150x150.png)