WordPress ist heute eines der beliebtesten Content-Management-Systeme (CMS) auf dem Markt.Es baut auf verschiedenen Entwicklungssprachen auf, mit PHP als Rückgrat.Immer wenn ein Benutzer eine WordPress-Site besucht, wird der PHP-Code von einem auf dem Server installierten PHP-Modul (Apache oder Nginx) kompiliert.Dies bedeutet im Wesentlichen, dass viele PHP-Fehler während der Verarbeitung von Benutzeranfragen auftreten können.Wenn ja, liegt ein Problem mit dem PHP-Code vor.
Bevor Sie nach einer Lösung suchen, müssen Sie daher die Grundlagen verstehen, wie Sie nach diesen PHP-Fehlern suchen können.In diesem Artikel erklären wir, wie Sie PHP-Fehler debuggen und die Fehlerprotokollierung auf Ihrer WordPress-Site aktivieren.
PHP-Fehler in WordPress
PHP-Fehler können Warnungen oder schwerwiegende Fehler sein, die Ihre Website beschädigen.Diese Probleme können aus folgenden unterschiedlichen Gründen auftreten.
- Lassen Sie Semikolons in der Grammatik weg
- Rufen Sie die falsche Variable auf
- Konflikt mit einem anderen Plugin oder sogar einem Serverparameter
- Plugins oder Themes, die nicht mit der neuesten PHP-Version kompatibel sind
Keine Panik, wenn Sie einen Fehler im Browser-Frontend oder im Admin-Bereich sehen.Da Sie WordPress-Kernversionen, PHP-Versionen, Themen und Plugins ständig aktualisieren müssen, kommt es häufig zu Fehlern aufgrund von Kompatibilität und anderen Gründen.
Warum PHP-Fehler überwachen?
Es ist in zweierlei Hinsicht wichtig, Ihre Website auf PHP-Fehler im Auge zu behalten.
- Sicherheit – Informationen in PHP-Fehlern können Ihre Website böswilligen Angriffen aussetzen.Daher ist das Verstehen und Beheben von Fehlern eine notwendige Aufgabe für die Aufrechterhaltung einer sicheren Website.
- Optimierung – PHP-Fehler können Ihre Website verlangsamen, und wenn diese Probleme unbemerkt bleiben, können sie die Leistung beeinträchtigen und Bandbreite verschwenden.
Obwohl viele Installationen standardmäßig keine Fehlermeldungen für diese Probleme bereitstellen, treten PHP-Probleme oft unerwartet ohne Vorwarnung auf.Selbst geringfügige Änderungen an Ihrer Website können Auswirkungen auf Ihre Servereinstellungen, Datenbankeinstellungen oder WordPress-Dateien haben.
Tatsache bleibt, dass Ihre Website, selbst wenn sie oberflächlich gut zu funktionieren scheint, unter unbemerkten PHP-Problemen leiden kann, die sofort behoben werden müssen.Aus diesem Grund sollten WordPress-Administratoren auf PHP-Fehler achten.
Debuggen Sie PHP-Fehler in WordPress
In diesem Artikel wird untersucht, wie man PHP-Fehler in WordPress mit zwei Methoden debuggt.
- Verwenden Sie Code, um PHP-Fehler manuell zu debuggen.
- Verwenden Sie das Plugin, um PHP-Fehler zu debuggen.
1. Debuggen Sie PHP-Fehler manuell mit Code
Diese Methode ist viel einfacher, wenn Sie ein Entwickler sind oder eine oder zwei Programmiersprachen gut beherrschen.Es ist vielleicht nicht das schnellste, da Sie vielleicht ein paar Zeilen Code schreiben, aber selbst das macht mehr Spaß.Für diesen speziellen Beitrag bearbeiten wir den Code in Visual Studio Code, da die Website lokal auf LAMPP gehostet wird.Wenn sich Ihre Website in Produktion befindet, können Sie den Code über eine Dateimanageranwendung oder über FTP bearbeiten.
Wir werden uns drei Haupt-PHP-Konstanten ansehen:
| WP_DEBUG | Debug-Fehler aktivieren |
| WP_DEBUG_DISPLAY | Anzeigefehler im Browser-Frontend |
| WP_DEBUG_LOG | Fehlerprotokollierung in Protokolldateien aktivieren |
WP_DEBUG und WP_DEBUG_DISPLAY
Auf unserer Testseite werden jetzt keine PHP-Fehler auf der WordPress-Seite angezeigt, wie im Bild unten gezeigt.Denn standardmäßig verhindert WordPress die Anzeige von Fehlern im Browser, indem es den Parameter WP_DEBUG auf „false“ setzt.
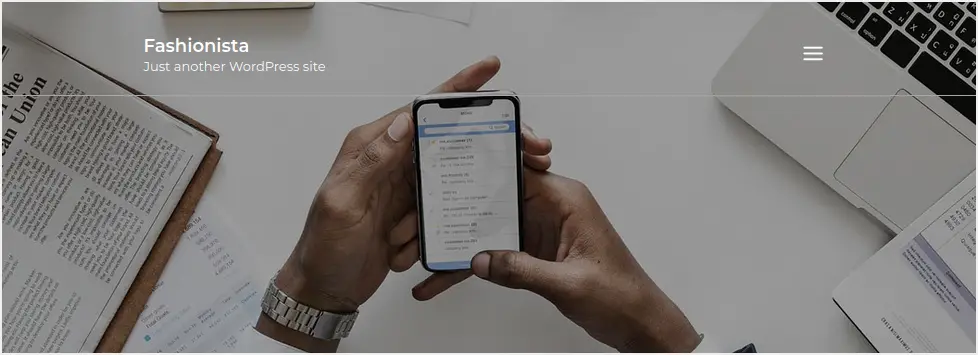
Um das WordPress-Debugging auf „true“ zu setzen, gehen Sie zum Root-Installationsordner Ihrer Website und suchen Sie die Datei „wp-config.php“.Bearbeiten Sie die Datei und überprüfen Sie, ob sie die folgenden Zeilen enthält.
define( 'WP_DEBUG', false );Es sollte wie im Bild unten aussehen.

Wenn die Zeile vorhanden ist, ändern Sie einfach den Wert von WP_DEBUG auf true.Andernfalls können Sie eine neue Zeile mit einem WP_DEBUG-Wert von true einfügen.Fügen Sie außerdem die folgende Zeile hinzu, um die Anzeige von PHP-Fehlern im Browser zu aktivieren.
define( 'WP_DEBUG_DISPLAY', true );Wenn diese beiden Parameter aktiviert sind, sollte es wie im Bild unten aussehen.

Speichern Sie die Datei, um die Änderungen zu übernehmen, und laden Sie sie wieder auf Ihren Server hoch.Wenn wir jetzt die Website neu laden, können wir den Fehler auf dem Bildschirm sehen.Wie Sie sehen können, ist dies eine Warnmeldung, dass es ein Syntaxproblem mit dem Betreff gibt, das in zukünftigen PHP-Versionen Fehler verursachen kann.
Beachten Sie, dass einige PHP-Fehler in der localhost-Umgebung auftreten und nicht für Live-Sites gelten.Stelle außerdem sicher, dass du den Code in die wp-config.php-Datei direkt vor dem „/* Das war’s, hör auf zu bearbeiten!Viel Spaß beim Veröffentlichen.*/".
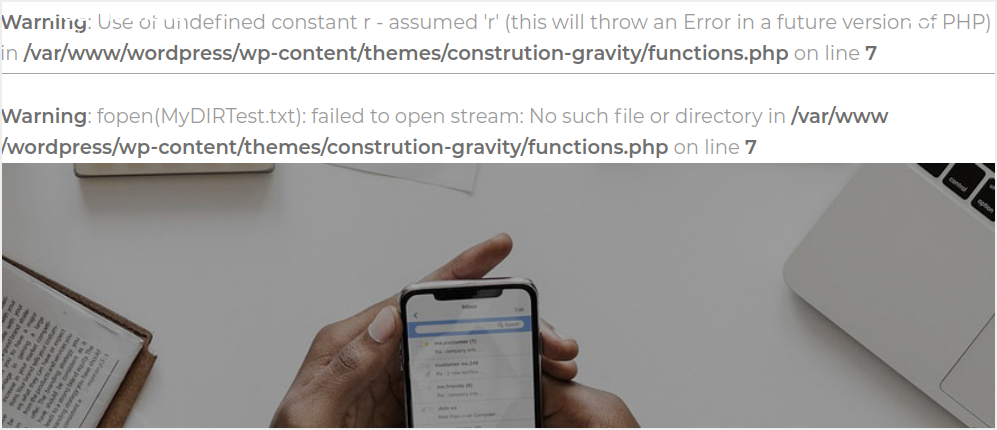
Leider treten diese Fehler bei weniger professionellen Browsern auf.Außerdem können einige Fehler Schwachstellen und Sicherheitslücken aufdecken, die auf der Website vorhanden sind.Eine solide Lösung besteht darin, eine Protokolldatei zu erstellen, in der wir alle diese Fehler ausgeben.
Denken Sie jedoch zuerst daran, die Fehleranzeige zu deaktivieren, indem Sie den Wert WP_DEBUG_DISPLAY bearbeiten, wie in der Abbildung unten gezeigt.Belassen Sie den WP_DEBUG-Wert auf true, damit wir Fehler protokollieren können.

Verwenden Sie WP_DEBUG_LOG, um Fehler zu protokollieren
Hier sind einige Situationen, in denen Sie eine WordPress-Fehlerprotokolldatei erstellen können:
- Ihre gesamte Website ist ausgefallen
- Beachten Sie den leeren Bildschirm, wenn Sie versuchen, eine Website zu öffnen
- Probleme mit der Leistung der Website
- Warnung mit HTTP-Statuscode 401, 404 oder 500
- Wenn das Plugin oder Theme nicht richtig funktioniert.Sie können auch ein Fehlerprotokoll erstellen, um weitere Details zu dem Problem zu erhalten.
Um WordPress-Fehler in einer Protokolldatei auszugeben, öffnen Sie die Datei wp-config.php und suchen Sie nach der folgenden Zeile.
define( 'WP_DEBUG_LOG', true );Wenn es nicht vorhanden ist, können Sie eine neue Zeile einfügen.Manchmal wird diese Zeile auch kommentiert, und stellen Sie sicher, dass Sie den Kommentar entfernen und den Wert WP_DEBUG_LOG auf true setzen, wie in der Abbildung unten gezeigt.

Speichern Sie die Datei und laden Sie sie wieder auf Ihren Server hoch.Laden Sie nun die Website in Ihrem Browser neu.WordPress erstellt eine Protokolldatei namens debug.log im wp-content-Verzeichnis, die alle PHP-Fehler auf deiner Website ausgibt.
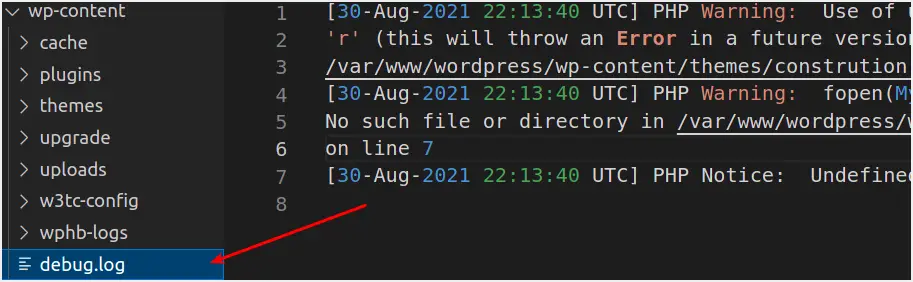
Wenn wir die Datei öffnen, können Sie sehen, dass sie alle Fehler enthält, die auf unserer Website angezeigt werden.

Dies kann besonders praktisch sein, wenn Sie in einer Live-Umgebung arbeiten und nicht möchten, dass Benutzer Fehler auf ihren Bildschirmen sehen.Sie können diese Fehler dann im Hintergrund überprüfen und korrigieren, ohne dass echte Benutzer beeinträchtigt werden.
2. Debuggen Sie PHP-Fehler mit Plugins
Während die obige Methode einfach ist, müssen Sie von Ihrem Hosting-Konto aus auf den Server zugreifen oder FTP verwenden, um remote auf den Server zuzugreifen, um wp-config.php zu bearbeiten.Glücklicherweise gibt es verschiedene Arten von Plugins, mit denen Sie PHP-Fehler in WordPress debuggen können.Hier werden wir die folgenden zwei Plugins besprechen:
- WP-Debug-Plugin
- Query Monitor-Plugin
Debuggen Sie PHP-Fehler mit dem WP-Debugging-Plugin
WP-DebuggingDas Plugin ist kostenlosWordPress-Plugin, das den WordPress-Debug-Modus startet und die Fehlerprotokollierung aktiviert.Wenn es aktiviert ist, setzt dieses Plugin Debug-Konstanten in wp-config.php und entfernt sie, wenn es deaktiviert ist.Wenn es ein Problem gibt, wird eine PHP-Ausnahme ausgelöst.Zu diesen Konstanten gehören:
define( 'WP_DEBUG'; true );define( 'WP_DEBUG_LOG'; true );define( 'SCRIPT_DEBUG'; true );define( 'SAVEQUERIES'; true );Es werden alle Anstrengungen unternommen, um den Zustand bereits vorhandener Konstanten wiederherzustellen, wenn das Plugin deaktiviert wird.Wenn das Plugin erneut aktiviert wird, werden jedoch die Standardeinstellungen und alle gespeicherten Einstellungen wiederhergestellt.Das Plugin enthält auch einen Debug-Bereich, in dem Sie Debug-Konstanten konfigurieren können.Anfang;
- Gehen Sie zu Ihrem WordPress-Dashboard und klicken Sie auf das Menü Tools
- Klicken Sie auf das Untermenü WP Debug.
- Scrollen Sie nach unten und wählen Sie die Debug-Konstante aus, die auf der Site angewendet werden soll.
- Klicken Sie auf die Schaltfläche Änderungen speichern, um die Änderungen zu übernehmen, wie im Bild unten gezeigt.

Debuggen Sie PHP-Fehler mit dem Query Monitor-Plugin
Abfrage-Monitorist ein kostenloses WordPress-Plugin, das Webadministratoren hilft, Front-End- und Back-End-Seitenabfragen zu analysieren.Es warnt Sie auch vor kritischen PHP-Fehlern unter seinen vielen Verwendungsmöglichkeiten.Nach der Installation und Aktivierung sehen Sie ein neues Element in der oberen Admin-Leiste.Wenn ein schwerwiegendes (PHP-)Problem erkannt wird, wird die Symbolleiste rot, wie in der Abbildung unten gezeigt.

Diese Symbolleiste enthält ein Dropdown-Menü mit mehreren Optionen zum Verwalten Ihrer WordPress-Site.In diesem Artikel konzentrieren wir uns jedoch nur auf PHP-Fehler.Bewegen Sie den Mauszeiger über die neu eingeführte Query Monitor-Symbolleiste und klicken Sie auf PHP-Fehler.Dadurch wird ein Fenster geöffnet, das alle PHP-Fehler auf der WordPress-Site anzeigt, wie im Bild unten gezeigt.
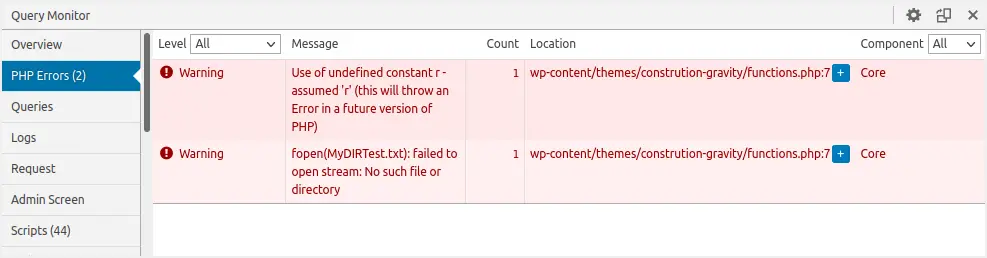
Darüber hinaus können Sie ein Authentifizierungscookie setzen, mit dem Sie die Ausgabe des Abfragemonitors anzeigen können, wenn Sie nicht oder als ein anderer Benutzer angemeldet sind.Führen Sie dazu bitte die folgenden Schritte aus:
- Navigieren Sie im WordPress-Dashboard zum Abschnitt „Plugins“.
- Klicken Sie auf die Option „Einstellungen“ unter dem Query Monitor-Plugin
- Ein Entwicklerkonsolenfenster wird in Ihrem Admin-Bereich angezeigt
- Klicken Sie auf „Authentifizierungs-Cookie setzen“.
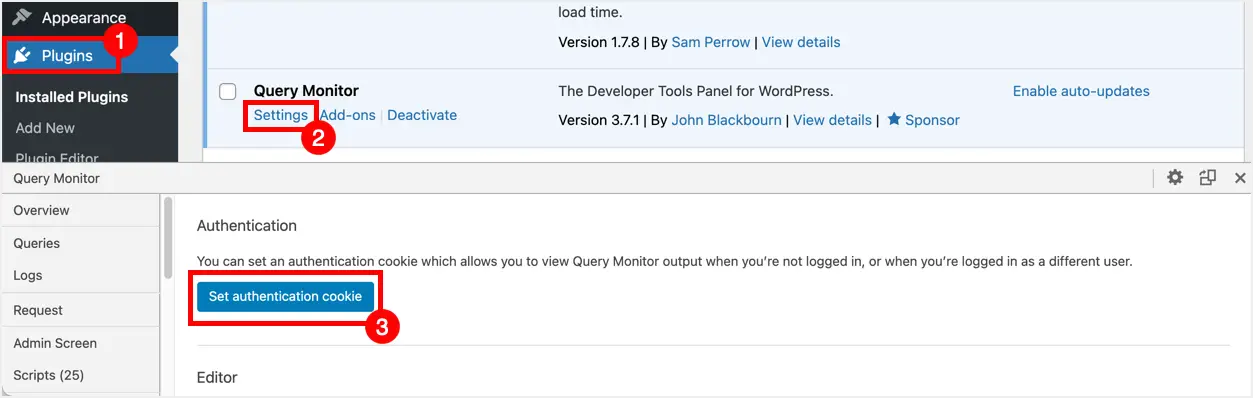
Fazit
Dieser Artikel stellt dir verschiedene Methoden vor, mit denen du PHP-Fehler auf deiner WordPress-Seite debuggen kannst.Wenn Sie sich mit Programmierung auskennen, sollten Sie auf jeden Fall versuchen, manuell direkt mit Ihrem WordPress-Code zu interagieren.Achten Sie jedoch beim Bearbeiten der Datei darauf, dass keine weiteren Fehler generiert werden.Diese Plugins sind nützlich, wenn Sie einen schnellen und unkomplizierten Ansatz wünschen.













