Bevor wir beginnen, notieren Sie sich am besten die aktuellen DNS-Einstellungen, da Sie diese zur Wiederherstellung verwenden können, falls Sie an den neuen Einstellungen nicht interessiert sind.Beginnen wir also mit der Anleitung zum Ändern des DNS-Servers in Windows.
Das Ändern des DNS-Servers in Windows ist sehr einfach und nimmt sehr wenig Zeit in Anspruch.Folgen Sie einfach dem unten beschriebenen Schritt-für-Schritt-Prozess.
- Auf Ihrem PCeinschaltenBedienfeld.Über die Suche im Menü "Start" können Sie die Systemsteuerung auf Ihrem PC einfach öffnen.
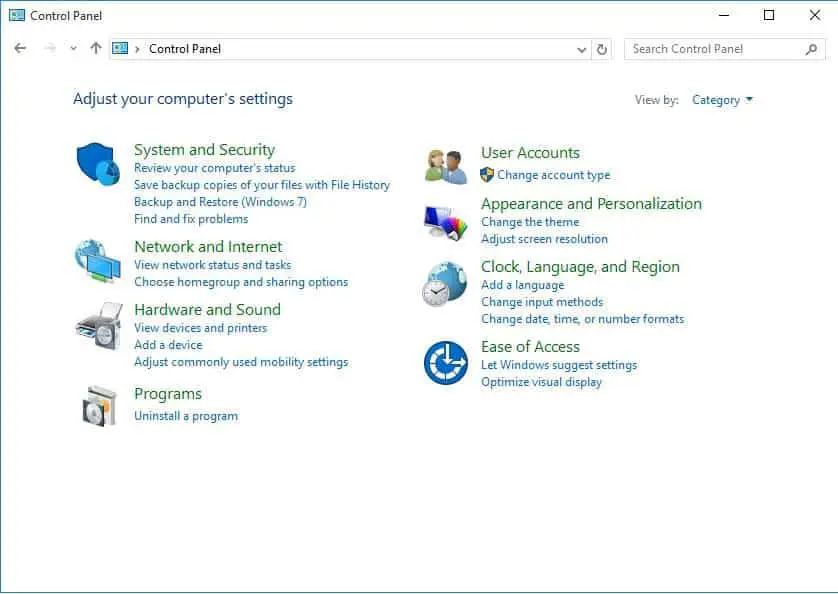
- Klick jetztNetzwerk und InternetKategorie.Wenn Sie das Symbol anzeigen, klicken Sie aufNetzwerk-und Freigabecenter Symbol und überspringen Sie Schritt 3.
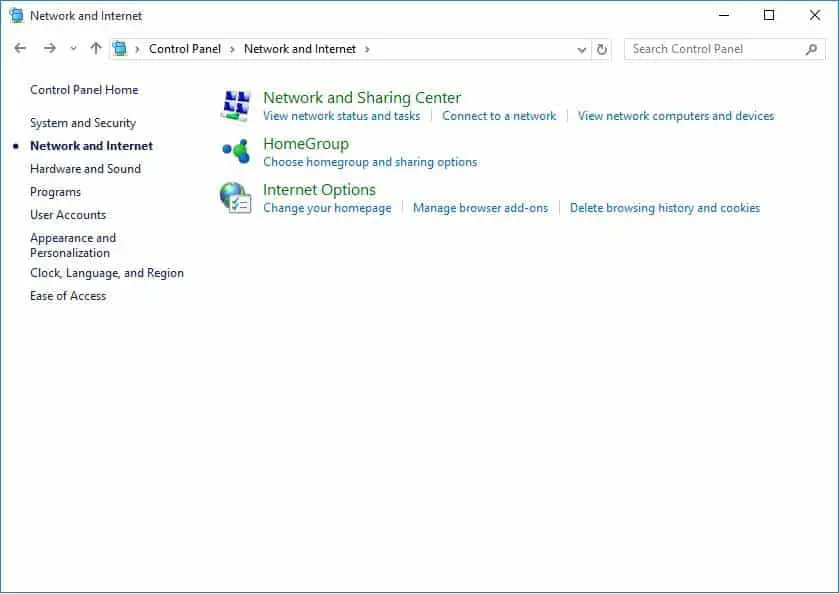
- Das Netzwerk- und Internetfenster wird auf dem Bildschirm angezeigt.Klicke auf Netzwerk-und Freigabecenter Optionen.
- Klicke aufNach dem Netzwerken und TeilenDas Netzwerk- und Freigabefenster wird sofort auf dem Bildschirm angezeigt.Klick jetztAdapter Einstellungen ändernVerknüpfung.
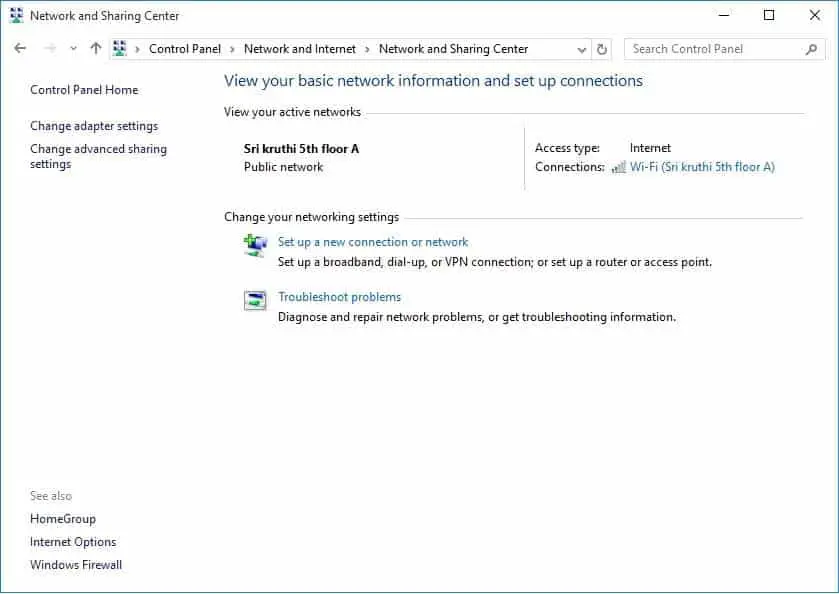
- Sie können die Verbindungsliste anzeigen, die im Netzwerkverbindungsfenster angezeigt wird.Klicken Sie mit der rechten Maustaste auf die Netzwerkverbindung, die Sie ändern möchten.選擇AttributeOptionen.Dann wird das Wi-Fi-Eigenschaftenfenster angezeigt.
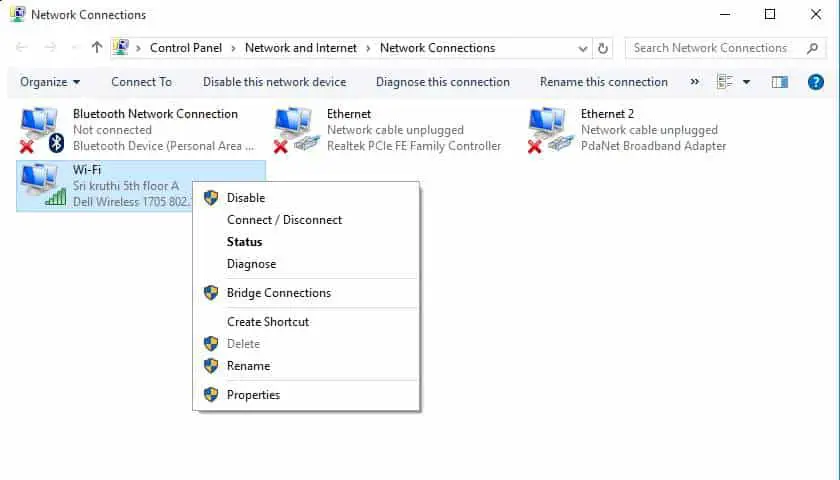
- Klicken Sie in die ListeInternetprotokoll Version 4 (TCP/IPv4) Artikel.Dann wird die Schaltfläche "Eigenschaften" aktiviert.
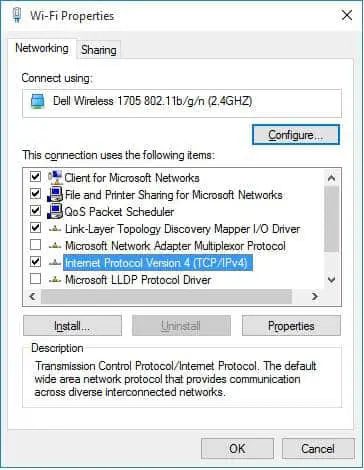
- Klicken Sie nun auf "Attribute"Schaltfläche und wählen Sie "Verwenden Sie die folgende DNS-Serveradresse" einzelne Taste.
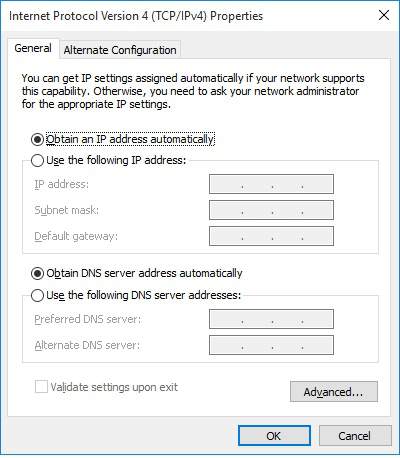
- Im entsprechenden BereichImportierenBevorzugter DNS-Server 和 Alternativer DNS-Server.Wenn Sie mehr als zwei DNS-Serveradressen eingeben möchten, klicken Sie bitte auf "fortschrittlich"Taste, Dann klick" DNS"TabNieder"Hinzufügen"TasteUm die DNS-Serveradresse einzugeben.Im Folgenden sind die am häufigsten verwendeten DNS-Serveradressen aufgeführt.
Anbieter Primärer DNS Server Zweiter DNS Server 谷 歌 8.8.8.8 8.8.4.4 DNS öffnen 208.67.222.222 208.67.220.220 - Klicken Sie nun auf " bestimmen"Schaltfläche zum Speichern und Schließen des Fensters "Eigenschaften".
Sie können jetzt sehen, dass die Seite schneller lädt als zuvor.das ist ganz einfach.Ist das nicht ein Kinderspiel?



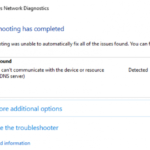
![Cox-E-Mail unter Windows 10 einrichten [mit der Windows Mail-Anwendung] Cox-E-Mail unter Windows 10 einrichten [mit der Windows Mail-Anwendung]](https://infoacetech.net/wp-content/uploads/2021/06/5796-photo-1570063578733-6a33b69d1439-150x150.jpg)
![Beheben von Windows Media Player-Problemen [Windows 8 / 8.1-Anleitung] Beheben von Windows Media Player-Problemen [Windows 8 / 8.1-Anleitung]](https://infoacetech.net/wp-content/uploads/2021/10/7576-search-troubleshooting-on-Windows-8-150x150.jpg)
![Behebung des Windows-Update-Fehlers 0x800703ee [Windows 11/10] Behebung des Windows-Update-Fehlers 0x800703ee [Windows 11/10]](https://infoacetech.net/wp-content/uploads/2021/10/7724-0x800703ee-e1635420429607-150x150.png)






