Microsoft Edge hat in den neuesten Funktionen eine Reihe neuer Funktionen erhalten und "Erweitertes Lesen" hinzugefügt, mit dem Sie alle Aspekte des Textes der Website anpassen können.Erfahren Sie, wie Sie den erweiterten Lesemodus in Microsoft Edge aktivieren!
在 Microsoft Edge Das neueste Update erhalten. Mehrere neue Funktionen haben die Gesamtleistung des Browsers verbessert und neue Funktionen wurden hinzugefügt, um ihn effizienter zu machen. Es ist ein direkter Konkurrent von Opera, Firefox und Chrome, die ebenfalls in neue Funktionen investiert haben. On die Plattform, egal ob es sich um einen Desktop oder ein mobiles Gerät handelt.
Zu den Tools, die dem Microsoft-Browser kürzlich hinzugefügt wurden, gehört der sogenannte "erweiterte Lesemodus", mit dem Sie Text konfigurieren können, um die Effizienz zu verbessern, und eine praktikable Option für Benutzer ist, einschließlich der Unterstützung für Office-Suite-Anwendungen.
Was ist fortgeschrittenes Lesen?
Diese Funktion ist in Google Chrome nicht verfügbar. Sie ermöglicht Nutzern das Lesen von Website-Inhalten, aktiviert den sogenannten "Fokusmodus" und eliminiert Ablenkungen, die auf der Seite angezeigt werden.Das Tool fügt auch andere Funktionen hinzu, mit denen Sie einige Grammatikeinstellungen festlegen und die Texteinstellungen anpassen können, um das Lesen zu erleichtern.
Funktion aktivieren
Um den erweiterten Lesemodus zu verwenden, müssen Sie Ihren Browser auf die neueste Version aktualisieren.Diese Funktion ist in der stabilen Version verfügbar, sodass alle Benutzer darauf zugreifen können.Das Aktualisieren des Programms ist einfach, gehen Sie einfach zu den Microsoft Edge-Einstellungen und prüfen Sie, ob eine neue Version verfügbar ist.
Der erste Schritt:
Auf der Website-Seite sehen Sie in der oberen rechten Ecke des URL-Bereichs zwei Symbole.Klicken Sie auf den ersten.Die zweite Möglichkeit besteht darin, Links zu Favoriten hinzuzufügen, die einen schnellen Zugriff über das Menü ermöglichen.
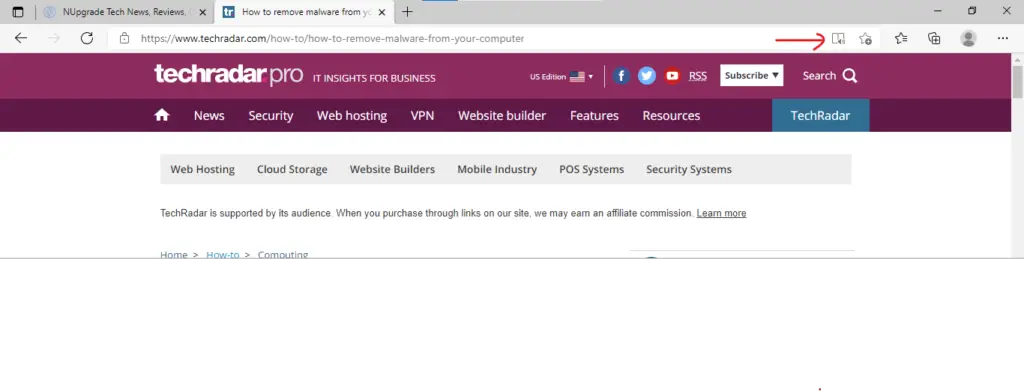
Der zweite Schritt:
Okay, jetzt verwenden Sie den erweiterten Lesemodus von Edge.Bitte beachten Sie, dass es auf der Seite keine Werbung oder Empfehlungen zu anderen Geschichten mehr gibt, um ein unterbrechungsfreies Lesen zu gewährleisten.Wenn Sie einige Einstellungen vornehmen möchten, klicken Sie einfach auf die hervorgehobene Option im Bild unten und ändern Sie Ihre Leseeinstellungen.
Die erste Funktion ist aktiviert 朗讀, wobei der gesamte Text von der Browser-KI gelesen und die Wörter hervorgehoben werden.In dieser Funktion können Sie die Aussprachegeschwindigkeit ändern oder einen anderen Sprecher auswählen.
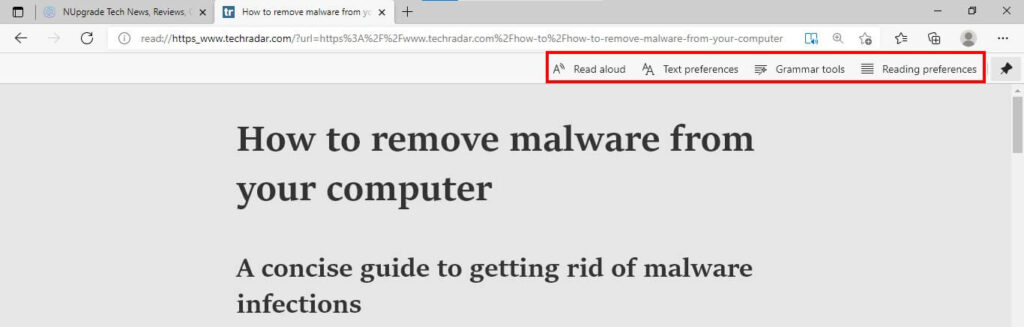
Der dritte Schritt:
im" Texteinstellungen "Es gibt mehrere Einstellungen, die geändert werden können, um reibungslos zu lesen.Zu den verfügbaren Optionen gehören: Ändern der Textgröße/-abstände und Ändern des Themas, Anpassen der Hintergrundfarbe, um eine Überanstrengung der Augen zu vermeiden, die bei ständiger Internetnutzung sehr häufig vorkommt.
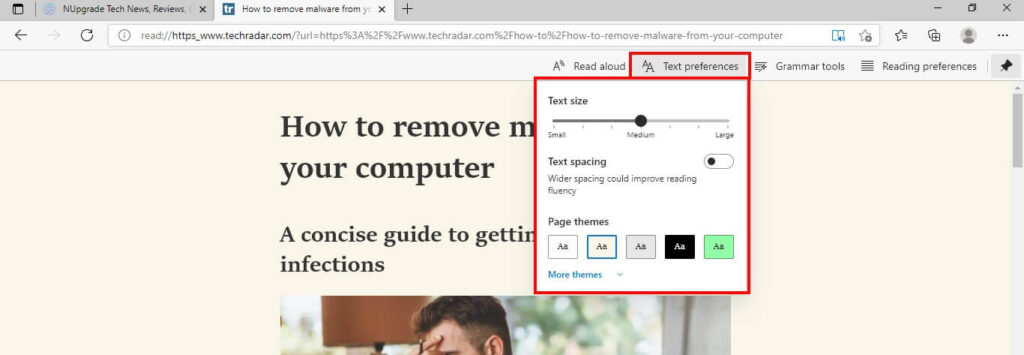
ErstensvierSchritt:
im" Grammatikwerkzeuge In " können Sie den Modus zum Hervorheben bestimmter Wortarten verwenden, um für Fortgeschrittene Nomen, Verben, Adjektive oder Adverbien hervorzuheben. Dies ist eine sehr nützliche Funktion für Schüler.
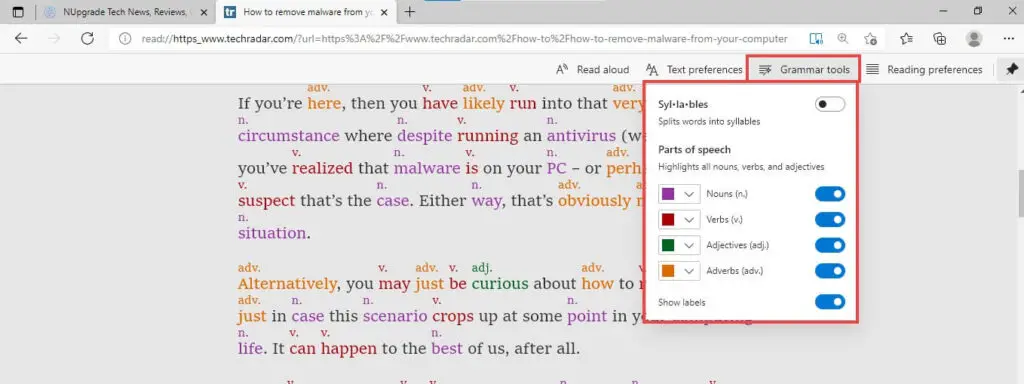
der fünfte Schritt:
Schließlich verfügt der Browser über weitere Teach-Funktionen und einen effizienten Fokusmodus, der die aktuelle Zeile linear hervorhebt.Ein weiteres interessantes Feature heißt "Picture Dictionary", bei dem Bilder zu hervorgehobenen Wörtern angezeigt werden.Aussehen:
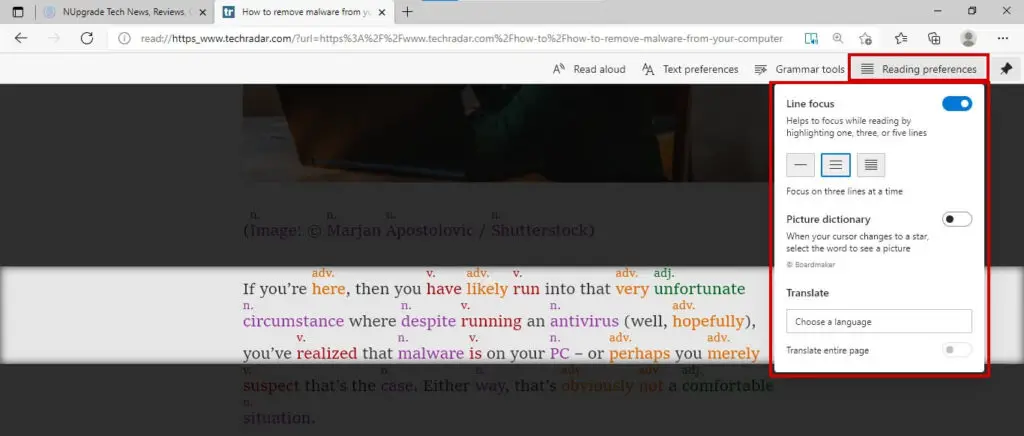
提示:
Um zum normalen Modus zurückzukehren, drücken Sie einfach erneut auf das Symbol für erweitertes Lesen (siehe erster Schritt).
Was halten Sie von dieser Funktion?Welchen Browser verwenden Sie auf Ihrem PC?



![Die am häufigsten verwendeten Funktionen in Microsoft Excel [Sie müssen es wissen] Die am häufigsten verwendeten Funktionen in Microsoft Excel [Sie müssen es wissen]](https://infoacetech.net/wp-content/uploads/2021/09/Microsoft-Excel-%E4%B8%AD%E6%9C%80%E5%B8%B8%E7%94%A8%E7%9A%84%E5%87%BD%E6%95%B8-150x150.png)









