OneDrive ist eine der vorinstallierten Anwendungen von Windows 10, die für einige Benutzer nutzlos ist.Nur wenige Leute verwenden es, um ihre Daten zu speichern, was einer der Gründe für das Hinzufügen von OneDrive in Windows 10 sein kann.
Nun, wenn Sie OneDrive im Datei-Explorer unter Windows 10 deaktivieren oder löschen möchten, sind Sie hier genau richtig.Lassen Sie sich bei diesem Prozess von uns helfen.
Microsoft bietet eine Gruppenrichtlinieneinstellung, mit der OneDrive im Datei-Explorer deaktiviert werden kann.Diese Gruppenrichtlinieneinstellung gilt jedoch nur für die Editionen Windows 10 Professional, Enterprise und Education.Keine Sorge für Benutzer von Windows 10 Home Edition, Sie können OneDrive auch mit einem Registrierungs-Hack deaktivieren.Lassen Sie uns sie einzeln behandeln.
Gilt für Benutzer der Windows 10 Professional-, Enterprise- und Education-Editionen
Auf Gruppenrichtlinieneinstellungen kann nur in den Editionen Windows 10 Professional, Enterprise und Education zugegriffen werden.Dieses Dienstprogramm bietet Zugriff zum Deaktivieren von OneDrive und Entfernen aus dem Datei-Explorer unter Windows 10.
- Klicken Sie auf das Startmenü und geben Sie Ausführen in das Suchfeld ein.Sie können auch die Tastenkombination Windows + R drücken, um das Ausführungsfenster zu starten.
- Geben Sie nach dem Öffnen des Ausführungsfensters gpedit.msc in das Textfeld ein und drücken Sie die Eingabetaste, um das Fenster des Gruppenrichtlinien-Editors zu öffnen.
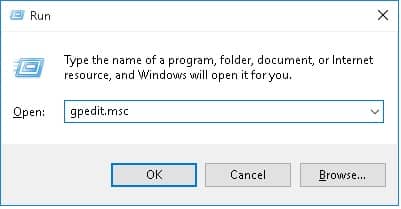
- Navigieren Sie zu Lokale Computerrichtlinie ›Computerkonfiguration› Administrative Vorlagen ›Windows-Komponenten› OneDrive.
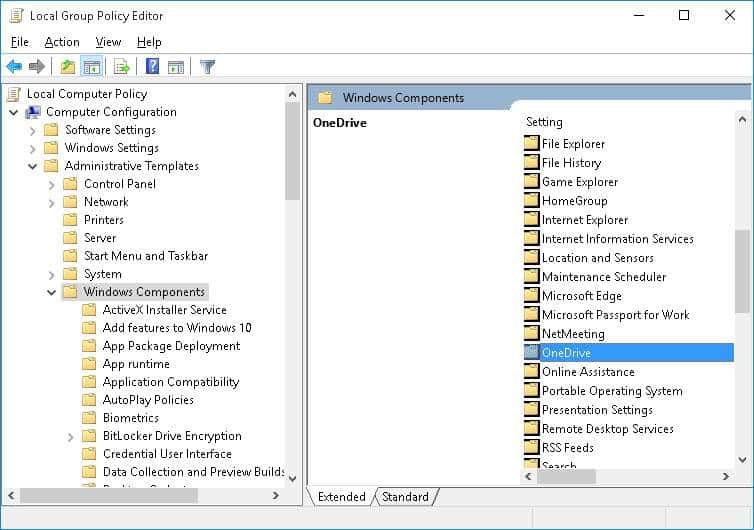
- Dann doppelklickenIm rechten Fensterbereich"Verhindern Sie die Verwendung von OneDrive für die Dateispeicherung"Möglichkeit.
- Das Fenster zum Verhindern der Verwendung von OneDrive für die Dateispeicherung wird auf dem Desktop geöffnet.Dann wähleErmöglichenOption und klicken確定Schaltfläche zum Deaktivieren von OneDrive unter Windows 10.
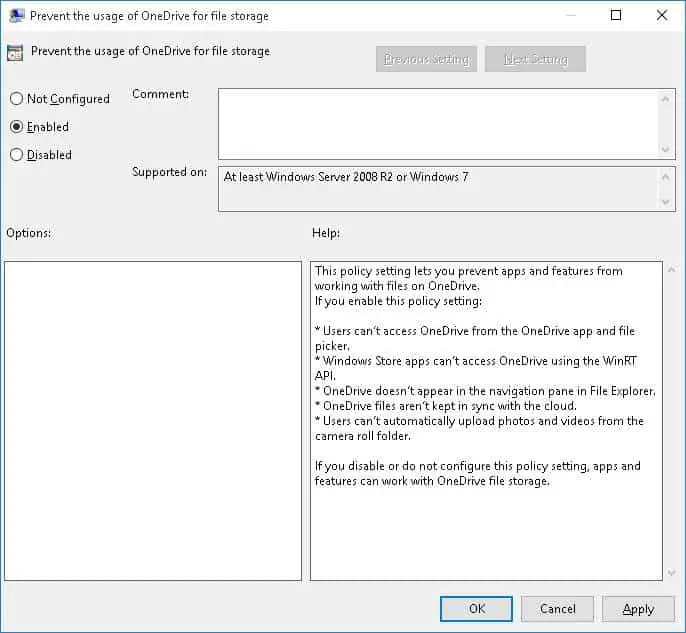
Das ist es.Jetzt können Sie OneDrive nicht über den Datei-Explorer oder die Windows Store-Apps starten und darauf zugreifen.Wenn Sie auf OneDrive zugreifen möchten, kehren Sie im Gruppenrichtlinien-Editor zum selben Speicherort zurück und ändern Sie die Option in "Nicht konfiguriert"Option und klicken Sie auf "bestimmen"Taste.
Für Benutzer von Windows 10 Home Edition
Wenn Sie ein Benutzer von Windows 10 Home Edition sind, befolgen Sie bitte diese Methode, um die OneDrive-Anwendung auf Ihrem Windows 10-PC zu deaktivieren.
- Klicken Sie im Infobereich mit der rechten Maustaste auf das OneDrive-Symbol.Wenn Sie es nicht herausfinden können, klicken Sie auf den Aufwärtspfeil in der unteren rechten Ecke des Desktop-Bildschirms.Klicken Sie dann mit der rechten Maustaste auf das Cloud-förmige OneDrive-Symbol.
- Aus den Optionen選擇設置.Das Microsoft OneDrive-Fenster wird sofort auf dem Bildschirm geöffnet.
- Klicken Sie auf die Registerkarte Einstellungen und deaktivieren SiekonventionellSektionUnter "OneDrive automatisch starten, wenn Sie sich bei Windows anmelden "Möglichkeit.
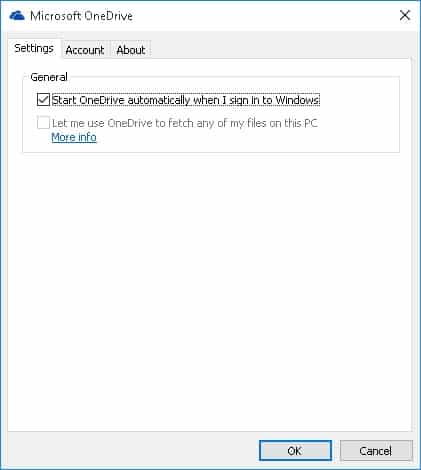
- Klick jetzt確定Taste.Das ist es.Jetzt wird OneDrive nach dem Start des PCs nicht automatisch gestartet.
Wenn Sie OneDrive verwenden möchten, müssen Sie auf "Unter der Registerkarte Kontovon"Verknüpfung mit OneDrive aufheben "Taste.Dadurch wird verhindert, dass OneDrive Dateien synchronisiert, bis Sie es erneut einrichten.Wenn Sie OneDrive nicht eingerichtet haben, wird es ausgegraut.
Um OneDrive aus dem Datei-Explorer zu entfernen, laden Sie die ZIP-Datei mit der Registrierungs-Hack-Datei aus dem Download-Bereich herunter.Öffnen Sie die .zip-Datei und doppelklicken Sie entsprechend Ihrer Windows 10 32- oder 64-Bit-Version auf die entsprechende .reg-Datei.Sie können OneDrive auch mithilfe der in der ZIP-Datei angehängten .reg-Wiederherstellungsdatei wiederherstellen.OneDrive verschwindet sofort im Datei-Explorer.
Wenn OneDrive nach Durchführung des obigen Vorgangs immer noch angezeigt wird, starten Sie Ihren PC bitte neu.
Das ist es.Bitte teilen Sie uns Ihre wertvollen Vorschläge und Kommentare im Kommentarbereich unten mit.




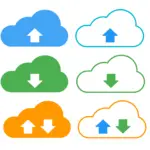
![Cox-E-Mail unter Windows 10 einrichten [mit der Windows Mail-Anwendung] Cox-E-Mail unter Windows 10 einrichten [mit der Windows Mail-Anwendung]](https://infoacetech.net/wp-content/uploads/2021/06/5796-photo-1570063578733-6a33b69d1439-150x150.jpg)
![Beheben von Windows Media Player-Problemen [Windows 8 / 8.1-Anleitung] Beheben von Windows Media Player-Problemen [Windows 8 / 8.1-Anleitung]](https://infoacetech.net/wp-content/uploads/2021/10/7576-search-troubleshooting-on-Windows-8-150x150.jpg)
![Behebung des Windows-Update-Fehlers 0x800703ee [Windows 11/10] Behebung des Windows-Update-Fehlers 0x800703ee [Windows 11/10]](https://infoacetech.net/wp-content/uploads/2021/10/7724-0x800703ee-e1635420429607-150x150.png)





