Nachdem Sie WordPress erfolgreich eingerichtet haben, müssen Sie WordPress spielen, um sich daran anzupassen.Sie können durchIn Ihrem WebbrowserStart-URL example.com/wp-admin/或example.com/wp-login.phpSo melden Sie sich beim Admin-Panel Ihrer Website an(Hier steht example.com für die Domain Ihrer Website).
Melden Sie sich mit den WordPress-Anmeldeinformationen an, die Sie zuvor während des Einrichtungsvorgangs konfiguriert haben.
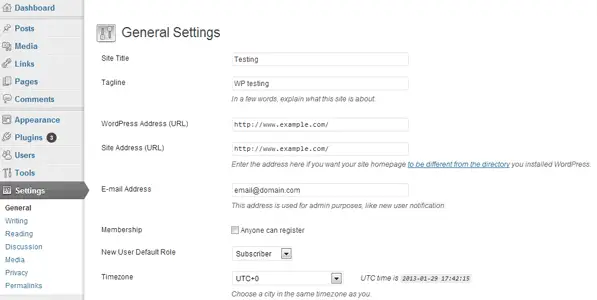
Nach erfolgreicher Anmeldung können Sie auf die Zugriffskontrolle zugreifenPanel, Hier können Sie den Inhalt Ihrer Website anzeigen und verwalten.Wir empfehlen Ihnen, die verfügbaren Funktionen zu erkunden, damit Sie sich in der Umgebung wie zu Hause fühlen.Sie können mehrere Optionen konfigurieren: Verwalten Sie Ihre Blog-Posts, ändern Sie das Erscheinungsbild Ihrer Website, fügen Sie Widgets basierend auf dem verwendeten Thema hinzu oder entfernen Sie sie und mehr.Sie können auf alle diese Optionen im linken Bereich des Bildschirms zugreifen und diese konfigurieren.Diese Optionen sind in verschiedene Menüs gruppiert.
Vor allem müssen Sie mit dem Menü "Einstellungen" vertraut sein.Das Einstellungsmenü kann Ihnen bei der Konfiguration von Website-Zugriffsrichtlinien und anderen Sicherheitsfunktionen helfen.Wenn diese Einstellungen nicht richtig konfiguriert sind, werden Ihre Website-Einstellungen nicht abgeschlossen.In diesem Artikel werden kurz das Menü "Einstellungen" und einige Vorschläge zur Konfiguration dieser Optionen vorgestellt.
General
Dies ist der erste Punkt im Einstellungsmenü.Du kannst klickenEinstellungen >> AllgemeinBesuchen Sie diese Seite.Auf dieser Seite können Sie die folgenden Optionen konfigurieren.
Seitentitel: Geben Sie den Namen Ihres Blogs ein.Es sollte einen Bezug zum Thema des Blogs haben.
Motto (optional): Eine kurze Beschreibung des Themas.Bei den meisten WordPress-Themes wird unter dem Blogtitel ein Slogan angezeigt.Versuchen Sie es einfach und verständlich zu machen.
WordPress-Adresse (URL):Die URL (Speicherort) des WordPress-Ordners auf dem Server.
Site-Adresse (URL):Dies ist die URL-Adresse, unter der Personen Ihre Website in einem Browser besuchen können.Normalerweise ist dies derselbe wie der WordPress-Ordner, aber Sie können ihn nach Bedarf auch anders belassen, um die Sicherheit zu erhöhen.Aber als Anfänger empfehlen wir Ihnen, es nicht zu ändern.
E-Mail-Addresse:Geben Sie die E-Mail-Adresse ein, die zum Empfangen von Verwaltungsbenachrichtigungen verwendet wird.Wenn Sie beispielsweise andere Benutzer auf Ihrer Website registrieren lassen oder Kommentare zu Ihren Blog-Beiträgen zulassen, wird gemäß Ihrer Konfigurations-E-Mail eine E-Mail an diese E-Mail-Adresse gesendet, wenn sich ein neuer Benutzer anmeldet oder einen Beitrag kommentiert.
Mitgliedschaft:Wenn Sie mehrere Autoren hinzufügen möchten, die Ihrem Blog neue Beiträge bearbeiten und hinzufügen können, aktivieren Sie die Option Jeder kann sich registrieren, um die Benutzerregistrierung zu aktivieren.Wenn diese Option ausgewählt ist, wird auf der Anmeldeseite ein neuer Link "Jetzt registrieren" angezeigt.
Standardrolle für neue Benutzer:Diese Option wird verwendet, um die Standardrolle zu definieren, die neu registrierten Benutzern zugewiesen wird.Die Standardrolle weist registrierten Benutzern Berechtigungen zu oder gewährt bestimmte Zugriffsebenen.
Zeitzone, Datum und Uhrzeitformat: Stellen Sie die Zeit entsprechend Ihrem Standort ein.Wählen Sie aus der Dropdown-Liste eine Stadt aus, die Ihrem aktuellen Standort entspricht oder in der Nähe liegt.Diese Informationen spiegeln das Datum und die Uhrzeit Ihres Blog-Beitrags wider.Wählen Sie außerdem aus, in welchem Format Datum und Uhrzeit des Beitrags angezeigt werden sollen.
Woche beginnt:Legen Sie fest, welcher Tag den Wochenanfang im WordPress-Kalender darstellt.Wenn Sie sich entscheiden, das Kalender-Widget zu Ihrer Site hinzuzufügen, wird diese Einstellung im Kalender-Widget widergespiegelt.
Klicken Sie abschließend auf die Schaltfläche "Änderungen speichern", um Ihre Einstellungen dauerhaft zu speichern.
Schreiben
In diesem Untermenü können Sie den Post-Editor zum Hinzufügen oder Bearbeiten von Posts konfigurieren.Kann von seinAuf der linken Seite des Bildschirms"Einstellungen" >> "Schreiben"Greifen Sie auf dieses Untermenü zu.
Dieser Abschnitt behandelt Editoreinstellungen, Standardformate, Beitragskategorien und andere ähnliche Einstellungen.Wenn Sie fertig sind, klicken Sie auf "Änderungen speichern", um die konfigurierten Einstellungen zu aktualisieren.
讀
Dieses Untermenü definiert Optionen, die bestimmen, wie Benutzer den Blog anzeigen.VonEinstellungen>>LesenBesuchen Sie diese SeiteUnd konfigurieren Sie die folgenden Optionen.
Anzeige der Startseite:Stellen Sie Ihre Blog-Startseite so ein, dass alle neuesten Beiträge oder statischen (festen) Seiten angezeigt werden, die Sie mit dem Editor hinzufügen können.Wenn Sie eine statische Seite als Startseite auswählen, müssen Sie die Startseite und die Beitragsseite separat definieren (wählen Sie aus der Dropdown-Liste der verfügbaren Seiten aus).
Bei Blog-Beiträgen anzeigen:Dies ist die maximale Anzahl von Beiträgen, die pro Seite auf Ihrer Website angezeigt werden.
Der gemeinsame Feed zeigt das Neueste:Legen Sie die Anzahl der angezeigten Beiträge fest, wenn Personen den RSS-Feed der Website abonnieren.
Zeigen Sie für jeden Artikel im Feed Folgendes an:Wählen Sie aus, ob Sie den gesamten Beitrag oder nur die Zusammenfassung des RSS-Feeds einschließen möchten.
Suchmaschinensichtbarkeit:Wählen Sie aus, ob Suchmaschinen Ihre Website indizieren sollen.Wenn Sie Besucher aus Suchergebnissen gewinnen möchten, empfehlen wir Ihnen, es weiterhin zu verwenden.
Klicken Sie auf "Änderungen speichern", um die von Ihnen konfigurierten Einstellungen zu aktualisieren.
討論
Das Diskussionsuntermenü hilft Ihnen, Benutzerkommentare, Pingbacks oder Zitate auf Ihrer Website zu kontrollieren.Die Diskussionsseite ist verfügbar überEinstellungen >> DiskussionZugriff.
Es gibt mehrere Optionen, um zu steuern, wer in Ihrem Blog Kommentare, Pingbacks oder Zitate abgeben darf.Diese Optionen helfen, Spam durch nicht autorisierte Kommentare oder Zitate zu reduzieren.Kommentare können auch nach einer bestimmten Zeit ab dem Datum der Veröffentlichung vollständig deaktiviert oder deaktiviert werden.
Auf dieser Seite werden auch Anpassungsoptionen und Benachrichtigungen behandelt.Sie können festlegen, welche Aktionen eine E-Mail-Antwort auslösen und welche nicht.Du kannst auchHierBenutzerdefiniert einstellenBenutzerbild.
Speichern Sie die Änderungen, wenn Sie fertig sind.
Dauerlink
Diese Seite enthält eine der wichtigsten Einstellungen.Permalinks definieren die URL-Struktur des Beitrags.Je nach Art des Blogbeitrags kann der Permalink von Site zu Site variieren.Gehen Sie zu Einstellungen >> Permalink, um diese Seite zu besuchen.
Ursprünglich:Diese EinstellungFür PostLegen Sie die URL-Struktur fest, z. B.http://www.example.com/?p=123.
Datum und Name:Diese Einstellung erstellt eine URL-Struktur ähnlich der folgenden:http : //www.example.com/2008/03/31/Titel/.Die meisten Nachrichtenblogs verwenden diese URL-Struktur.Wenn Sie das Freigabedatum priorisieren, können Sie diese Struktur verwenden.
Monat und Name:Dies ähnelt dem Datums- und Namensformat.Ein Beispiel für diese Art von Permalink isthttp://www.example.com/2008/03/title/
Nummer:Die digitale Permanentlink-Generierung ähnelt der unten angegebenen URL-Struktur:http : //www.example.com/archives/123
Anschriftname:Dies ist eine gute Möglichkeit, die URL-Struktur eines Beitrags auszudrücken.Ein Beispiel für diese URL-Struktur isthttp://www.example.com/title/.
anpassen:Sie können auch eine benutzerdefinierte URL-Struktur für Blogbeiträge festlegen.Unterschiedliche Menschen haben unterschiedliche Möglichkeiten, Permanentlinks auszudrücken;Es liegt an Ihnen zu entscheiden, welcher Permalink für Sie am besten geeignet ist.Im nächsten Artikel werden wir mehr über Permalinks sprechen.
In den kommenden Artikeln dieser Serie werden wir uns mit häufigen Problemen befassen, mit denen Entwickler beim Hosten und Warten ihrer Websites häufig konfrontiert sind.Erkunden Sie WordPress und machen Sie sich mit seinen Funktionen vertraut.Andernfalls kann es für Sie schwierig sein, unsere kommenden Artikel weiterzuverfolgen.Wenn Sie Fragen haben, lassen Sie es uns natürlich in den Kommentaren wissen.












