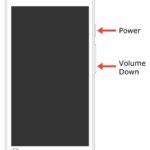Skærmbilleder eller snapshots spiller en vigtig rolle i spil.Mens du spiller spil, er der nogle bemærkelsesværdige øjeblikke, der skal optages eller fanges.For at citere dette har alle konsoller og spilleenheder en indbygget mulighed for skærmbillede.I Steam Deck kan du bruge visse tastekombinationer til at tage skærmbilleder.
I Steam Deck kan du administrere alle dine skærmbilleder i separate mapper.
Vi ved alle, at Steam Deck kan spille spil i spiltilstand og skrivebordstilstand.I begge tilstande kan du nemt tage skærmbilleder på Steam Deck.
Sådan tager du skærmbilleder på Steam Deck [Spiltilstand]
#1.Hold nede, når du spiller et spil på Steam Deck damp Og R1 nøgle på samme tid.Dette vil tage et skærmbillede af dit gameplay.
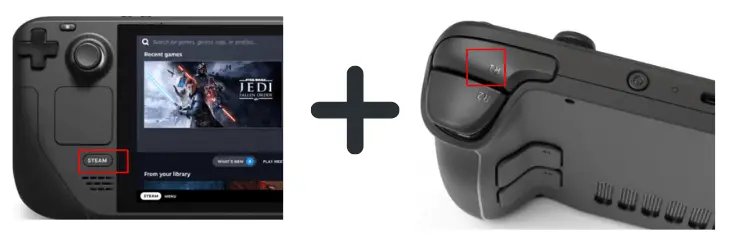
#2.Du vil se en meddelelse i nederste højre hjørne af skærmen, der bekræfter, at skærmbilledet er taget.
#3.Skærmbilledet vil blive gemt på dit Steam Deck's interne lager.
Hvis du er i spiltilstand, skal du følge disse trin for at finde og dele dine skærmbilleder.
#1.ifølge damp knappen for at åbne menuen.
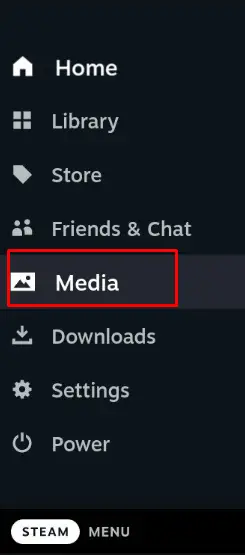
#2.vælge medier i menupunkterne, og tryk på A knappen for at åbne den.
#3.Dit seneste skærmbillede vil blive vist.Klik 全部 Mulighed for at se alle skærmbilleder.
#4.Vælg det skærmbillede, du vil dele, og klik upload muligheder.
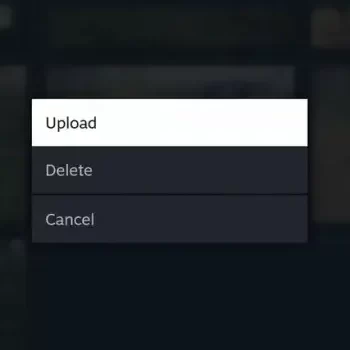
#5.Dette vil tilføje skærmbilledet til din privat Steam bibliotek.
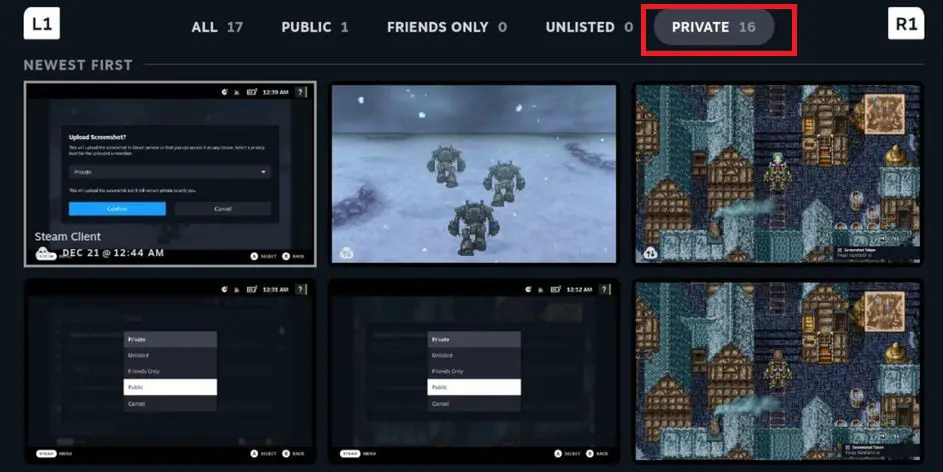
#6.For at dele et skærmbillede med dine venner skal du gøre det offentligt.Gå til den private mappe og vælg Skærmbillede.vælge Gør det offentligt muligheder.Nu vises skærmbilledet i mennesker bibliotek.
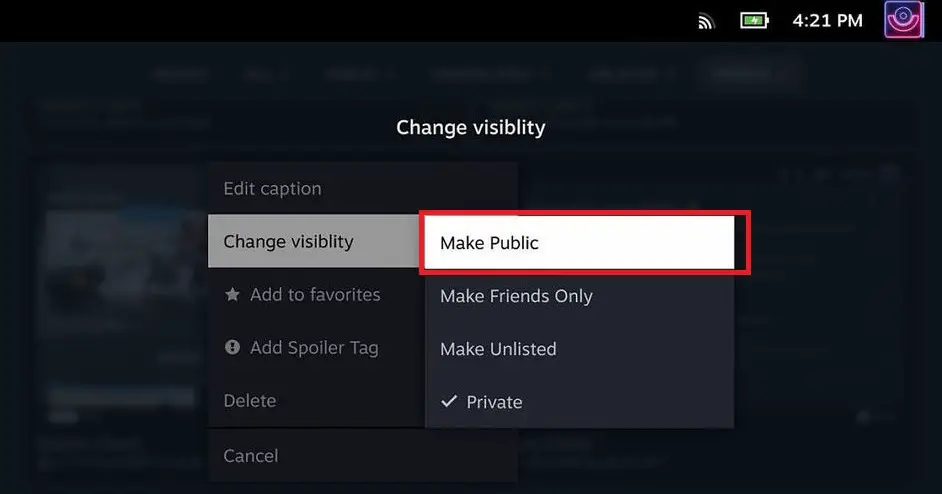
#7.Klik på indstillingsikonet på skærmbilledet, og vælg 分享 muligheder.Du får muligheder for sociale medier til at dele skærmbilleder.
Fra nu af kan du administrere skærmbilleder individuelt.Du kan ikke tilføje flere skærmbilleder til et offentligt eller privat bibliotek i spiltilstand.
Sådan tager du skærmbilleder på Steam Deck [Desktop Mode]
Desværre har Steam Deck ingen officiel måde at tage skærmbilleder på i skrivebordstilstand.Du skal bruge en tredjepartsapp for at tage skærmbilleder i skrivebordstilstand.Download og installer Spectacle-appen på din Steam Deck for at tage skærmbilleder.
#1.Åbn din Steam Deck og aktiver skrivebordstilstand (gå til menu og vælg skifte til skrivebordet muligheder)
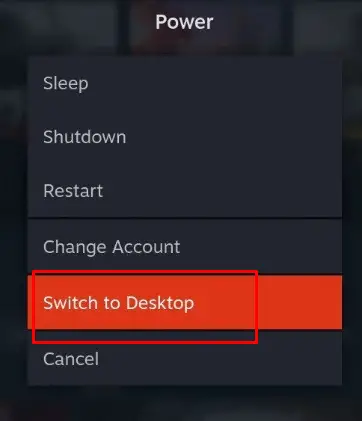
#2.Når du har gået ind i skrivebordstilstand, skal du vælge Steam deck logo Åbn i nederste venstre hjørne af skærmen Applikationsstarter.
#3.vælge Hjælpeprogrammer klik derefter skuespil Ansøgning.
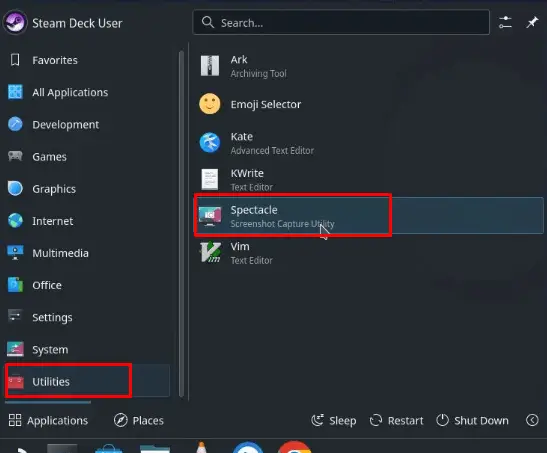
#4.Når du har åbnet appen, skal du klikke Skærmbillede knappen i højre side af skærmen.
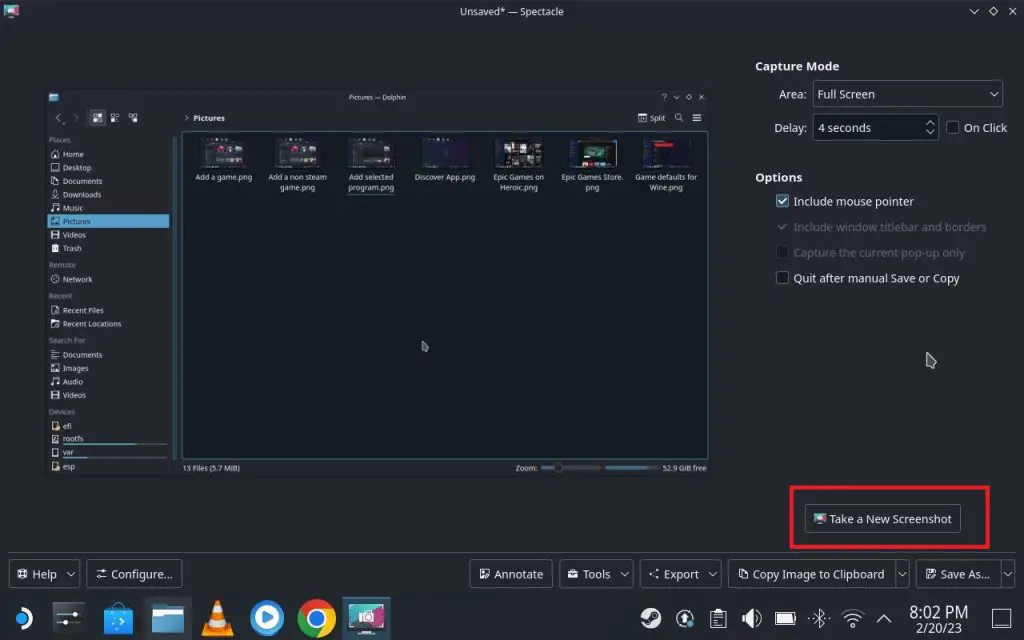
#5.Dette vil tage et skærmbillede på din Steam Deck.
#6.Klik derefter Gem som knappen i nederste højre hjørne af skærmen for at gemme dit skærmbillede.
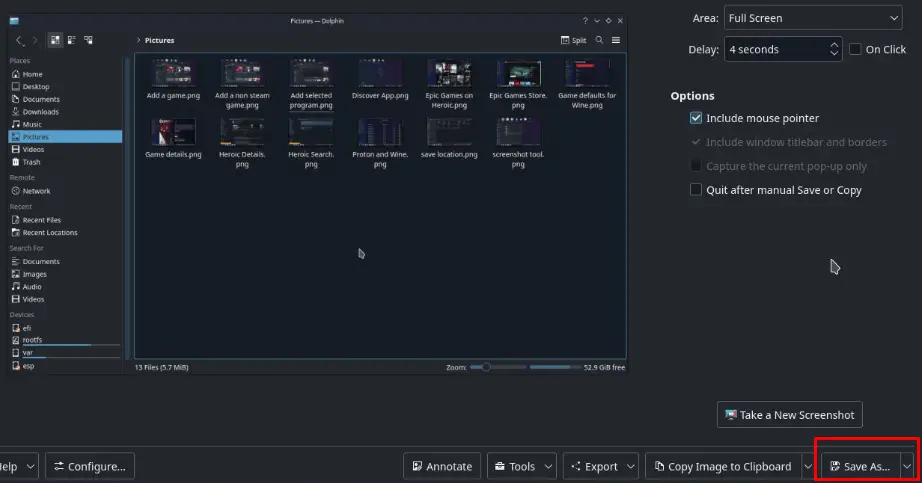
Hvis din Steam Deck-enhed er tilsluttet et tastatur, kan du trykke på Skærmudskrift knappen, metoden vi bruger til at tage skærmbilleder på pc.
Sådan administreres skærmbilleder i Steam Deck [Desktop Mode]
#1.gå Dolphin File Explorer på proceslinjen.
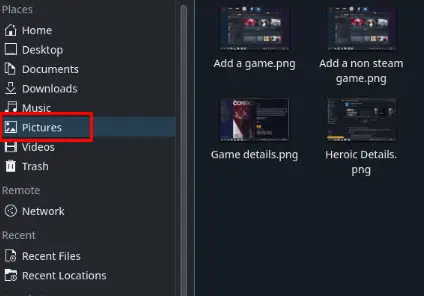
#2.Vælg nu billede fra venstre rude.Der vil du finde alle dine gemte skærmbilleder.
#3.Du kan vælge et hvilket som helst skærmbillede og dele det direkte ved hjælp af din webbrowser.
Ofte stillede spørgsmål
1. Er Steam Deck-skærmbilleder sikkerhedskopieret?
Ja, dine skærmbilleder vil automatisk blive uploadet til Steam Cloud.
2. Kan jeg få fjernadgang til Steam Deck-skærmbilleder?
Ja, ved at installere Steam-applikationen på din pc kan du få adgang til alle Steam-biblioteker på din pc.