Disney+ е единственото приложение за стрийминг, което предлага филми и телевизионни предавания на Marvel. С вградената поддръжка за Cast можете да предавате приложението Disney+ към всяко устройство, съвместимо с Chromecast.
Въпреки че Disney Plus поддържа всички видове Chromecast, понякога може да срещнете грешки, докато стриймвате Disney Plus с помощта на Chromecast.Ако не можете да гледате Disney+ на Chromecast, можете лесно да го поправите сами.

Защо Disney+ не работи на Chromecast
Проблемът може да е във вашия фърмуер на Chromecast, интернет връзка, фърмуер на смартфон, сървъри на Disney+ или приложението Disney+. Тези причини могат да доведат до неща като
- Disney+ не се зарежда на Chromecast
- Звукът на Chromecast Disney+ не работи/аудиото забавя
- Chromecast Disney+ черен екран
- Disney+ остава замразен на Chromecast
- Chromecast на Disney+ не се показва
- Disney+ няма да се свърже с Chromecast
- Chromecast няма да възпроизвежда Disney+
За всички тези проблеми опитайте следните решения едно по едно и проверете дали проблемът е разрешен.
Как да коригирате Disney Plus, който не работи на Chromecast
За всички горепосочени проблеми можете да следвате решенията за отстраняване на неизправности по-долу.
Проверете Disney Plus Server
Както всички знаем, Disney Plus е онлайн услуга, която разчита на своите сървъри, за да доставя съдържание и услуги на своите потребители. Ако срещнете някакви проблеми, първо трябва да опитате да проверите състоянието на сървъра на Disney Plus. Чрез използване на уебсайтове на трети страни, напр. детектор надолу, можете да проверите текущото състояние на сървъра на вашето приложение и също така да откриете проблеми. Когато сървърът не работи, изчакайте, докато бъде сортиран от екипа.
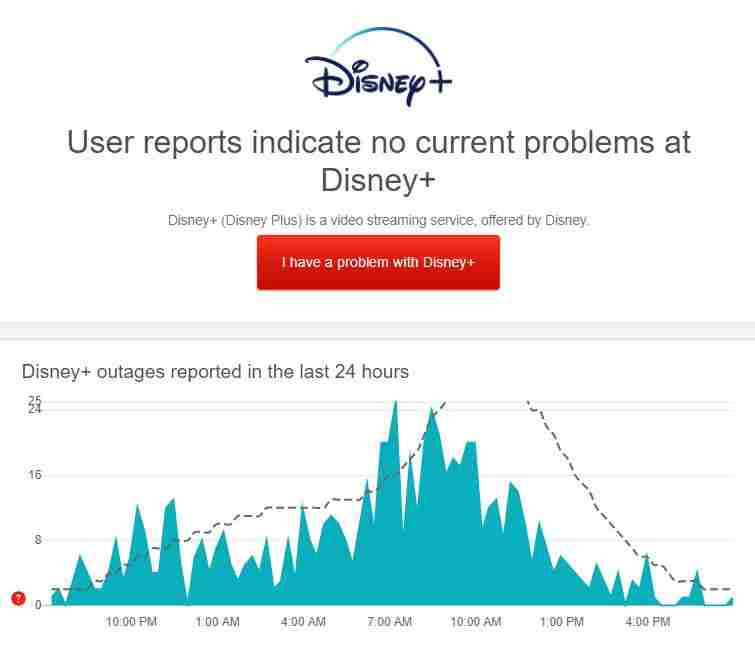
Ако сървърите на Disney Plus са добри и стабилни, преминете към следващата стъпка, за да разрешите проблема.
Код на грешка 83
Ако получите код за грешка 83 в приложението Disney Plus, това означава проблем с интернет връзката. Свържете вашия смартфон или Chromecast към стабилна WiFi връзка, за да разрешите проблема.
Рестартирайте приложението или устройството
Ако имате проблеми с предаването, моля, затворете приложението Disney Plus на вашия смартфон и изчистете цялата използвана RAM памет. След това отворете приложението Disney+ и предавайте видео съдържанието. Ако не работи, рестартирайте смартфона си, за да разрешите проблема. Можете също да опитате да рестартирате устройството си Chromecast, за да разрешите проблема. Ако проблемът продължава, преминете към следващата корекция.
Тествайте, като гледате друго предаване
Телевизионното предаване или филмът, който в момента предавате, може да е срещнал някои проблеми или неочаквани проблеми, които да му попречат да се възпроизведе в момента. Този проблем съществува при някои игри по заявка на Disney Plus. Опитайте да пуснете друго шоу или филм, това може да ни помогне да разрешим проблема.
Ако имате проблеми с цялото медийно съдържание, опитайте следващото решение.
Изчистете кеша на Chromecast
Ако предавате Disney Plus към Android TV с вграден Chromecast, опитайте да изчистите кеша му. Проблеми и временни грешки може да попречат на приложението да работи на Chromecast.
- Отворете Android TV и докоснете меню бутон. навигация приложение след това щракнете шоу системни приложения.
- Кликнете върху Вграден Chromecast Отворете го от списъка. Накрая щракнете Ясно кеш памет след това щракнете ясни данни Бутон.
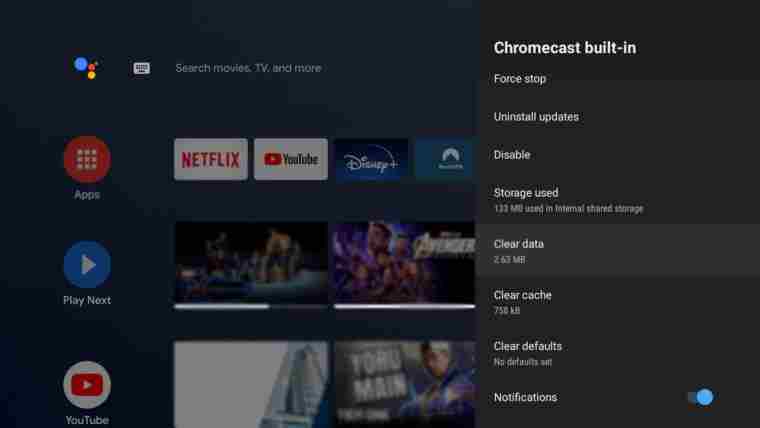
Предавайте Disney+ с помощта на вашия компютърен браузър
Ако приложението Disney+ на вашия смартфон не работи правилно, можете да предавате Disney+ чрез браузъра си. Препоръчваме да използвате браузъра Chrome на Windows или Mac, за да предавате Disney Plus без грешки. Влезте в акаунта си и предавайте към Chromecast с вградена поддръжка. Когато предавате от вашия компютър, не забравяйте да актуализирате браузъра си Chrome до най-новата версия.
Деактивирайте разширенията
Ако използвате твърде много разширения в Chrome, деактивирайте най-малко използваните разширения. Наличието на твърде много разширения и плъгини може да попречи на вградената функция Cast на вашия браузър. След като премахнете разширението, опитайте да прехвърлите уебсайта на Disney+. Ще работи без проблем.
Ако проблемът продължава на компютъра, трябва да актуализирате устройството си Chromecast.
Актуализирайте устройството си Chromecast
Понякога вашето устройство Chromecast може да има проблем, който не позволява на приложенията да работят. Това също означава, че текущата версия на вашето устройство не е съвместима с приложението. Актуализирането на вашето устройство Chromecast може да разреши този проблем.
- Свържете устройството си Chromecast към WiFi мрежа.
- Отвори начална страница на google ап. Кликнете повече възможности за избор до вашето устройство.
- Сега щракнете настройвам И изберете Рестартирайте.
- Сега устройството автоматично ще инсталира най-новия фърмуер при рестартиране.
- След като сте готови, опитайте да предавате Disney+ на Chromecast, за да проверите дали проблемът е разрешен.
Можете също да опитате да актуализирате приложението Disney+ от App Store или App Store Реши задачата. Ако актуализацията не разреши проблема, преминете към следващото решение.
Излезте и влезте в акаунта си
Можете също да опитате да излезете от акаунта си в Disney Plus от устройството, от което използвате за предаване. По този начин данните за акаунта, при които е възникнала временна грешка, ще бъдат нулирани.
- Отвори Дисни плюс на вашето устройство. За достъп до вашия профил щракнете върху вашия Аватар.
- докоснете Отписване за да завършите процеса.
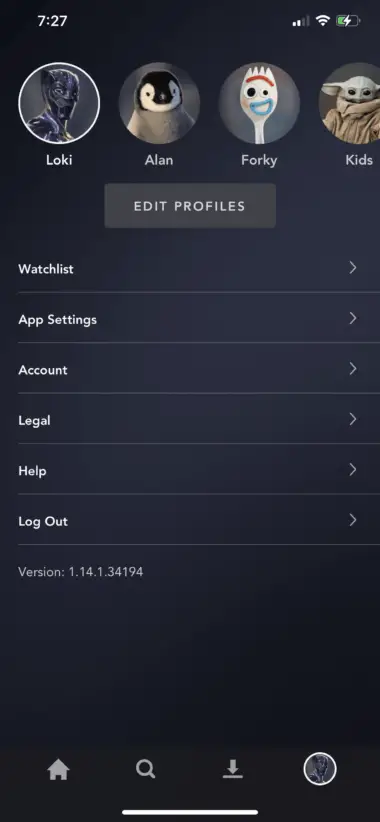
Можете да излезете от акаунта си в браузъра си, като следвате тези стъпки
- Отворете любимия си браузър и посетете уебсайта на Disney+. Преместете курсора на вашия Аватар Достъп до вашия профил.
- Накрая щракнете Отписване Излезте от акаунта си.
Това ще елиминира повечето от временните проблеми във вашето приложение Disney+. Ако проблемът се повтори по време на кастинг, преминете към следващата стъпка.
Проверете района си
Приложението Disney Plus е достъпно в повечето страни. Но в някои региони нямате достъп до приложението или уебсайта на Disney Plus, като Пакистан, Кения, Куба и др. Ако се опитате да предавате или отворите приложението или уебсайта на Disney Plus, ще видите изскачащ прозорец с географско ограничение. В тези държави не можете да използвате платформата Disney Plus.
Проверете и нулирайте вашия интернет
Бавната интернет връзка също е причина да не предавате към Chromecast. Обикновено приложението Disney+ изисква минимална интернет честотна лента от 5 Mbps за поточно предаване на филми без прекъсване, докато 4K Ultra HD заглавия изискват 25 Mbps. Проверете скоростта на вашата интернет връзка и се уверете, че отговаря на изискванията.
Ако вашата интернет връзка е достатъчна за поточно предаване на Disney Plus, проверете дали имате активирана VPN връзка.
Деактивирайте VPN
Ако имате активиран VPN на вашето устройство, Disney+ няма да може да открие вашия Chromecast. Така че деактивирайте вашата активирана VPN услуга и проверете дали проблемът е разрешен.
Липсва икона за предаване
Ако Cast не се показва в приложението, това може да се дължи на проблем с интернет връзката. Уверете се, че вашият Chromecast и смартфон са свързани към една и съща WiFi връзка. Можете да опитате да рестартирате смартфона си, за да разрешите проблема.
Chromecast не е открит
Ако Chromecast не бъде открит на вашия смартфон или компютър, това може да се дължи на името на устройството Chromecast. Ако името на Chromecast съдържа специални знаци или символи, приложението не може да открие устройството. Просто трябва да използвате букви и цифри, за да наименувате своя Chromecast. Избягвайте използването на специални знаци и символи, когато преименувате своя Chromecast.
След това рестартирайте Disney Plus и опитайте да пуснете видеоклипа. Той ще открие устройството Chromecast.
Деинсталирайте приложението Disney Plus
Можете да деинсталирате приложението Disney Plus от вашия смартфон и да го инсталирате отново. Това ще разреши незначителни проблеми, свързани с приложението Disney+. След като преинсталирате, опитайте да предавате всяко видео съдържание. Ако не работи, трябва да опитате следващата корекция.
Нулирайте Chromecast
Ако горните решения не разрешат проблема, опитайте да нулирате вашето устройство Chromecast до фабричните настройки. Можете лесно да нулирате своя Chromecast с помощта на приложението Google Home.
След нулиране настройте отново своя Chromecast и опитайте да предавате съдържание на Disney+.
Докладвайте проблем на Disney Plus
Ако грешката продължава дори след нулиране на устройството ви Chromecast, трябва да докладвате за проблема в Помощния център на Disney Plus. Разкажете ни за проблемите, които сте срещнали при изпращането, и изпратете екранна снимка, ако е възможно. Те ще ви преведат през проблема.
Намерете правилния проблем и го решете в нашите ръце. С тези съвети можете да намерите точните проблеми и техните решения на проблема да не можете да гледате Disney+ на Chromecast.





![Как да коригирате проблема с имейла на Comcast на iPhone [Поправено] Как да коригирате проблема с имейла на Comcast на iPhone [Поправено]](https://infoacetech.net/wp-content/uploads/2021/06/5687-photo-1605918321371-584f5deab0a2-150x150.jpg)







