Син екран на смъртта (BSoD)) ДаWindows 8, 8.1и 10 инчаНай-честите и досадни грешки, включватГрешка 0x00000119: VIDEO_SCHEDULER_INTERNAL_ERROR.В тази статия ще обясняКоригирайте вътрешната грешка на VIDEO SCHEDULERот5 най-добри метода.
BSoD грешката превръща екрана на монитора в синьо със следното съобщение:
„Има проблем с вашия компютър и той трябва да се рестартира.Ние просто събираме някои съобщения за грешки и след това ще рестартираме вместо вас.(XX% изпълнени). " Това е пример:
Според данните, които събрахме, тази грешка възниква най-често при следните обстоятелства:
◆Потребителят инсталира нов или актуализиранГрафичен драйвер
◆ТихОвърклокнаттяхното оборудване
◆Потребителят играе игра
◆ Използвали са нова или различна графична карта
◆Компютърът на потребителя се събужда от заспиване
◆ Те използват Chrome
Тази грешка може да възникне и в някои други ситуации, но винаги показва съобщение за син екран на смъртта и кара компютъра да се рестартира.
Какво причини тази грешка?
За ремонт на кормилното управлениеVIDEO_SCHEDULER_INTERNAL_ERRORПреди метода, е необходимо първо да разберем причините за това.Не е нужно да сте компютърен специалист, просто ще ви кажа най-честите причини.Причините са следните:
●Твърдият диск е повреден или повреден.
●Системните файлове на Windows са повредени.
●Вируси или зловреден софтуер.
●Графичният драйвер е остарял или повреден.
● Регистърът на Windows е повреден.
●Смущения от външно оборудване.
Това са едни от най-честите причини.Има много други.Никоя причина не е достатъчно малка, за да бъде пренебрегната.Не се притеснявайте, без значение каква е причината във вашата система, аз имам решение за вас.
Как да коригирате VIDEO_SCHEDULER_INTERNAL_ERROR
това еЗа няколко минутирезолюцияVIDEO_SCHEDULER_INTERNAL_ERRORпроблемот5 най-добри начина.Ако знаете точната причина за грешката във вашата система, можете да изберете да опитате тези методи.Ако не, можете да ги опитате един по един.
Забележка: Трябва да сте влезли в Windows на вашия компютър, за да опитате тези методи.Ако не можете да влезете в Windows, включете и изключете компютъра си 3 пъти, за да извършите твърдо рестартиране и го рестартирайте в „Безопасен режим“, след което опитайте тези решения.
1. Актуализирайте Windows
Ако има налична актуализация на Windows за вашия компютър, трябва да помислите да я опитате.Актуализациите са предназначени да подобрят сигурността и производителността на системата.Актуализирането на Windows може да ви помогне да го поправите.Просто следвайте стъпките по-долу:
Стъпка 1: Натиснете едновременноWindows + I клавиш.Ще се появи екранът с настройки на Windows.
Стъпка 2: Сега щракнете върху"Актуализация и сигурност"Настроики.
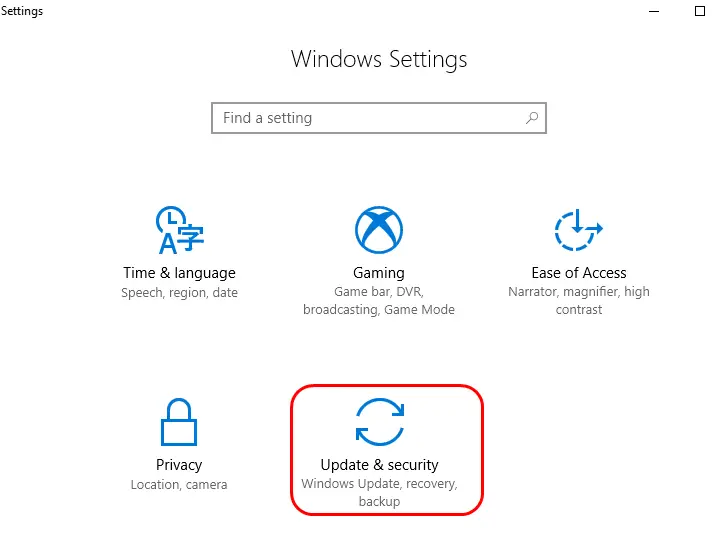
Стъпка 3: След това щракнете"Провери за актуализации"Настроики.Ако има налични актуализации, моля, оставете вашия компютър да се актуализира сам.
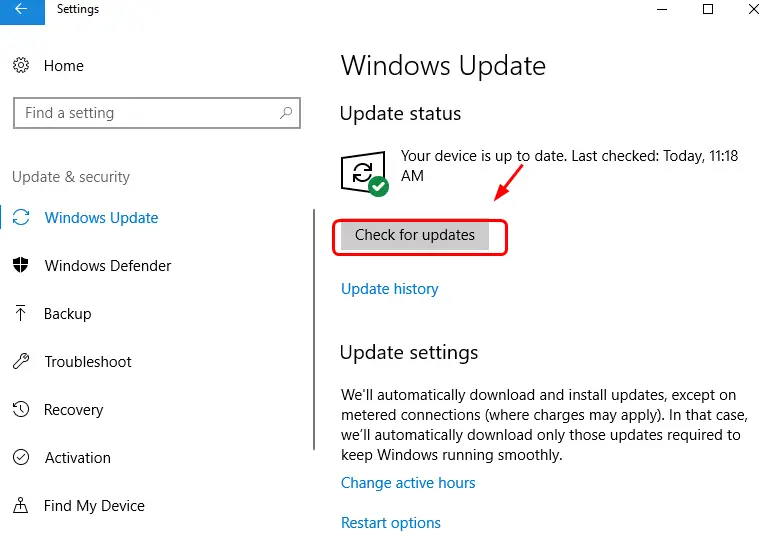
Стъпка 4: Изчакайте търпеливо, докато вашият компютър се актуализира успешно.
Ако не, или няма налична актуализация за вашата система, превъртете надолу до следващия метод.
2. Стартирайте SFC и CHKDSK
Ако имате проблем с вашия твърд диск или другаде, това решение ще ви помогне да го поправите.Просто трябва да следвате точно тези стъпки:
(i) датска крона
Стъпка 1: НатиснетеWindowsКлюч и тип"cmd".Сега щракнете с десния бутон"Командния ред", След това щракнете"Изпълни като администратор".

Стъпка 2: След това щракнете върхуда"продължи.
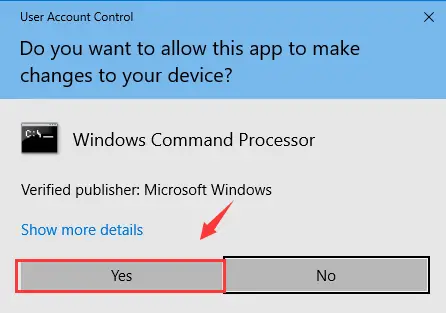
Стъпка 3: Въведете в командния редchkdsk /f /r, след което натиснетеВъведете ключ.
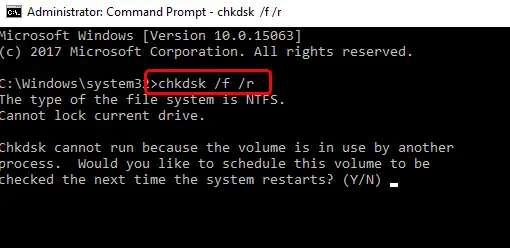
Стъпка 4: След това натиснетеНа клавиатуратаYпродължи.
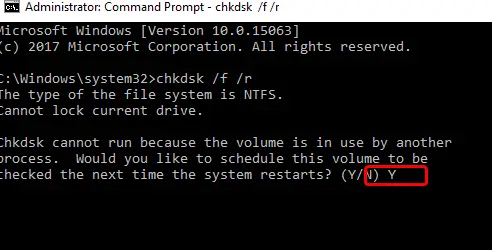
Стъпка 5: СегаРестартирамкомпютър и оставете Windows да извърши проверка на твърдия диск.
(ii) Комисия по ценни книжа и фючърси
Стъпка 1: След като компютърът се рестартира, натиснетеWindowsсливане на ключовеоще веднъжТип " Cmd ".Сега щракнете с десния бутон"Командния ред", След това щракнете"Изпълни като администратор".

Стъпка 2: Въведете в командния редsfc / scannowИ натиснетеВъведете ключ.
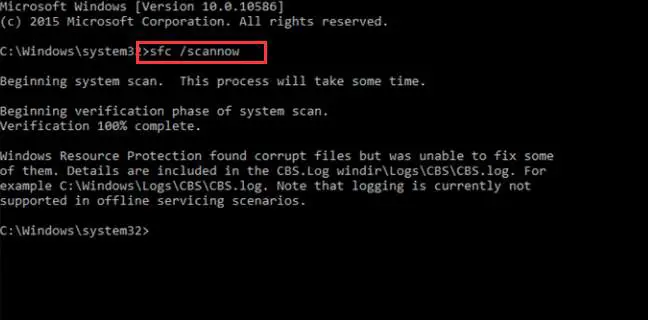
Стъпка 3: Изчакайте процесът да завърши и отстранете проблема.
Това е.Успешно завършихте процеса.Това може да е коригирало VIDEO_SCHEDULER_INTERNAL_ERROR във вашия компютър.Ако грешката продължава, опитайте следващия метод.
3. Актуализирайте драйвера на графичната карта
Ако остарели или повредени драйвери причиняват грешки във вашата система, този метод определено ще работи за вас.Ето стъпките, които трябва да следвате:
步驟1:ЕдновременноНатиснетеWindows + RИ типdevmgmt.msc, след което натиснетеВъведетеОтвориДиспечер на устройства.
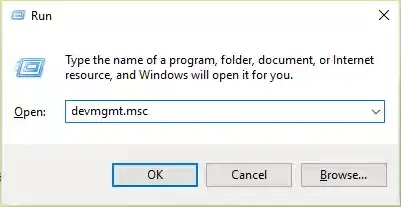
Стъпка 2: Сега разширете"дисплей адаптер"категория.След това щракнете с десния бутон върху вашияNVIDIA графична карта, След това щракнете„Активиране“.
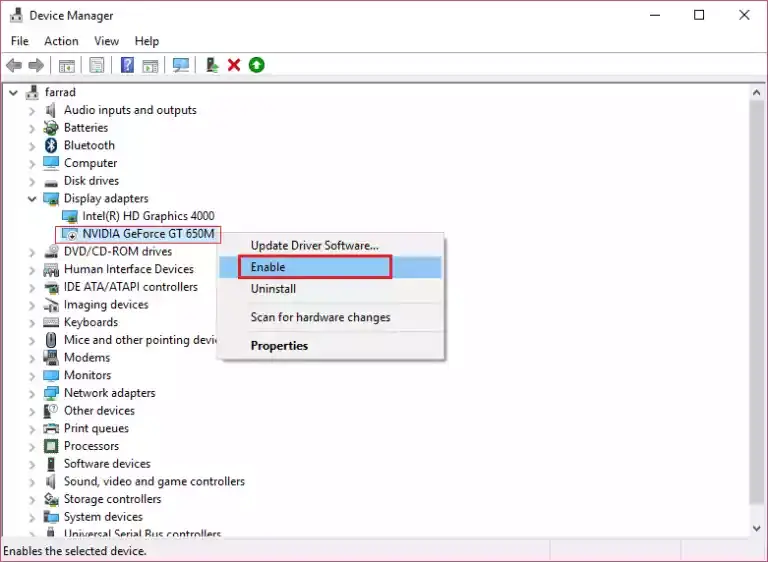
Стъпка 3: След това щракнете с десния бутон върху вашияГрафична карта, След това щракнете„Актуализиране на софтуера на драйвери...“.
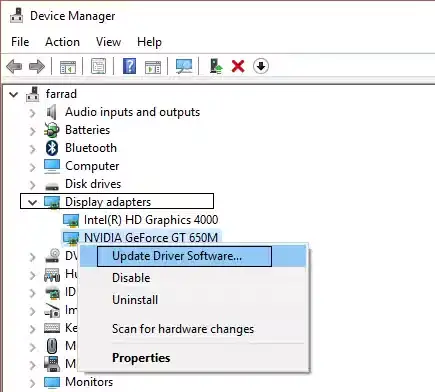
Стъпка 4: Сега щракнете върху„Автоматично търсене на актуализиран драйверен софтуер“,След това изчакайте процесът да завърши.
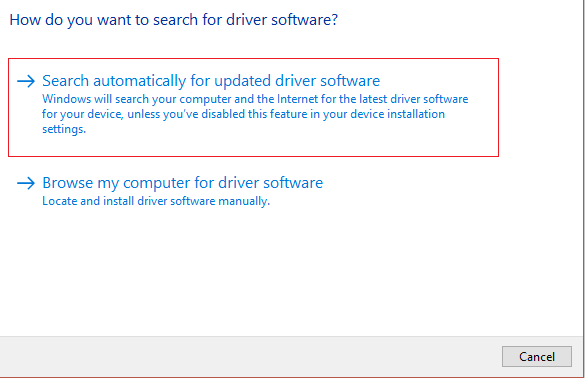
Или
Ако на вашия компютър вече съществува съвместим драйвер, щракнете„Преглед на компютъра ми за драйверен софтуер“.След това следвайте инструкциите, показани на екрана.
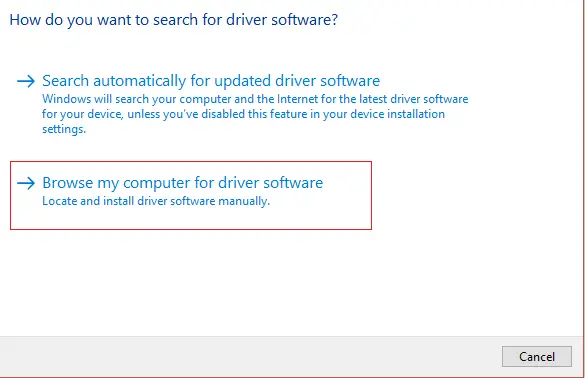
Можете също да използватеПриложения на трети страниАктуализирайте драйверапрограма.Този метод трябва да е коригирал ВЪТРЕШНАТА ГРЕШКА НА VIDEO SCEDULER.Ако това все още не реши проблема, моля, превъртете надолу.
4. Стартирайте DISM
DISM е обслужване и управление на изображения за разполагане.Може да ви помогне да разрешите тази грешка.Ето стъпките, които трябва да следвате:
步驟1:ЕдновременноНатиснетеWindows + клавиша XИ изберете "Команден ред (администратор)".
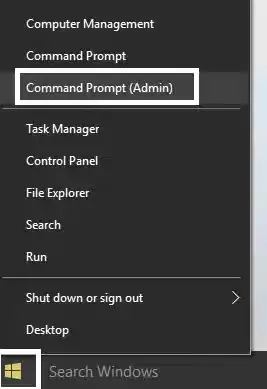
Стъпка 2: В командния ред опитайте следните команди в ред:
Преди всичко,Dism/Online/Cleanup-Image/StartComponentCleanup
На второ място,Dism/Online/Cleanup-Image/RestoreHealth
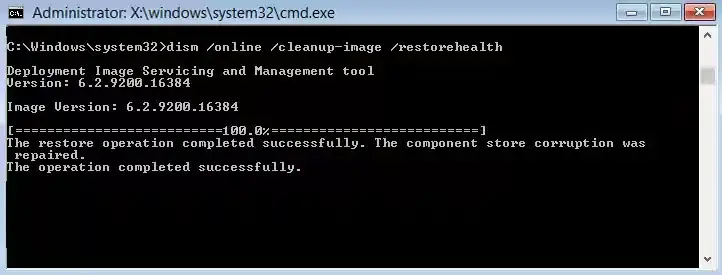
и също,
Ако горната команда не работи за вас, опитайте следното:
Преди всичко,Dism/Image:C:offline/Cleanup-Image/RestoreHealth/Източник:c:testmountwindows
На второ място,Dism/Online/Cleanup-Image/RestoreHealth/Източник:c:testmountwindows/LimitAccess
(щеC: RepairSourceWindowsЗамени сМестоположението на източника на ремонт, т.е.Инсталиране на Windows或Диск за възстановяване.)
Стъпка 3: Накрая, когато процесът приключи, изпълнете следната команда, за да проверите целостта на системата (не стартирайте sfc /scannw):
Dism/Online/Cleanup-Image/CheckHealth
步驟4:Рестартирамкомпютър.
завършен Не?След това превъртете надолу до следващия метод.
5. Почистване на диска
Това е прост, но осъществим начин за решаване на този проблем.Трябва да го опиташ.Ето стъпките, които трябва да следвате, за да стартирате почистване на диска:
Стъпка 1: Отидете на"моя компютър",Кликнете с десния бутонC: Карай, След това щракнете"Атрибути".
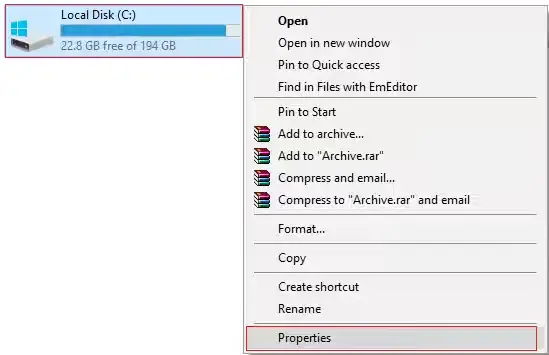
Стъпка 2: В прозореца със свойства намерете и щракнетеПочистване на диска".
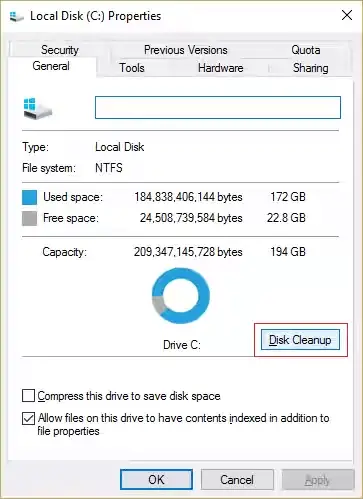
Стъпка 3: Изчакайте„Изчислява се...“Процесът е завършен.
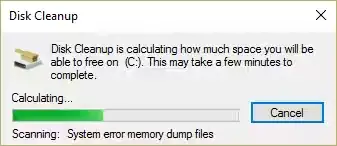
Стъпка 4: Сега щракнетеекранПоказан на"Изчистване на системни файлове"Настроики.
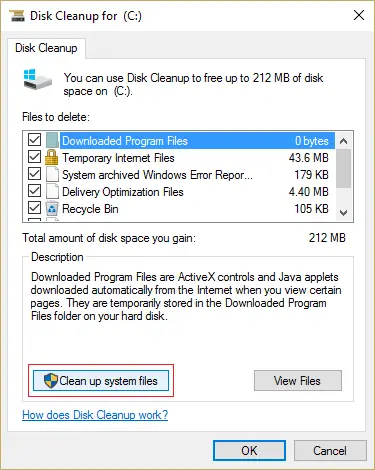
Стъпка 5: В следващия прозорец не забравяйте да изберете„Файлове за изтриване“Цялото съдържание под, След това щракнете"Сигурен"за да стартирате почистване на диска.Уверете се, че сте избрали„Предишна инсталация на Windows“和„Временни файлове на Windows“отметка (ако има такава).
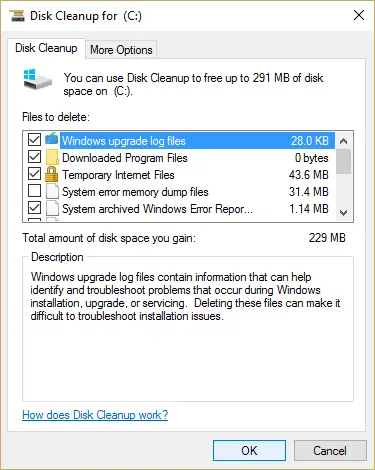
Стъпка 6: След това изчакайте почистването на диска да завършиРестартирамкомпютър.
завършен Успешно разрешихте грешката VIDEO_SCHEDULER_INTERNAL.Можете да продължите да използвате компютър с BSoD опит.
заключение
това еКоригирайте VIDEO_SCHEDULER_INTERNAL_ERRORот5 най-добри начина.По-просто решение еПуснете „пълно сканиране“ на вашия компютър с помощта на антивирусен софтуер.За всяко запитване, свързано с темата, моля, коментирайте в секцията за коментари по-долу.Надявам се да мога да ви помогна.Приятен ден на всички.

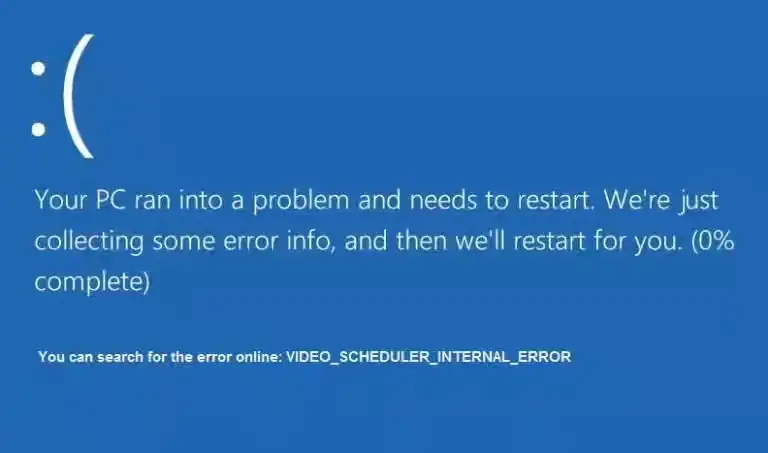

![Как да видите версията на Windows [много просто]](https://infoacetech.net/wp-content/uploads/2023/06/Windows%E7%89%88%E6%9C%AC%E6%80%8E%E9%BA%BC%E7%9C%8B-180x100.jpg)


