Windows не нясе адказнасці за ўсе праблемы, якія ўзнікаюць на вашым кампутары, але вы можаце выкарыстоўваць яе для вырашэння большасці праблем.Калі ваша клавіятура або мыш раптам перастаюць адказваць або гэта адбываецца пасля абнаўлення Windows, гэты артыкул для вас.
Універсальная паслядоўная шына або проста парты USB дазваляюць падключаць знешнія прылады і кампутары.Звычайна гэта адбываецца з-за праблем з драйверамі або няправільных налад, мы вам дапаможамВыпраўце, што USB-парты не працуюць у Windows 10, 8 і 7.
Можа быць апаратная няспраўнасць порта USB, калі гэта так, то вам трэба звярнуцца да спецыяліста.
Ва ўсякім выпадку, давайце пачнем.
Як выправіць USB-порт не працуе
Перш чым працягнуць, давайце спачатку пераканаемся, што праблема звязана з USB, а не з знешнім прыладай, такім як мыш або клавіятура.Падключыце знешнюю прыладу да іншага кампутара пад кіраваннем Windows, і вы ўбачыце, што яна працуе, калі знешняя прылада не працуе няспраўна, а порт USB можа працаваць.
Акрамя таго, калі знешняя прылада адказвае з-за магчымага збою пэўнага USB-порта ў некаторых выпадках, праверце, ці ёсць іншыя USB-парты на вашым кампутары з Windows.
Перазагрузка кампутара з Windows можа вырашыць многія праблемы, таму іх можна выправіць.Пры перазапуску кампутара выканайце наступныя дзеянні:
1. Па -першае Адключыце сілкаванне.
2. Перазапусціце Windows і праверце, ці працуе порт USB, падключыўшы вонкавую прыладу.Затым вы можаце падключыць яго зноў.
Калі ў вас усё яшчэ ўзнікаюць праблемы, выканайце гэты артыкул.Рашэнні ў выпадку, калі USB-парты не працуюць, лёгка выправіць, і мы прыкладна падзелім тлумачэнне на дзве часткі.Гэтыя дзве часткі "Дыспетчар прылад"з "панэль кіравання.вам спатрэбіцца"Дыспетчар прыладOfпадключэнне да Інтэрнэту", не хвалюйцеся, вам не трэба будзе спампоўваць якія-небудзь іншыя праграмы, каб выправіць гэта.
***Заўвага:- Знешнія прылады, такія як клавіятуры, мышы, мабільныя тэлефоны, прынтэры і г.д., могуць запатрабаваць дадатковых драйвераў для працы з Windows, калі ласка, прытрымлівайцеся інструкцый, прадстаўленых вытворцамі знешніх прылад.***
Выкарыстоўвайце Дыспетчар прылад для аднаўлення USB-партоў
Гэты раздзел павінен вырашыць праблему ў большасці выпадкаў, што мы хочам зрабіцьАбнавіце або аднавіце драйвер USB, каб вырашыць гэтую праблему.Калі вы нядаўна змянілі параметры харчавання (панэль кіравання), вы можаце перайсці да наступнага раздзела, каб убачыць, ці вырашае ён вашу праблему, у адваротным выпадку вярніцеся сюды.Вось агульныя крокі для гэтага раздзела:
1. Адкрыйце Дыспетчар прылад, пстрыкнуўшы правай кнопкай мышы кнопку Пуск на панэлі задач і выберыце Дыспетчар прылад, або знайдзіце на панэлі задач Дыспетчар прылад і націсніце першы вынік.Адкрыецца акно Дыспетчара прылад.
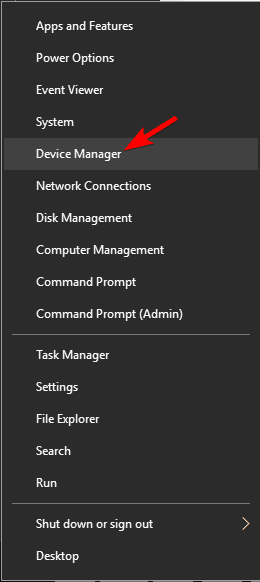
2. падвярнуцца "Контролер універсальнай паслядоўнай шыны" , а затым націсніце, каб пералічыць усе драйверы, звязаныя з USB.
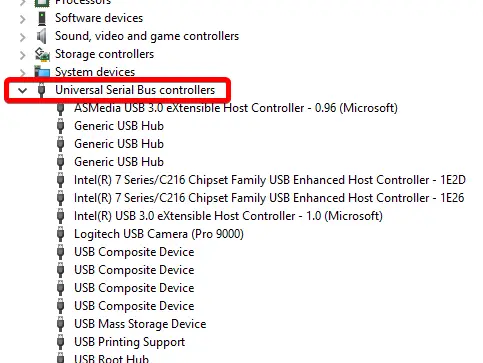
Было прапанавана выдаліць усе драйверы ў раздзеле «Контролеры універсальнай паслядоўнай шыны», гэты метад неэфектыўны, бо зойме шмат часу і вы можаце сутыкнуцца з іншымі праблемамі.Давайце пераходзім да рашэння:
Каранёвы канцэнтратар USB
1. толькі што,у кантролеры універсальнай паслядоўнай шыныпадвярнуццаДрайвер каранёвага канцэнтратара USB , а затым двойчы пстрыкніце яго.З'явіцца новае акно.
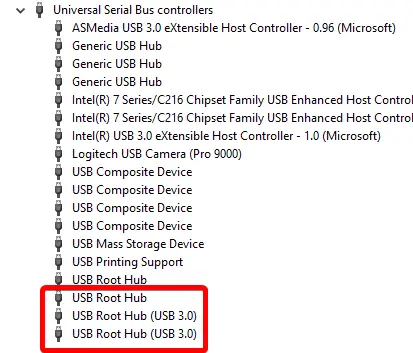
2. Перайдзіце на ўкладку «Упраўленне сілкаваннем» уверсе і націсніце на яе.
3. 取消праверанаДазвольце камп'ютару выключыць гэту прыладу для эканоміі энергіісцяжок, затым націсніце вызначыць.
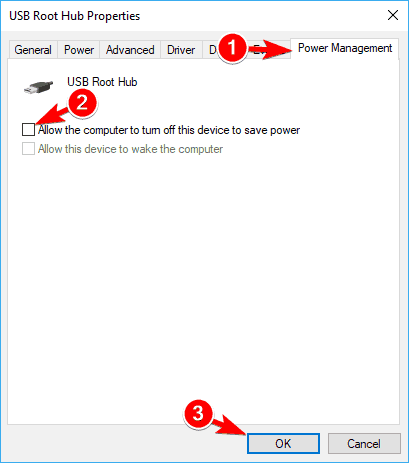
Выканайце вышэйпералічаныя дзеянні для ўсіх драйвераў USB Root Hub.Праверце, ці вырашана ваша праблема.Калі няма, перайдзіце да наступнага кроку.
4. Пстрыкніце правай кнопкай мышы драйвер USB Root Hub і абярыце Выдаліць.Гэта дазволіць аднавіць першапачатковы драйвер, прадастаўлены Microsoft.Паўтарыце вышэйпералічаныя дзеянні для ўсіх драйвераў USB Root Hub.
5. Пстрыкніце Дзеянні ў радку меню, а затым націсніце Сканаваць змены абсталявання.Пасля завяршэння сканавання перазапусціце Windows, каб прымяніць змены.
![]()
Калі USB-порт усё яшчэ не адказвае, перайдзіце да наступнага кроку:
6. Пстрыкніце правай кнопкай мышы драйвер USB Root Hub і абярыце Абнавіць.З'явіцца ўсплывальнае акно.
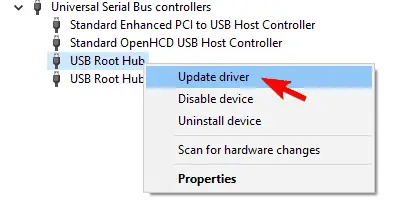
7. націсніце Аўтаматычны пошук абноўленых драйвераў. Гэта абновіць вашыя драйверы [патрабуецца Інтэрнэт].
8. Пстрыкніце Дзеянні ў радку меню, а затым націсніце Сканаваць змены абсталявання.Пасля завяршэння сканавання перазапусціце Windows, каб прымяніць змены.
Знешняя прылада ўсё яшчэ не распазнаецца, перайдзіце да наступнага падраздзелу.
Універсальны USB-канцэнтратар
У кантролерах універсальнай паслядоўнай шыны знайдзіцеУніверсальны USB-канцэнтратар,Іна ўсе агульныя драйверы USB-канцэнтратарарэалізавацьВышэйКрокі 4 і 5, і праверце, ці не ўзнікае праблема.
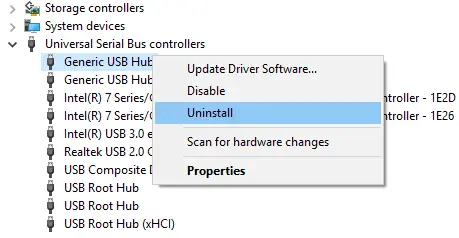
Калі так, калі ласкаЗрабіце вышэй для ўсіх агульных драйвераў USB-канцэнтратараўКрокі з 6 па 8, каб абнавіць драйвер.Праверце, ці захоўваецца праблема, і перайдзіце да наступнага падраздзелу.
Састарэлы драйвер usb
У кантролерах універсальнай паслядоўнай шыны, калі перад любым драйверам стаіць жоўты сімвал папярэджання, гэтыя драйверы альбо несумяшчальныя, альбо састарэлыя.на ўсе састарэлыя драйверарэалізавацьВышэйкрок 4 і 5.
Чытаць далей: Лепшы праграма абнаўлення драйвераў
Праверце, ці вырашана ваша праблема, у адваротным выпадку перайдзіце да наступнага раздзела.
Выкарыстоўваючы панэль кіравання, каб выправіць порт USB, які не працуе
Калі вышэйпералічаныя рашэнні не дапамаглі, вось яшчэ адзін спосаб выправіць USB-порт не працуе.
У гэтым раздзеле ёсць два рашэнні, крокі, названыя ніжэй, агульныя для ўсіх падраздзелаў:
1. Адкрыцьналады або панэль кіравання Альбо пстрыкнуўшы правай кнопкай мышы на панэлі задач і кнопцы «Пуск» і выбраўшы «Настройкі/Панэль кіравання», альбо пашукаўшы «Панэль кіравання» на панэлі задач і націснуўшы на першы вынік.Адкрыецца акно Налады/Панэль кіравання.
故障 排除
Гэты метад павінен аўтаматычна выявіць і вырашыць вашу праблему.Сродак ліквідацыі непаладак Windows - гэта інструмент, які прадастаўляецца Microsoft для выяўлення праблем і прадастаўлення магчымых выпраўленняў у вашай прыладзе.
1. Знайдзіце «ўстраненне непаладак» у панэлі кіравання / наладах і націсніце на першы вынік.
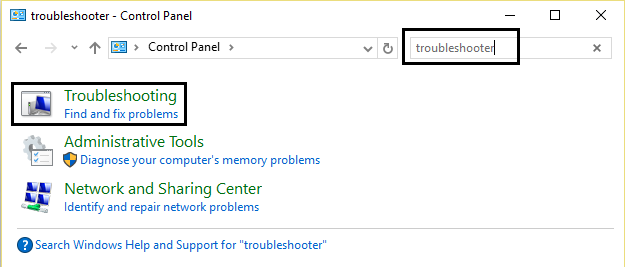
2. Цяпер націсніце на «Апаратнае забеспячэнне і прылады».Затым у раздзеле Прылады націсніце Абсталяванне і прылады.
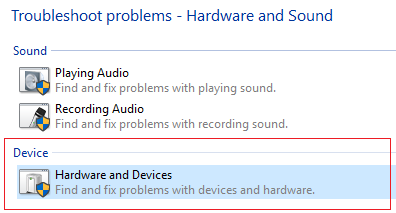
Цяпер Windows будзе сканаваць апаратныя збоі, і ў выпадку іх выяўлення дасць падрабязную справаздачу з магчымымі выпраўленнямі.Ліквідацыя непаладак Windows не вельмі эфектыўная пры выяўленні, але можа спатрэбіцца пры выяўленні праблемы.Калі ваш USB-порт усё яшчэ не працуе, перайдзіце да наступнага раздзела.
Параметры харчавання
1. Знайдзіце ў панэлі кіравання «Параметры харчавання» і націсніце першы вынік або пстрыкніце правай кнопкай мышы кнопку «Пуск» і выберыце «Параметры харчавання» з усплывальнага меню.
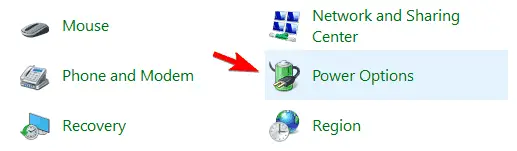
2. Знайдзіце «Выберыце, што робяць кнопкі харчавання» на левай бакавой панэлі і націсніце на яе.
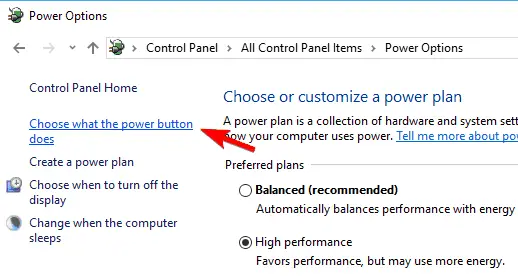
3. Націсніце «Змяніць налады, якія ў цяперашні час недаступныя» .
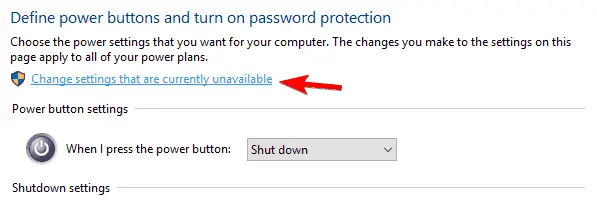
4. 在 "У раздзеле «Настройкі выключэння» знайдзіце « Уключыце хуткі запуск", і пераканайцеся, што ён не адзначаны.Калі няма, зніміце галачку і націсніце Захаваць змены.
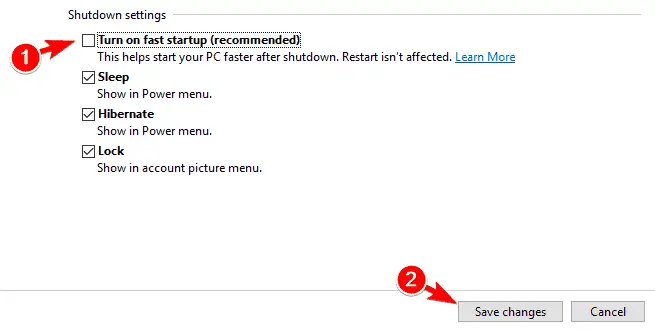
5. Вярніцеся да параметраў «Харчаванне», націсніце «Змяніць параметры плана» для бягучага актыўнага плана.З'явіцца новае акно, цяпер націсніце на «Змяніць дадатковыя параметры харчавання».
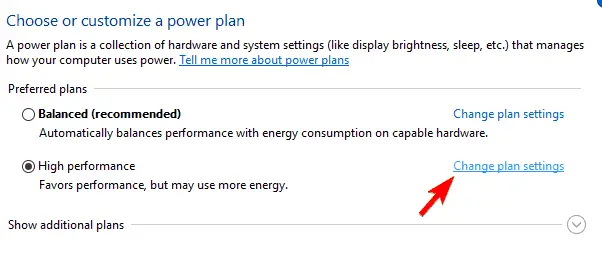
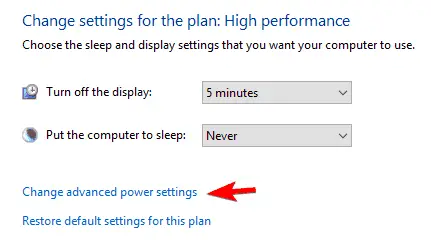
6. З'явіцца ўсплывальнае акно.Знайдзіце «Настройкі USB» і націсніце, каб разгарнуць.Нарэшце, не забудзьцеся адключыць наладу USB Selective Suspend.Калі няма, адключыце яго і націсніце OK.
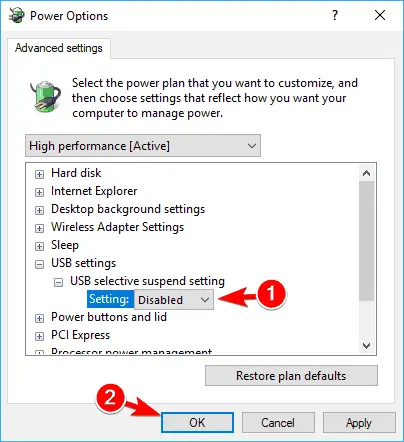
выснову
Спадзяюся, што прыведзеныя вышэй метады вырашаць вашу праблему з USB-портам, які не працуе ў Windows 10, 8, 7, і прымяняйце рашэнні ў прыведзеным вышэй парадку для хуткага выпраўлення.Вы таксама можаце ўжыць вышэйзгаданы метад, калі адзін USB-порт не працуе.Існуюць і іншыя рашэнні, напрыклад змена рэестра, але яны патрабуюць кіраўніцтва спецыялістам і могуць прывесці да няспраўнасці вашага кампутара, калі выкананы няправільна.
Акрамя таго, пасля падлучэння USB-прылады (клавіятуры, друкаркі і г.д.), праверце наяўнасць паведамленняў аб памылках (у асноўным звязаных з устаноўкай драйвераў прылад), выканайце рэкамендацыі (праверце, ці пастаўлены дадатковыя дыскі з прыладай).Калі ні адзін з вышэйпералічаных спосабаў не падыходзіць для вас, або вы падазраяце, што можа быць прычыненая траўма, звярніцеся ў сэрвісны цэнтр для вырашэння праблемы.Не забудзьцеся зрабіць нам закладкі, каб атрымаць дадатковыя пытанні, звязаныя з Windows!


![Як убачыць версію Windows [вельмі проста]](https://infoacetech.net/wp-content/uploads/2023/06/Windows%E7%89%88%E6%9C%AC%E6%80%8E%E9%BA%BC%E7%9C%8B-180x100.jpg)


