Пры фарматаванні цвёрдага дыска, няхай гэта будзе новы ці некалькі гадоў таму, працэс звычайна даволі просты.Гэта ўключае ў сябе адкрыццё кіравання дыскамі Windows 11, выбар тома для фарматавання і націсканне некалькіх кнопак.
Аднак працэс становіцца больш складаным, калі вам трэба адфарматаваць дыск, на якім усталявана АС, або калі ў вас наогул няма доступу да АС.Гэта часта прыводзіць да таго, што людзі пытаюцца, ці можна адфарматаваць жорсткі дыск з дапамогай сістэмы BIOS, якая з'яўляецца прашыўкай мацярынскай платы.
Давайце паглядзім, калі вы можаце атрымаць Жорсткі дыск, адфарматаваны BIOS, і розныя сцэнарыі, калі вам трэба адфарматаваць жорсткі дыск.
Ці можаце вы адфарматаваць дыск з BIOS вашага кампутара?
Распаўсюджанае памылковае меркаванне аб фарматаванні жорсткага дыска заключаецца ў тым, што вы можаце выкарыстоўваць сістэму BIOS (прашыўку) кампутара, каб загадаць камп'ютэру адфарматаваць дыск.На самай справегэта няпраўда, таму штоBIOS не мае магчымасці выконваць такія аперацыі.Каб праілюстраваць гэта, давайце паглядзім, што на самой справе робіць BIOS.
Базавая сістэма ўводу і вываду, або BIOS, - гэта праграма, усталяваная на мікрапрацэсары мацярынскай платы.Ён размешчаны на чыпе памяці, які можна сціраць, праграмуемы толькі для чытання і прызначаны для палягчэння ўзаемадзеяння паміж аперацыйнай сістэмай і аксэсуарамі кампутарнага абсталявання.Ён паведамляе вам, ці працуюць такія апаратныя элементы, як цэнтральны працэсар, спецыяльная відэакарта, аператыўная памяць і жорсткія дыскі, пры запуску.

Яго асноўная функцыя - паведамляць кампутару, да чаго і калі звяртацца пры запуску, напрыклад да жорсткага дыска для загрузкі Windows.Калі вам трэба адфарматаваць цвёрды дыск, які выкарыстоўваецца, таму што на ім усталявана аперацыйная сістэма, або калі ўзнікае памылка, якая не дазваляе загрузіцца ў Windows,
Вы можаце выкарыстоўваць BIOS, каб змяніць актываваную апаратную загрузку вашага кампутара ў абыход жорсткага дыска (прыярытэт загрузкі).Зараз давайце паглядзім, якія сцэнары патрабуюць выкарыстання BIOS такім чынам.
Сцэнарыі, якія патрабуюць загрузкі BIOS
Вам можа спатрэбіцца загрузіцца ў BIOS для фарматавання жорсткага дыска па розных прычынах, не ўсе з якіх патрабуюць адсутнасці доступу да Windows.Вось некалькі магчымых сітуацый, з якімі вы можаце сутыкнуцца.
1. Ваш кампутар затрымаўся ў цыкле загрузкі.
Калі апаратнае або праграмнае забеспячэнне вашага кампутара мае праблемы і памылкі, вы можаце апынуцца ў цыкле загрузкі.Калі вы ўключаеце камп'ютар у першы раз, ён павінен загрузіцца непасрэдна ў Windows, але калі паслядоўнасць загрузкі (таксама вядомая як паслядоўнасць POST (уключэнне, саматэставанне)) не атрымаецца, ён паспрабуе выправіць праблему і перазагрузіцца і паспрабуй яшчэ.Калі праблему не вырашыць, гэта можа прывесці да шматразовай загрузкі кампутара і збою паслядоўнасці загрузкі, што прывядзе да цыкла загрузкі.
2. Вам трэба адфарматаваць увесь сістэмны раздзел, дзе знаходзіцца аперацыйная сістэма.
Калі ў вашай аперацыйнай сістэме ўзнікаюць памылкі з-за шкоднасных праграм, вірусаў, пашкоджаных або адсутных файлаў, вам можа спатрэбіцца адфарматаваць сістэмны раздзел, дзе знаходзіцца ваша аперацыйная сістэма.Аднак вы не можаце адфарматаваць раздзел, пакуль ён выкарыстоўваецца, таму яго трэба адфарматаваць без доступу да яго.
3. Вам трэба пераўсталяваць аперацыйную сістэму.
У некаторых выпадках можа спатрэбіцца пераўсталяваць аперацыйную сістэму.Гэта можа адбыцца з-за таго, што ваш камп'ютар быў заблакіраваны або ўзнікла сур'ёзная памылка, якая прыводзіць да выключэння кампутара адразу пасля запуску.Ці, калі ваш кампутар працуе павольна, вы можаце проста пераўсталяваць.Каб пераўсталяваць аперацыйную сістэму, вам трэба адфарматаваць раздзел дыска C, але вы не можаце зрабіць гэта, пакуль вы ім карыстаецеся.
4. Калі ёсць праблема з загрузным раздзелам на цвёрдым дыску.
Калі вы першапачаткова ўсталёўваеце Windows на новы (або пусты) жорсткі дыск, ствараюцца тры раздзелы.Першы - гэта загрузачны падзел, дзе захоўваецца і выкарыстоўваецца паслядоўнасць загрузкі, другі падзел захоўвае астатнюю інфармацыю аб аперацыйнай сістэме і падзел аднаўлення.Калі з гэтым раздзелам нешта пойдзе не так, яго трэба будзе перафарматаваць і перарабіць, але, як і ў астатняй АС, гэта нельга зрабіць падчас выкарыстання.

Кожны з гэтых сцэнарыяў мае падобныя сімптомы, таму што Windows недаступная, або ў вас ёсць праблема, якая патрабуе фарматавання без доступу да самой Windows.У кожным выпадку вам спатрэбіцца нешта пад назвай загрузны дыск, каб выправіць іх.Гэта можна лёгка атрымаць, або, калі вы спяшаецеся, вы можаце зрабіць яго самастойна.
Стварыце загрузны дыск з дапамогай USB-назапашвальніка або CD-RW/DVD
Першым крокам у стварэнні загрузачнага дыска або ўсталявальнага носьбіта з'яўляецца выбар носьбіта, які вам найбольш падыходзіць: USB або CD-RW/DVD.Калі ваш камп'ютар не мае кампакт-дыскавода, у вашых інтарэсах выкарыстоўваць USB-назапашвальнік, і гэта звычайна прасцей для большасці карыстальнікаў.Мінімальныя патрабаванні да прасторы для любога носьбіта - 8 ГБ, карыстальнікам DVD, магчыма, спатрэбіцца пазначыць выкарыстанне двухслаёвых (DL) носьбітаў.
- непасрэдна ад Microsoftсайт для загрузкі адпаведнай версіі Windows.Вам спатрэбіцца ключ прадукту Windows.Калі вы не ведаеце, дзе знайсці свой, гэта網站можа дапамагчы вам, але калі ў вас яго няма, вам прыйдзецца купіць.
- Для карыстальнікаў Windows 11 вам трэба перайсці даСтаронка загрузкі windows 11і націсніце кнопку «Загрузіць інструмент зараз» і выберыце «Выканаць», калі скончыце.
- Пасля прыняцця ўмоў ліцэнзіі выберыце опцыю стварэння ўсталявальнага носьбіта для іншага ПК.
- Выберыце любыя іншыя неабходныя параметры наладкі, напрыклад, неабходную версію і архітэктуру Windows.
- Выберыце медыя-прыладу па вашаму выбару і дачакайцеся завяршэння працэсу.

11 спосабу адфарматаваць жорсткі дыск без доступу да Windows 3
1. Перафарматаваць без пераўсталёўкі Windows.
-
- Пераканайцеся, што кампутар выключаны,Падключыце ўсталявальны носьбіт, затым перазапусціце.Карыстальнікам CD/DVD трэба ўключыць камп'ютар, перш чым устаўляць дыск.
- прэсадпаведны ключУвайдзіце ў BIOS кампутара.Агульныя клавішы ўключаюць "Del" і "F8"
- падвярнуццапараметры прыярытэту загрузкі,і перамясціце ўсталявальны носьбіт (USB або CD RW/DVD) у верхнюю частку прыярытэту загрузкі.
- Перазагрузіце кампутар.павінен спытаць вас, каліДля загрузкі з дыска.Выберыце гэты параметр.
- Адна група命令павінна з'явіцца на экране.Выкарыстоўваючы іх, абярыце дыск, які вы хочаце адфарматаваць, і выдаліце ўсе раздзелы на ім.
- Абярыце цяпер непадзеленую прастору іСтварыце новы падзел.Затым вас спытаюць, як вы хочаце яго адфарматаваць.выбрацьNTFS або FAT.
- Выкананне гэтага апошняга кроку прывядзе да поўнага выдалення жорсткага дыскадля ўстаноўкі аперацыйнай сістэмы або выкарыстання ў якасці запамінальнай прылады.
Выкарыстанне гэтага метаду можа дапамагчыЦыклы загрузкі і асноўныя памылкі перазагрузкі.
2. Перафарматаванне праз ўстаноўку Windows.

-
- Пасля падключэння/устаўкі загрузачнага дыска пераканайцеся, што кампутар выключаны, а затым перазагрузіце, калі будзе прапанаванаНацісніце адпаведную клавішуЗагрузіце BIOS.
- 在Параметры прыярытэту загрузкі, усталюйце для ўсталявальнага носьбіта самы высокі прыярытэт загрузкі і перазагрузіце кампутар.
- Вы ўбачыце экран ўстаноўкі Windows.Выберыце мову ўстаноўкі, час і ўвод з клавіятуры, затым выберыцеКнопка «Далей».
- Націсніце, калі ён з'явіцца"Ўсталяваць зараз", і выконвайце падказкі, пакуль не дойдзеце да старонкі з пытаннем, які тып усталявання вы хочаце.
- выбрацьКарыстальніцкія параметры ўстаноўкі.
- На наступных старонках вы можаце выдаліць любыя непатрэбныя раздзелы, але каб адфарматаваць дыск, выберыцеСістэмны раздзел і націсніце Фармат.
- Вы ўбачыце ўсплывальнае акно з папярэджаннем, што гэта прывядзе да выдалення ўсіх даных у раздзеле.выбрацьOK, і дачакайцеся завяршэння працэсу.

Калі вы пераўсталёўваеце Windowsабо трэбаадфарматаваць увесь сістэмны падзел,Гэты працэс працуе лепш за ўсё.
3. Выкарыстоўвайце камандны радок для перафарматавання.


-
- Падключыце загрузны дыск.Пры выкарыстанні CD RW/DVD устаўце дыск у прывад і выключыце яго.Пры выкарыстанні USB-назапашвальніка выключыце кампутар перад яго падключэннем.
- перазагрузіце кампутар іЗагрузіце BIOS.Пастаўце ўсталявальны дыск у верхнюю чаргу прыярытэту загрузкі і перазагрузіце кампутар.
- Калі ўсталёўшчык Windows загрузіцца, вам трэба выбрацьЧас, валюта, увод з клавіятуры і мова.Націсніце кнопку Далей на экране.
- Замест таго, каб усталёўваць Windows, абярыцерамантаваць кампутар.
- Гэта прывядзе вас да экрана дадатковых параметраў.Адсюль выберыцеРэжым ліквідацыі непаладак並 單擊Камандны радокварыянты.
- Адкрыецца камандны радок і дазволіць вам знайсці дыск, які вы хочаце адфарматаваць.Для гэтага ўвядзіце «Diskpart - Enter», «List Volume - Enter», «Exit - Enter», «Dir C: - Enter»
- Калі ваш дыск АС не пазначаны C, вам трэба будзе выкарыстоўвацьF або DПаўтарайце гэтыя дзеянні, пакуль не знойдзеце дыск, на якім знаходзіцца ваша аперацыйная сістэма.
- Калі вы даведаецеся, дзе знаходзіцца Windows, вы можаце зрабіць гэта, набраўшы тэкстC:/fs:ntfsдля фарматавання дыска (замяніце C на F або D, калі тут усталявана Windows).Затым націсніце Enter.
- Каб працягнуць фарматаванне, калі будзе прапанавана, увядзіце"Y" азначае "так", паведамляючы, што ўсе дадзеныя будуць страчаны, калі вы працягнеце фарматаванне.
Пасля фарматавання жорсткага дыска вы можаце працягнуцьвыкарыстоўваць гэты дыскУсталяваць Windows.Проста перазагрузіце кампутар і скарыстайцеся інструкцыямі на экране для ўстаноўкі.
Камандны радок звычайна з'яўляецца апошнім сродкам, таму што ён непасрэдна звязаны з праграмаваннем аперацыйнай сістэмы.Аднак, калі па нейкай прычыне вы не можаце выкарыстоўваць два іншыя метады вышэй, камандны радок - выдатны спосаб прымусіць ваш кампутар рабіць тое, што вы хочаце.

![Налады і якасць камеры Samsung A52 5G / A52s [Як выкарыстоўваць] Налады і якасць камеры Samsung A52 5G / A52s [Як выкарыстоўваць]](https://infoacetech.net/wp-content/uploads/2021/09/6597-Samsung-A52s-150x150.jpg)
![Налады і якасць камеры Samsung M32 5G [Як карыстацца] Налады і якасць камеры Samsung M32 5G [Як карыстацца]](https://infoacetech.net/wp-content/uploads/2021/09/6606-Samsung-M32-5G-150x150.jpg)
![Налады камеры Samsung A12 і якасць [як карыстацца] Налады камеры Samsung A12 і якасць [як карыстацца]](https://infoacetech.net/wp-content/uploads/2021/09/6614-Turn-off-Voicemail-on-Samsung-A12-150x150.jpg)
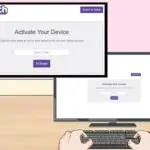



![Як убачыць версію Windows [вельмі проста]](https://infoacetech.net/wp-content/uploads/2023/06/Windows%E7%89%88%E6%9C%AC%E6%80%8E%E9%BA%BC%E7%9C%8B-180x100.jpg)


