Магчымасць схаваць панэль задач у кампутарах з АС Windows існуе ўжо даўно.Для дакладнасці,Гэтая функцыя існуе з часоў Windows XP.
Аднак многія людзі, якія адносяцца да гэтага пакалення, не ведаюць, ці існуе такая асаблівасць.Тое, што на панэлі задач ёсць ваша любімае і найбольш часта выкарыстоўванае праграмнае забеспячэнне, не азначае, што яно заўсёды павінна быць бачным, праўда?Магчыма, вы бачылі, што ён знікае падчас гульніВы хочаце ведаць уПры выкарыстанні толькі працоўнага сталаЯк схаваць панэль задач у Windows 10?Затым пастаўце яго ў патрэбнае месца.
Вы можаце знайсці спосабы схаваць панэль задач пастаянна або часова.
Што такое функцыя "аўтаматычна схаваць панэль задач"?
Замест таго, каб націскаць на панэлі задач увесь час, калі мы знаходзімся перад працоўным сталом, мы проста выкарыстоўваем яго для доступу да праграмнага забеспячэння, а затым аднаўляем яго, калі згорнута.Як вынікае з назвы гэтай функцыі, аўтаматычнае схаванне панэлі задач - гэта варыянт, які Microsoft прапануе ў сваёй аперацыйнай сістэме WindowsЗрабіце панэль задач схаванай або ссуньце ўніз, калі яна не выкарыстоўваецца актыўна.
Калі карыстальнік перамяшчае курсор мышы ў ніжнюю частку экрана, панэль задач зноў з'явіцца.
Пасля таго, як вы перамясціце курсор ад краю экрана, панэль задач аўтаматычна знікне / схаваецца.Ёсць два рашэнні, адно - часовае рашэнне, а другое - пастаяннае рашэнне.Два спосабы апісаны ніжэй двума спосабамі схаваць панэль задач у Windows 10.
Як аўтаматычна схаваць панэль задач у Windows 10 [часова]
Працэс схавання панэлі задач на працоўным стале вельмі просты для ўсіх карыстальнікаў Windows 10.Проста выконвайце інструкцыі, згаданыя ніжэй, і вы будзеце на шляху да выкарыстання гэтай выдатнай функцыі Microsoft.
Крок 1:Затым перайдзіце ў ніжнюю частку экрана右鍵 單擊任務 欄。
Крок 2:Выберыце назву "налады панэлі задач"Параметры.
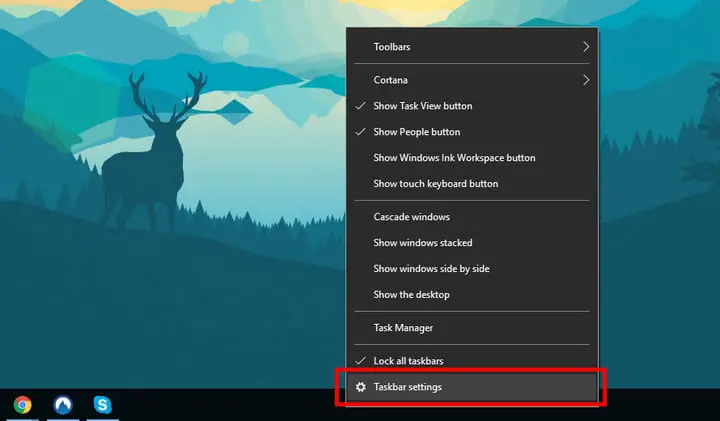
步驟3:толькі што,"усталяваць"Адкрыецца панэль, і вы ўбачыце мноства варыянтаў.З усіх гэтых варыянтаў, згаданых на старонцы, вы можаце знайсці два варыянты: "Аўтаматычна хаваць панэль задач у рэжыме працоўнага стала" і іншы варыянт - "Аўтаматычна хаваць панэль задач у рэжыме планшэта".Вы можаце выбраць опцыю пераключэння адразу пад параметрамі, каб схаваць панэль задач у адпаведным рэжыме.
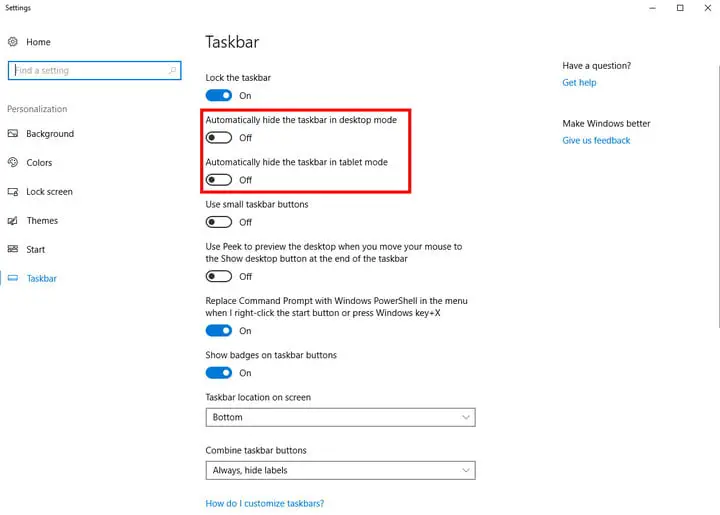
步驟4:Калі гэта будзе зроблена, вы ўбачыце, што панэль задач аўтаматычна схаваецца.Вось як схаваць панэль задач у Windows 10.
Цяпер, калі функцыя аўтаматычнага схавання панэлі задач уключана, віншуем.Цяпер проста перавядзіце курсор мышы ў ніжнюю частку экрана/дысплея, каб атрымаць доступ да панэлі задач, якая аўтаматычна з'явіцца зноў.
Калі вы хочаце вярнуць сваю замацаваную панэль задач, усё, што вам трэба зрабіць, гэта паўтарыць працэс пераходу на панэль налад панэлі задач і выбраць Выкл. для тых параметраў, якія былі ўключаны раней.
Схаваць панэль задач назаўсёды ў Windows 10 [Назаўсёды]
Разгледжаныя вышэй метады ў асноўным прызначаны для часовага схавання, таму што пры перамяшчэнні ўказальніка мышы ў ніжнюю частку экрана панэль задач адлюстроўваецца звычайна.Калі вы не хочаце, каб панэль задач была бачная, нават калі мыш перамяшчаецца або паказваецца ўнізе экрана, то мы павінны выкарыстоўваць інструмент трэцяга боку.
У аперацыйнай сістэме Windows 10 няма опцый, якія дазваляюць назаўсёды адключыць або схавацьна працоўным стале або ноўтбукупанэль задач.Нам давядзецца выкарыстоўваць праграмы іншых вытворцаў, распрацаваныя для гэтай мэты.
Гэта стомная задача для карыстальнікаў, каб выбраць правільнае праграмнае забеспячэнне для канкрэтнай задачы.Вось чаму мы сартуем яго для вас.Мы рэкамендуем вам выкарыстоўвацьПраграму для схавання панэлі задач.Гэта адзін з лепшых інструментаў для пастаяннага схавання панэлі задач у Windows 10.
Праграмнае забеспячэнне дазваляе ўжываць спалучэнні клавіш для ўключэння і адключэння бачнасці панэлі задач.Такім чынам, калі вам трэба выкарыстоўваць спалучэнне клавіш для выкарыстання панэлі задач за лічаныя секунды, вы можаце ўключыць бачнасць.Калі вы скончыце выкарыстоўваць панэль задач, вы можаце зноў схаваць панэль задач, проста паўтарыўшы дзеянне на клавіятуры.
Дазвольце мне паказаць вам інтэрфейс гэтай праграмы для схавання панэлі задач, якая назаўсёды хавае панэль задач у Windows 10.
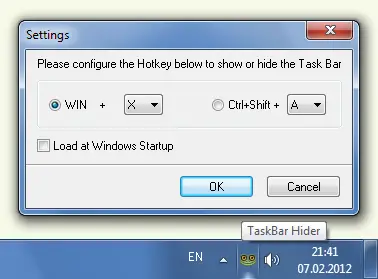
Як паказана на малюнку вышэй, спалучэнні клавіш, якія ўключаны або адключаны, могуць быць устаноўлены ў залежнасці ад намераў карыстальніка.Прадугледжаны дзве камбінацыі варыянтаў, адна зWindowsкнопка, іншаяCtrl і Shiftкнопка звязаная.Абодва варыянты можна спалучаць з любым ключом, які аддае перавагу карыстальнік.Пасля выбару варыянту проста націсніцеВядома"按鈕.
Самае лепшае ў выкарыстанні гэтага праграмнага забеспячэння, што,Нават калі вы перамясціце паказальнік мышы ў ніжнюю частку экрана,Вы нават не можаце бачыць панэль задач.Пры ўсталёўцы і выкарыстанні гэтага прыкладання майце на ўвазе адну рэч.Гэта значыць, вам трэба ўключыць «Загружаецца пры запуску Windows", каб праграма запускалася аўтаматычна пасля запуску працоўнага стала.
выснову
Такім чынам, калі вы шукаеце спосабы схаваць панэль задач падчас гульні, схаваць панэль задач у поўнаэкранным рэжыме або проста схаваць панэль задач на кожным экране, то гэты артыкул павінен вам дапамагчы.
Метады, якія вы можаце выкарыстоўваць, каб адключыць або схаваць панэль задач у Windows 10, даволі простыя ў рэалізацыі.Два згаданыя вышэй метады маюць зусім розныя варыянты выкарыстання, і выкарыстанне заснавана на перавагах.Выберыце метад, які, на вашу думку, найбольш адпавядае вашым патрэбам карыстальнікаў.Першы спосаб дазволіць вам атрымаць доступ да большай колькасці экраннай нерухомасці і максімальна выкарыстоўваць яе.Але, на жаль, метад можа быць выкліканы толькі для таго, каб часова схаваць панэль задач, таму што, калі мыш перамяшчаецца ў ніжнюю частку экрана, яна з'яўляецца зноў.
З іншага боку, другі метад - гэта больш пастаяннае рашэнне, каб схаваць панэль задач у Windows 10.Калі вы сапраўды хочаце назаўсёды схаваць панэль задач на працоўным стале, вы можаце выкарыстоўваць праграмнае забеспячэнне іншых вытворцаў, напрыклад Taskbar Hider.


![Як убачыць версію Windows [вельмі проста]](https://infoacetech.net/wp-content/uploads/2023/06/Windows%E7%89%88%E6%9C%AC%E6%80%8E%E9%BA%BC%E7%9C%8B-180x100.jpg)

