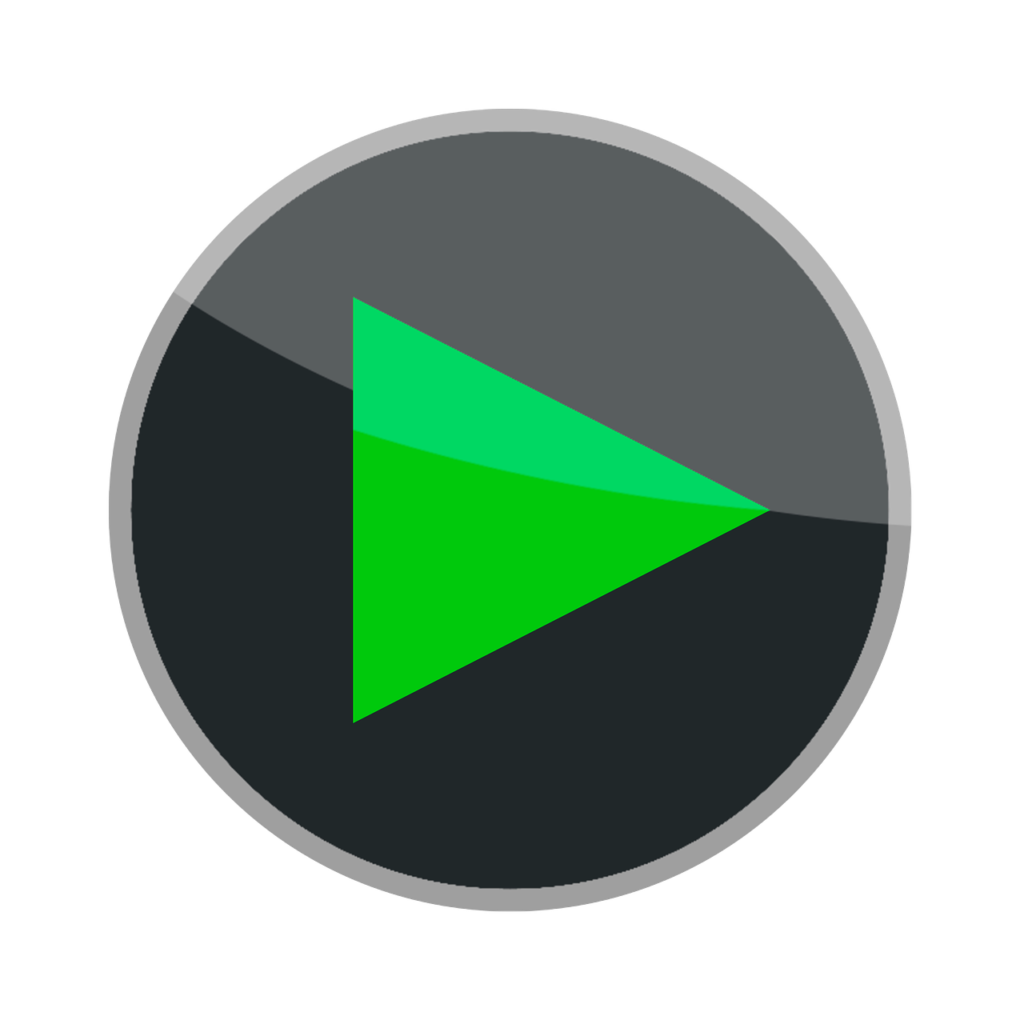VLC Media Player - адзін з найменшых плэераў, дзе можна трансляваць відэа і аўдыякантэнт у любым фармаце. акрамя таго,Дадатак VLC таксама мае падтрымку Cast. Такім чынам, вы можаце трансліраваць аўдыя- або відэакантэнт з VLC на любы Chromecast або сумяшчальны з Chromecast тэлевізар.
Функцыя Cast даступна як у праграмах для смартфонаў, так і ў ПК. Папулярны медыяпрайгравальнік для прайгравання розных відэафайлаў на смартфонах і настольных платформах.
Як перадаць Chromecast VLC на тэлевізар [з дапамогай смартфонаў]
Калі вы яшчэ не ўсталявалі або не абнавілі праграму VLC, спампуйце яе з 應用 商店 альбо 應用 商店.
1: падключыце прыладу Android/iOS і Chromecast да адной сеткі WiFi.
2: Адкрыйце праграму VLC на вашым смартфоне.
3: Праглядзіце і прайграйце відэа, якое хочаце трансляваць.
4: На экране прайгравання націсніце кінуць значок у верхняй частцы экрана.
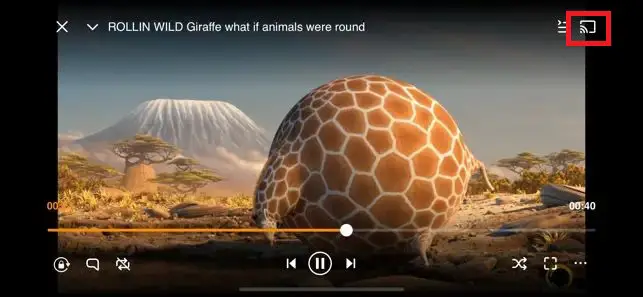
5: Ваш смартфон будзе шукаць побач прылады, сумяшчальныя з Cast. Пры выяўленні выберыце свой Chromecast абсталяванне.
6: Відэа з праграмы VLC будзе транслявацца на вашу прыладу Chromecast.
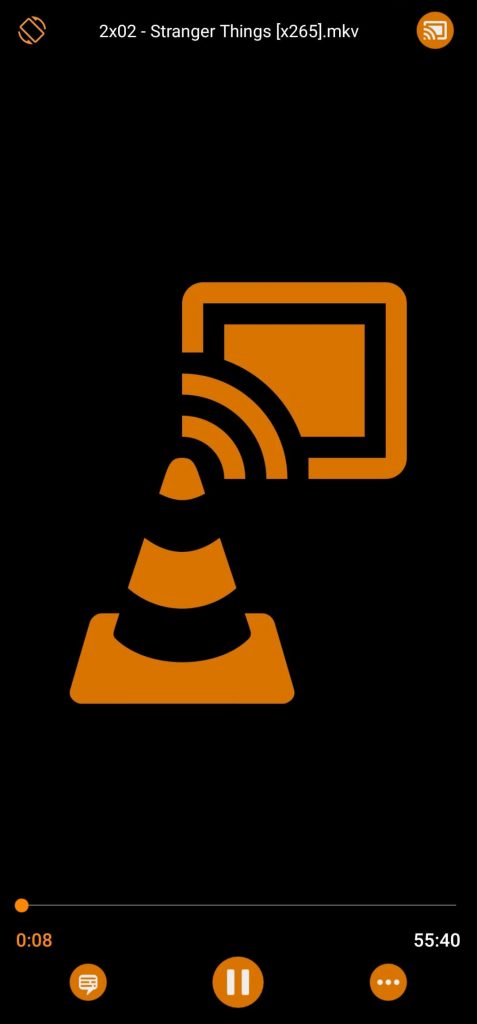
7: Каб спыніць трансляцыю, націсніце кінуць значок і націсніце адключыцца 按鈕.
нататкі: Для субтытраў, хуткасці прайгравання і іншых функцый проста дакраніцеся да значка меню з трыма кропкамі побач з кнопкай прайгравання/паўзы.
6: каб спыніць трансляцыю з Android або iPhone, націсніце кінуць значок і абярыце адключыцца.
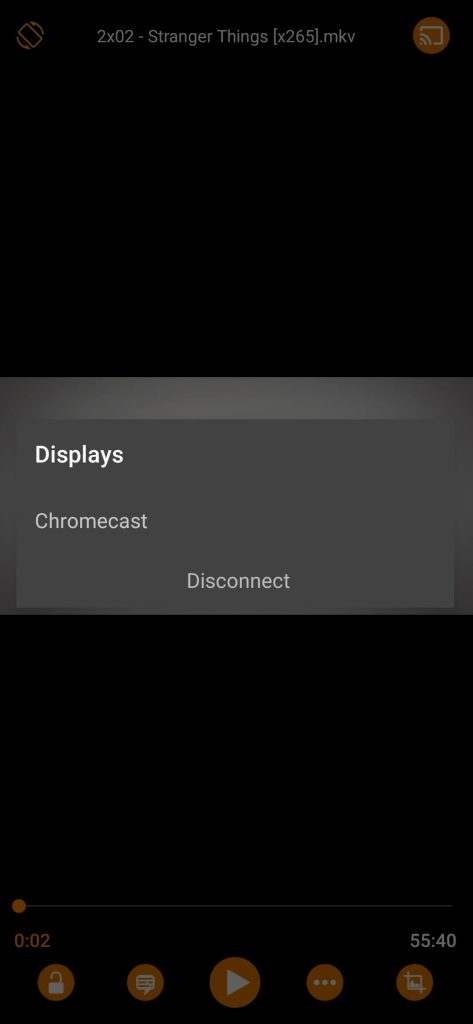
Як перавесці Chromecast VLC на тэлевізар [з дапамогай ПК]
У адрозненне ад Android і iOS, праграма VLC на ПК з Windows ці Mac не мае значка Cast для струменевага відэа. Аднак ён падтрымлівае струменевае відэа на Chromecast. Для гэтага на вашым кампутары або ноўтбуку павінна быць усталявана VLC 3.0 і вышэй, так як карыстальнікі старых версій не могуць трансліраваць відэа. Калі вы выкарыстоўваеце старую версію, атрымайце апошнюю версію VLC ад афіцыйнага карыстальніка 網站.
1: Пераканайцеся, што ваша прылада Windows і Chromecast знаходзяцца ў адной сетцы WiFi.
2: Адкрыйце медыяплэер VLC.
3: выбраць Паўтор > Візуалізатар.
4:выбраць Chromecast абсталяванне.
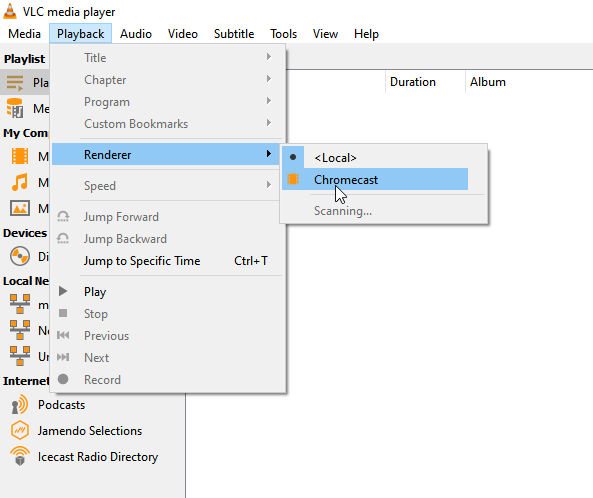
5: Медыяпрайгравальнік VLC будзе прайгравацца на тэлевізары. Выберыце і прайграйце відэафайл, які вы хочаце трансляваць.
6: Часам на экране з'яўляецца папярэджанне, таму што вы трансліруеце відэа ў іншай сетцы. Націсніце праглядзець сертыфікат потым пастаяннае прыняцце Трансляваць відэа.
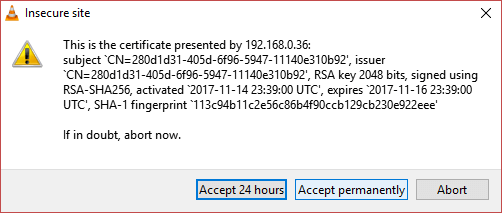
7: Каб спыніць трансляцыю, перайдзіце да Паўтор, выбраць Візуалізатар, 然後 點擊 .
Альтэрнатыўныя спосабы трансляцыі VLC на Chromecast
Калі ні адзін з вышэйпералічаных метадаў не працуе або вы не можаце знайсці сваю прыладу Chromecast, вы можаце трансліраваць відэа VLC з дапамогай апошняй версіі браўзера Chrome на ПК з Windows або Mac. Пераканайцеся, што абедзве прылады знаходзяцца ў адной сетцы WiFi.
1: Адкрыйце браўзер Chrome.
2: пстрыкніце правай кнопкай мышы ў любым месцы экрана, затым пстрыкніце кінуць значок.
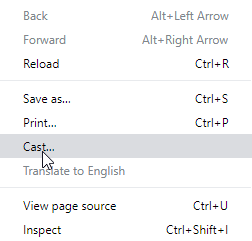
3: Націсніце крыніца ўкладку і абярыце літой працоўны стол.
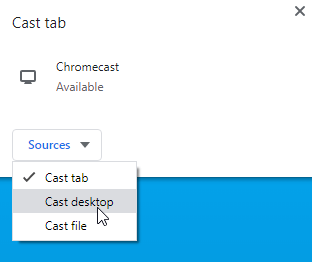
4: Выберыце прыладу.
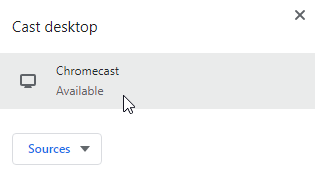
5: Вам будзе прапанавана абагуліць увесь экран. Націсніце 分享 меню для пацверджання.
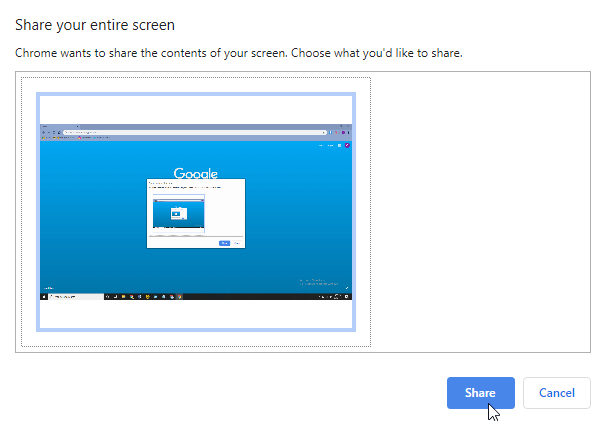
6: Цяпер экран вашай прылады Windows будзе адлюстроўваць ваш тэлевізар. Згарніце браўзер Chrome і запусціце медыяплэер VLC.
7: Выберыце і трансліруйце жаданае відэа.
Калі вы карыстаецеся камп'ютэрам або ноўтбукам Linux, вы можаце атрымаць доступ да праграмы Chromecast VLC з дапамогай той жа праграмы, якую мы прапануем для ПК з Windows. Абавязкова загрузіце VLC версіі 3.0 і вышэй.
Як выкарыстоўваць Chromecast VLC з субтытрамі
Калі вы хочаце трансліраваць відэакантэнт VLC з субтытрамі, усё, што вам трэба зрабіць, гэта ўключыць субтытры для відэакантэнту. Да гэтага канца,
1: 點擊 CC Кнопка прайгравання на экране.
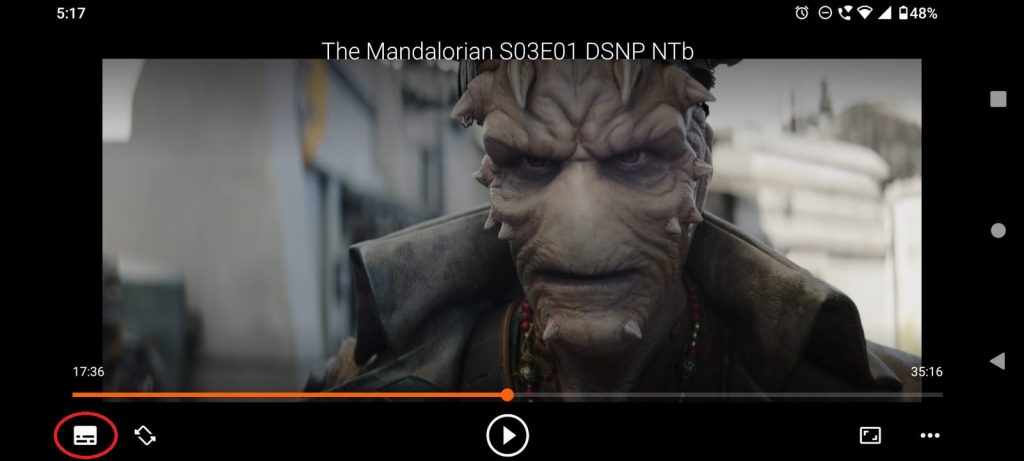
2: Выберыце файл субтытраў са свайго смартфона або ПК. Пры неабходнасці вы можаце спампаваць субтытры з Інтэрнэту і выкарыстоўваць іх на VLC.
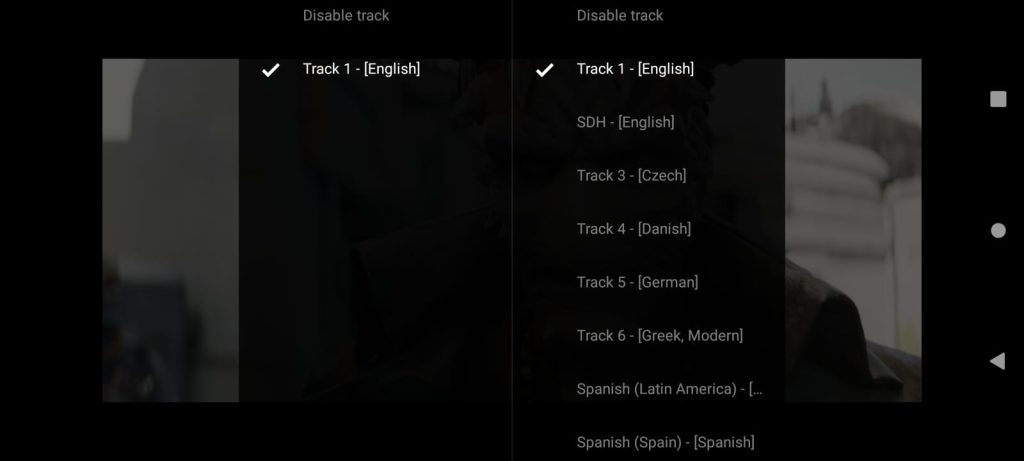
3: Калі субтытры ўключаны, яны будуць аўтаматычна транслявацца на прылады Chromecast.
нататкі: Вы не можаце ўключыць або адключыць субтытры праз прыкладанне VLC на iPhone. Калі відэакантэнт мае ўбудаваныя субтытры, яны з'явяцца.
VLC не можа трансліраваць на Chromecast
Прыкладанне VLC для смартфонаў працуе без праблем. Аднак апошнім часам у дадатку VLC для ПК узнікла шмат тэхнічных праблем. Калі вы сутыкнуліся з якімі-небудзь памылкамі падчас трансляцыі відэа VLC на Chromecast, напрыклад, чорны экран або адсутнасць відэа, або праграма VLC не падключаецца да Chromecast, паспрабуйце гэтыя рашэнні на вашым ПК.
Тая ж сетка WiFi: Пераканайцеся, што ваша прылада і Chromecast знаходзяцца ў адной сетцы. Калі прылада не падключана да таго ж Wi-Fi, трансляцыя наогул не будзе працаваць.
адключыць VPN: Калі ваш ПК або смартфон падключаны да любой сеткі VPN, адключыце яго. VPN-злучэнні могуць перашкаджаць спалучэнню Chromecast. Часам ваш смартфон не можа выявіць прыладу Chromecast з-за змены IP-адраса. Такім чынам, адключыцеся ад VPN і перадайце праграму VLC.
Змяніць імя Chromecast: Калі імя Chromecast змяшчае якія-небудзь спецыяльныя знакі або сімвалы, яно можа не быць выяўлена на вашым ПК. Такім чынам, пераканайцеся, што не выкарыстоўваеце спецыяльныя знакі, сімвалы або сімвалы пры назве вашага Chromecast.
Абнавіць VLC: Абнавіце прыкладанне VLC да апошняй версіі. У бягучай версіі прыкладання VLC могуць узнікнуць праблемы з падключэннем да Chromecast. Абнавіўшы праграму VLC, вы можаце вырашыць праблемы з падключэннем.
Змяніць шматслоўе: На вашым VLC перайдзіце ў Інструменты > Паведамленні. Адкрыецца дыялогавае акно паведамлення. Вы таксама можаце выкарыстоўваць ярлык клавіша кіравання + 米 Адкрыйце дыялогавае акно. Усталюйце Verbosity на 2 і зачыніце акно. Цяпер запусціце прыкладанне VLC. Гэта будзе працаваць без праблем. Калі няма, паспрабуйце наступнае выпраўленне.
Змяніць якасць канвертавання: Паспрабуйце змяніць якасць пераўтварэння. (Націсніце 工具 > выбраць Перавага > выбраць 全部 Меню > Націсніце выхад патоку > Разгарнуць 南流 > выбраць Chromecast > Выберыце якасць пераўтварэння ад нізкай да высокай > Націсніце захавацьЗатым паспрабуйце трансліраваць прыкладанне VLC. Тым не менш, калі гэта не працуе, перайдзіце да наступнага рашэння.
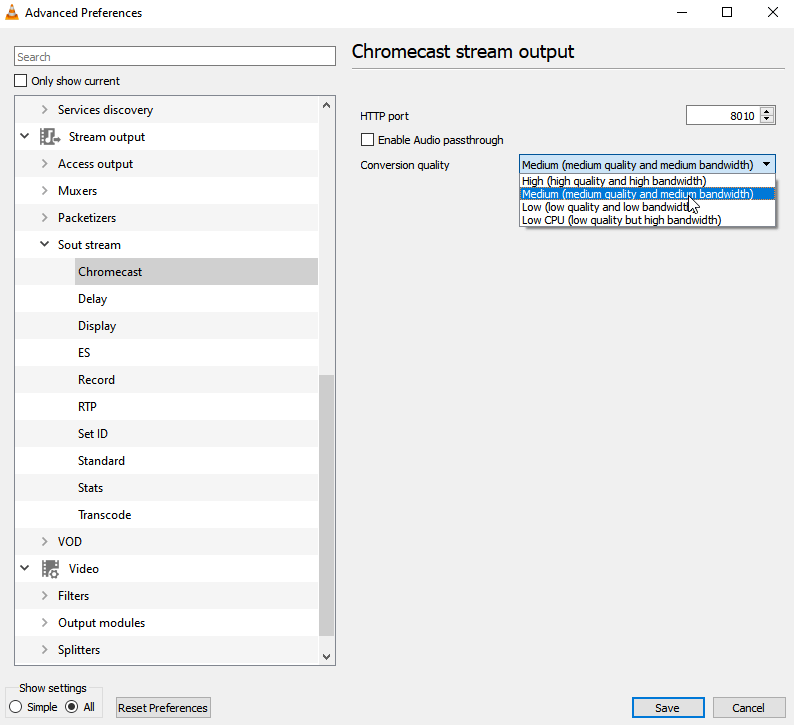
Змяніць выхад: Для трансляцыі падтрымліваюцца толькі пэўныя фарматы відэа. Вам трэба змяніць фармат відэа, каб вырашыць гэтую праблему. ісці Перавага 並 選擇 視頻 Этыкетка.націсніце Выхад распусціце меню і абярыце Відэавывад OpenGL для WindowsДля Mac і Linux выберыце Відэавывад OpenGLЦяпер паспрабуйце трансляваць прыкладанне VLC. Калі гэта не працуе, паспрабуйце наступнае выпраўленне.
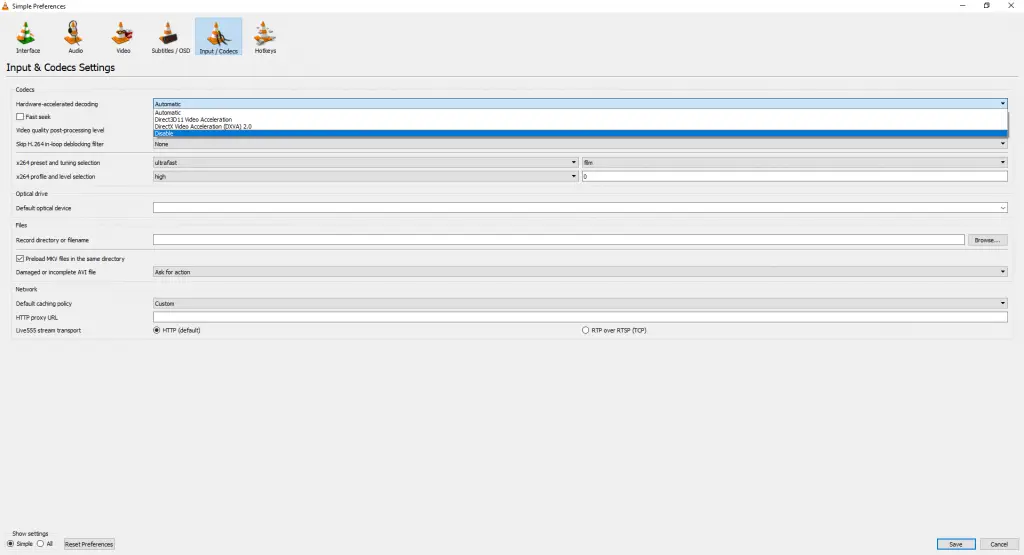
Адключыць апаратнае паскарэнне дэкадавання: У меню Налад абярыце ўкладку Увод/Коды. У раздзеле «Кодэкі» націсніце «Апаратна паскоранае дэкадаванне» і адключыце яго. Затым перазапусціце прыкладанне VLC і трансліруйце.
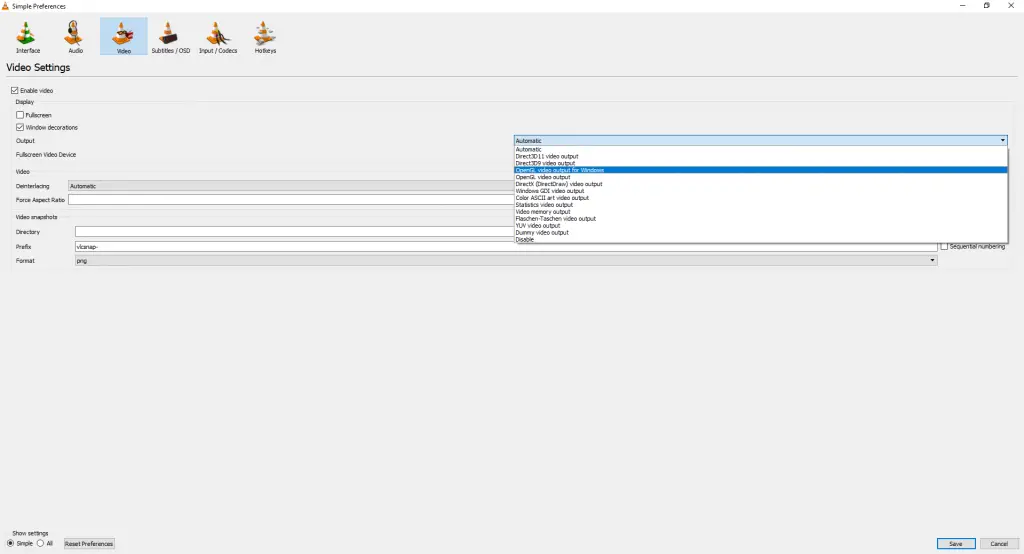
Скінуць налады VLC: Калі ні адно з выпраўленняў не працуе для вас, вам трэба скінуць прыкладанне VLC. Перайсці да Перавага меню і націсніце Скінуць налады кнопка. Гэта прывядзе да скіду ўсіх налад у дадатку VLC. Выкарыстоўваючы налады VLC па змаўчанні, вы можаце лёгка трансляваць яго на любую прыладу, сумяшчальную з Chromecast.
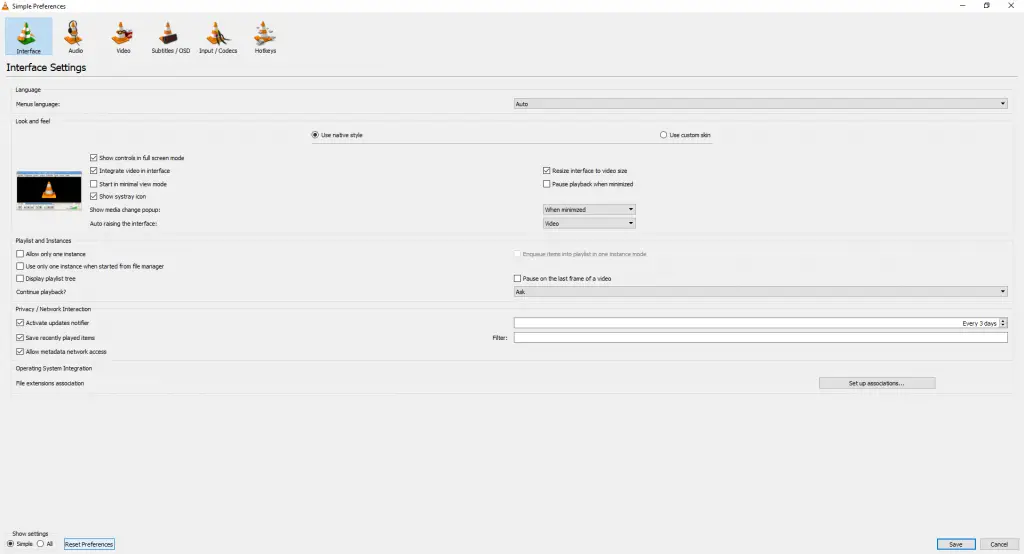
Агульная праблема
Ці патрэбны мне плагін для струменевай перадачы праграм VLC?
Паколькі праграма VLC мае падтрымку Cast, вам не патрэбныя ўбудовы для трансляцыі праграмы.