Сіні экран смерці (BSoD)是Windows 8, 8.1і 10Самыя распаўсюджаныя і непрыемныя памылкі, уключаюцьПамылка 0x00000119: VIDEO_SCHEDULER_INTERNAL_ERROR.У гэтым артыкуле я растлумачуВыпраўленне ўнутранай памылкі VIDEO SCHEDULEROf5 лепшых спосабу.
Памылка BSoD робіць экран манітора сінім з наступным паведамленнем:
«Ваш ПК сутыкнуўся з праблемай і патрабуе перазагрузкі.Мы проста збіраем інфармацыю аб памылках, і мы перазагрузімся для вас.(XX% выканана). " Вось прыклад:
Паводле сабраных намі даных, гэтая памылка часцей за ўсё ўзнікае, калі:
◆Карыстальнік усталяваў новы або абноўленыграфічны драйвер
◆ яныразагнаныіх абсталяванне
◆ Карыстальнік гуляе ў гульню
◆ Яны выкарыстоўваюць новую або іншую відэакарту
◆ПК карыстальніка выходзіць са сну
◆ Яны выкарыстоўваюць Chrome
Гэтая памылка можа ўзнікнуць і ў некаторых іншых сітуацыях, але яна заўсёды адлюстроўвае паведамленне "Сіні экран смерці" і выклікае перазагрузку ПК.
Што выклікае гэтую памылку?
у рамонце рулявога кіраванняVIDEO_SCHEDULER_INTERNAL_ERRORметад раней, неабходна спачатку зразумець прычыну.Вам не трэба быць камп'ютэрным экспертам, я проста раскажу вам найбольш распаўсюджаныя прычыны.Прычыны наступныя:
●Жорсткі дыск зламаны або пашкоджаны.
●Сістэмныя файлы Windows пашкоджаны.
● Вірусы або шкоднасныя праграмы.
●Графічны драйвер састарэў або пашкоджаны.
●Рэестр Windows пашкоджаны.
●Перашкоды ад вонкавага абсталявання.
Гэта адны з найбольш частых прычын.Плюс ёсць шмат іншых.Ні адна з прычын не была настолькі малая, каб яе ігнараваць.Не хвалюйцеся, якая б ні была прычына ў вашай сістэме, у мяне ёсць для вас рашэнне.
Як выправіць VIDEO_SCHEDULER_INTERNAL_ERROR
гэтапраз хвіліныПасяліццаVIDEO_SCHEDULER_INTERNAL_ERRORПраблемаOf5 лепшыя спосабы.Калі вы ведаеце дакладную прычыну памылкі ў вашай сістэме, вы можаце паспрабаваць гэтыя метады.Калі няма, вы можаце паспрабаваць іх адзін за адным.
Заўвага: вам трэба ўвайсці ў Windows на вашым кампутары, каб паспрабаваць гэтыя метады.Калі вы не можаце ўвайсці ў Windows, выканайце апаратную перазагрузку, уключыўшы і выключыўшы ПК 3 разы і перазагрузіўшы яго ў бяспечным рэжыме, а затым паспрабуйце гэтыя рашэнні.
1. Абнаўленне Windows
Калі для вашага ПК даступна абнаўленне Windows, варта паспрабаваць яго.Абнаўленні прызначаны для паляпшэння бяспекі і прадукцыйнасці сістэмы.Абнаўленне Windows можа дапамагчы вам гэта выправіць.Проста выканайце наступныя дзеянні:
Крок 1: Націсніце адначасоваКлавіша Windows + I.З'явіцца экран налад Windows.
Крок 2: Цяпер націсніце«Абнаўленне і бяспека»варыянты.
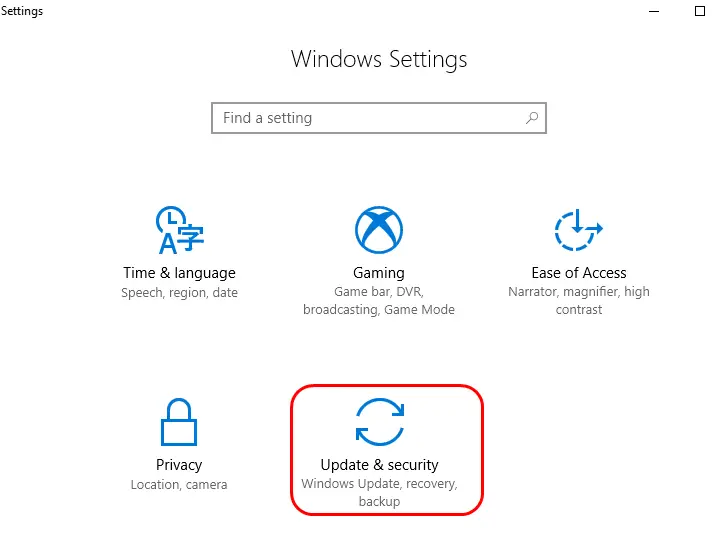
Крок 3: Затым націсніце«Праверыць наяўнасць абнаўленняў»варыянты.Дазвольце вашаму ПК самастойна абнаўляцца, калі ёсць якія-небудзь абнаўленні.
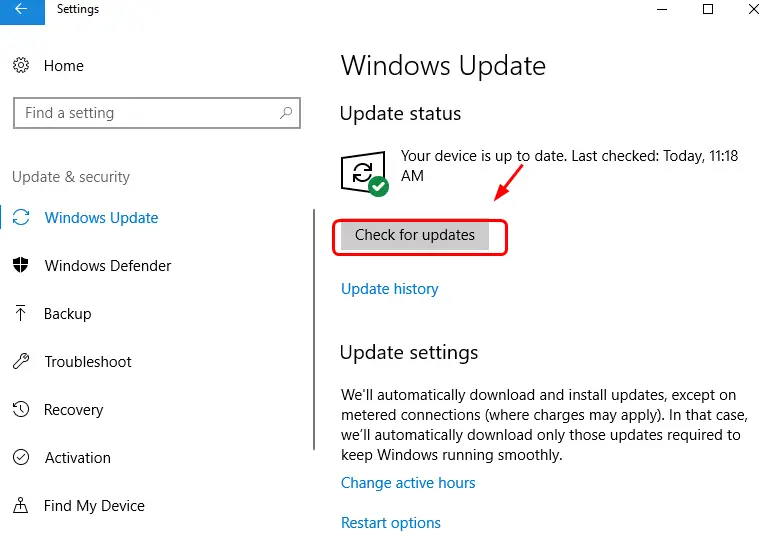
Крок 4: Цярпліва дачакайцеся паспяховага абнаўлення камп'ютара.
Калі няма або для вашай сістэмы няма даступных абнаўленняў, пракруціце ўніз да наступнага метаду.
2. Запусціце SFC і CHKDSK
Калі ў вас узнікла праблема з цвёрдым дыскам або дзе-небудзь яшчэ, гэтае рашэнне дапаможа вам яе выправіць.Вам проста трэба дакладна выканаць наступныя дзеянні:
(i) Дацкая крона
Крок 1: НацісніцеWindowsключ і ўвод"cmd".Цяпер пстрыкніце правай кнопкай мышы«Камандны радок», затым націсніце«Запуск ад імя адміністратара».

Крок 2: Пасля гэтага націсніце "так"繼續.
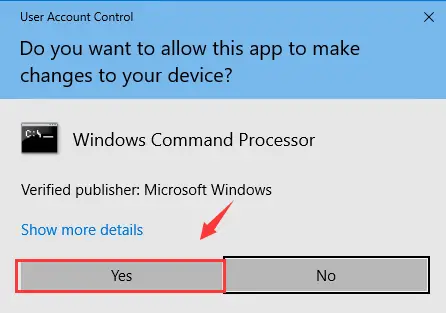
Крок 3: у камандным радку ўвядзіцечкдск / ф / р, 然後 按Увядзіце ключ.
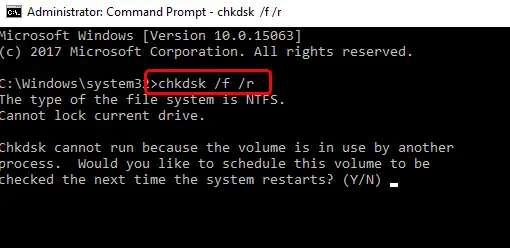
Крок 4: Затым націсніцена клавіятурыY繼續.
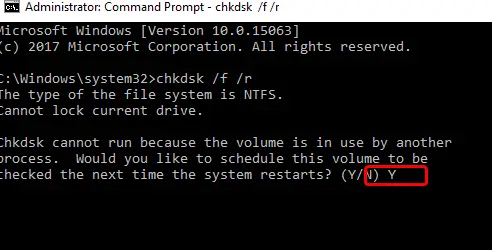
Крок 5: Зараз重新 啟動кампутар і дазвольце Windows выканаць праверку жорсткага дыска.
(II) Камісія па каштоўных паперах і ф'ючэрсах
Крок 1: Пасля перазагрузкі кампутара націсніцеWindowsключ іяшчэ разУвядзіце " CMD ".Цяпер пстрыкніце правай кнопкай мышы«Камандны радок», затым націсніце«Запуск ад імя адміністратара».

Крок 2: у камандным радку ўвядзіцеSFC / Scannowі націсніцеУвядзіце ключ.
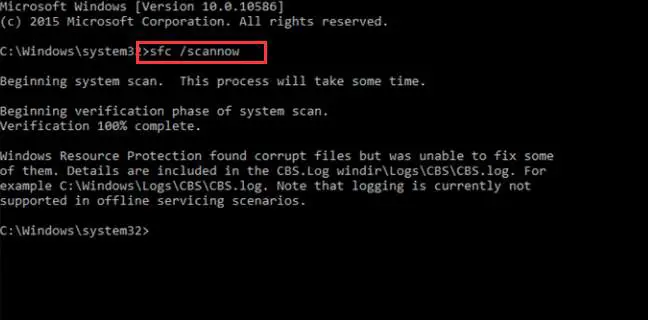
Крок 3: Дачакайцеся завяршэння працэсу і ліквідуйце няспраўнасць.
Вось і ўсё.Вы паспяхова завяршылі працэс.Магчыма, гэта выправіла памылку VIDEO_SCHEDULER_INTERNAL_ERROR на вашым камп'ютары.Калі памылка не знікне, паспрабуйце наступны спосаб.
3. Абнавіце драйвер відэакарты
Калі састарэлыя або пашкоджаныя драйверы выклікаюць памылкі ў вашай сістэме, то гэты метад вам дакладна падыдзе.Вось крокі, якія трэба выканаць:
步驟1:АдначасовапрэсWindows + Rі тыпdevmgmt.msc, 然後 按УводзіцьАдкрыцьДыспетчар прылад.
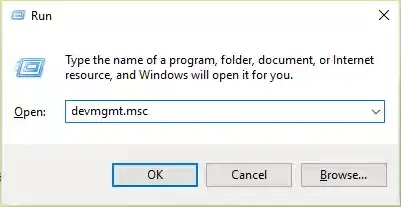
Крок 2: Цяпер разгарніце«Дисплейный адаптар»類別.Затым пстрыкніце правай кнопкай мышы на вашымГрафічная карта NVIDIA, затым націсніце«Уключыць».
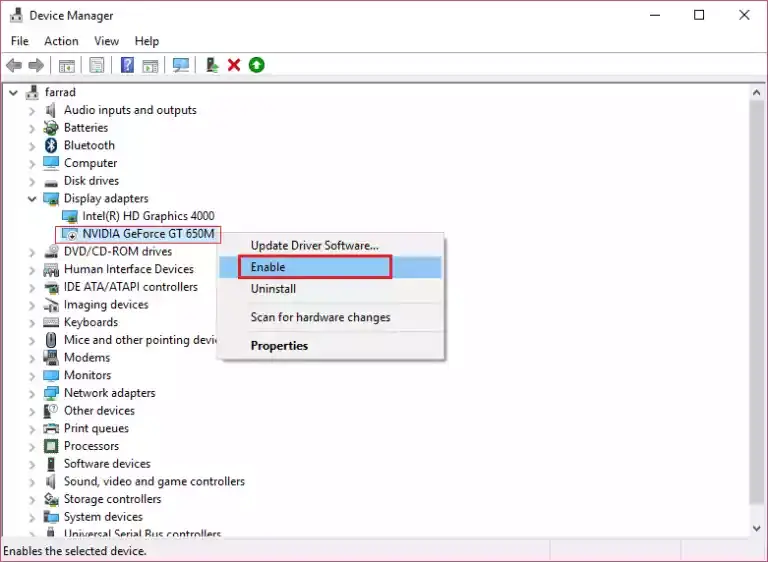
Крок 3: Затым яшчэ раз пстрыкніце правай кнопкай мышы на вашымвідэакарта, затым націсніце«Абнавіць праграмнае забеспячэнне драйвера...».
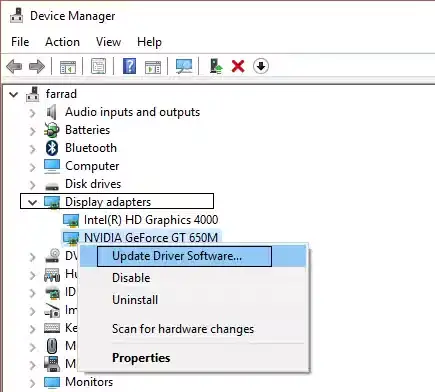
Крок 4: Цяпер націсніце«Аўтаматычны пошук абноўленага драйвера»,Затым дачакайцеся завяршэння працэсу.
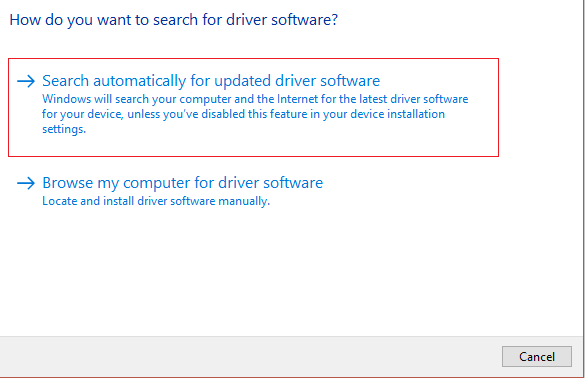
або,
Калі сумяшчальны драйвер ужо існуе на вашым кампутары, націсніце«Шукаць драйверы на маім кампутары».Затым выконвайце інструкцыі, якія адлюстроўваюцца на экране.
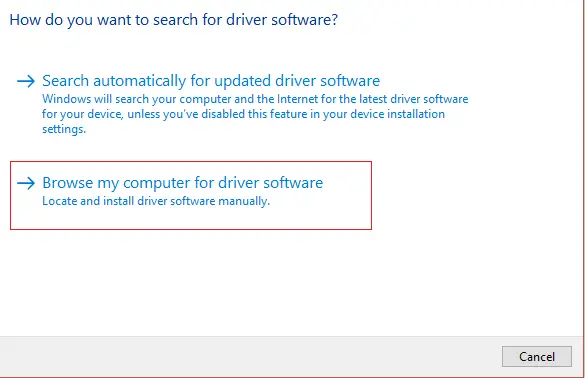
Вы таксама можаце выкарыстоўвацьпрыкладання іншых вытворцаўАбнавіць драйверпраграма.Гэты метад павінен выправіць УНУТРАННУЮ ПАМЫЛКУ ПЛАНІРОВАЧА ВІДЭА.Калі вы ўсё яшчэ не можаце вырашыць праблему, пракруціце ўніз.
4. Запусціце DISM
DISM - гэта абслугоўванне і кіраванне вобразамі разгортвання.Гэта можа дапамагчы вам выправіць гэтую памылку.Вось крокі, якія трэба выканаць:
步驟1:АдначасовапрэсWindows + клавіша X, затым выберыцеКамандны радок (адміністратар)".
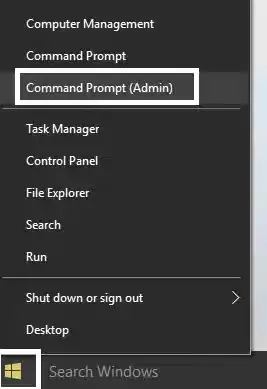
Крок 2: у камандным радку паспрабуйце паслядоўна выканаць наступныя каманды:
Перш за ўсё,Dism/Online/Cleanup-Image/StartComponentCleanup
Па-другое,Dism /Online /Cleanup-Image /RestoreHealth
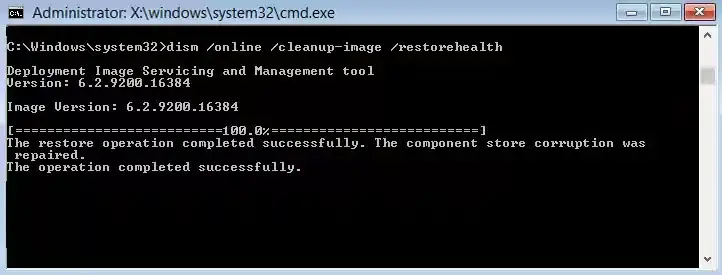
і таксама,
Калі каманда вышэй не працуе для вас, паспрабуйце наступнае:
Перш за ўсё,Dism /Выява:C:offline /Cleanup-Image /RestoreHealth /Крыніца:c:testmountwindows
Па-другое,Dism /Інтэрнэт /Cleanup-Image /RestoreHealth /Крыніца:c:testmountwindows/LimitAccess
(ВоляC: RepairSourceWindows替換 為Размяшчэнне крыніцы выпраўлення, г.зн.Ўстаноўка WindowsАбоДыск для аднаўлення.)
Крок 3: Нарэшце, калі працэс будзе завершаны, выканайце наступную каманду, каб праверыць цэласнасць сістэмы (не запускайце sfc /scannw):
Dism/Online/Cleanup-Image/CheckHealth
步驟4:重新 啟動。
做完 了 не?Затым пракруціце ўніз да наступнага метаду.
5. Ачыстка дыска
Вось простае, але працаздольнае рашэнне гэтай праблемы.Вы павінны паспрабаваць гэта.Вось крокі, якія неабходна выканаць, каб запусціць праграму ачысткі дыска:
Крок 1: Перайсці да"мой кампутар",右鍵 單擊C: дыск, затым націсніце«Атрыбуты».
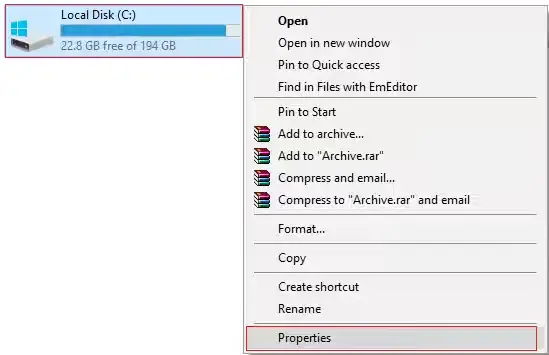
Крок 2: У акне Уласцівасці знайдзіце і націсніцеАчыстка дыска».
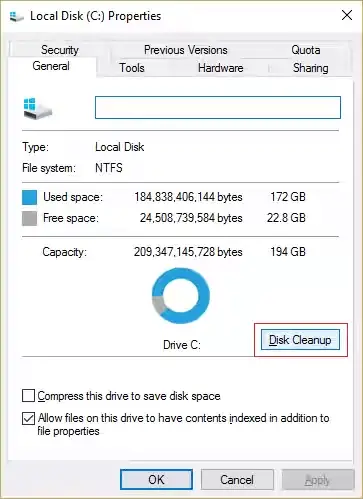
Крок 3: Пачакайце«Разлік...»Працэс завершаны.
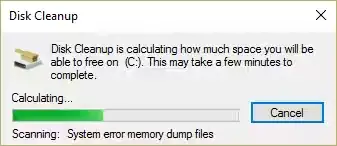
Крок 4: Цяпер націсніцеэкранпаказана вышэй«Ачысціць сістэмныя файлы»варыянты.
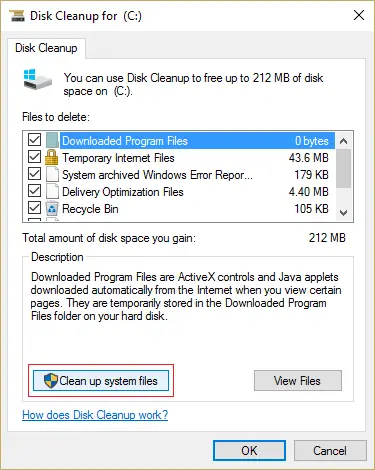
Крок 5: У наступным акне пераканайцеся, што вы выбралі«Файлы для выдалення»Усё пад, затым націсніце"Вядома"каб запусціць праграму ачысткі дыска.Пераканайцеся ў тым, каб праверыць«Папярэдняя ўстаноўка Windows»和«Часовыя файлы Windows»сцяжок (калі ёсць).
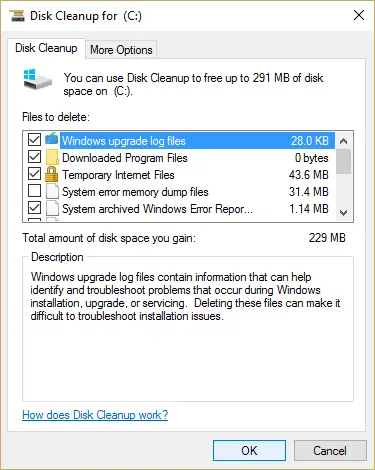
Крок 6: Дачакайцеся завяршэння ачысткі дыска重新 啟動。
做完 了 Вы паспяхова вырашылі памылку VIDEO_SCHEDULER_INTERNAL.Вы можаце працягваць карыстацца кампутарам з вопытам BSoD.
выснову
гэтавыправіць VIDEO_SCHEDULER_INTERNAL_ERROROf5 лепшыя спосабы.Больш простае рашэннеЗапусціце «поўную праверку» ПК з дапамогай антывіруснага праграмнага забеспячэння.Па любых пытаннях, звязаных з тэмай, калі ласка, пракаментуйце ў раздзеле каментарыяў ніжэй.Спадзяюся, я змагу вам дапамагчы.Усім добрага дня.

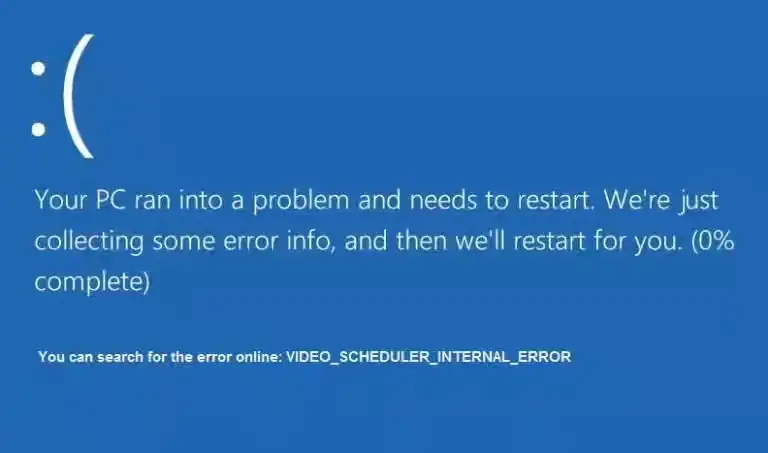

![Як убачыць версію Windows [вельмі проста]](https://infoacetech.net/wp-content/uploads/2023/06/Windows%E7%89%88%E6%9C%AC%E6%80%8E%E9%BA%BC%E7%9C%8B-180x100.jpg)


