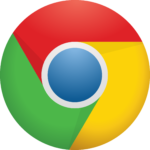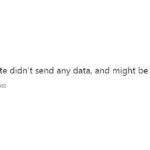ERR_NETWORK_CHANGED 是 Google Chrome 上最常出現的錯誤之一。互聯網用戶在通過 chrome 瀏覽器連接到網絡時會遇到許多不同類型的錯誤,如果您不了解根本原因或解決方案,這可能會成為麻煩。
這個錯誤信息是什麼意思?
簡而言之,ERR_NETWORK_CHANGED 錯誤通過阻止網頁正常加載來拒絕用戶訪問網頁。此錯誤可能是由於各種原因引起的,因此,查看此問題的幾種不同解決方案非常重要。可能對別人有用的東西,可能對你不起作用。
該錯誤可以顯示為“無法訪問網絡。ERR_NETWORK_CHANGED”或“您的連接已中斷。檢測到網絡更改。檢查您的互聯網連接。” 這是一個反復出現的錯誤,也會影響所有流行的網站,例如 Youtube、Gmail、Facebook 等。因此,為這個問題找到一個可行的解決方案至關重要。
為什麼會出現這個錯誤?
當 Google Chrome 檢測到您的 PC 的 IP 地址發生變化時,它通常會遇到此錯誤。所有網絡上的每台設備都分配有一個不同的 IP 地址,這有助於連接到互聯網。您的互聯網服務提供商 (ISP) 和網站所有者會根據您的 IP 地址應用某些限制。
現在,使用 VPN 或代理服務已成為一種常見做法。用戶使用這些來更改其 IP 地址以訪問特定的受限網站。這可能是您遇到此錯誤的原因之一。
下面是一個故障排除指南,討論了一些針對 ERR_NETWORK_CHANGED 錯誤的久經考驗的解決方案。
Chrome中 ERR_NETWORK_CHANGED 錯誤的解決方案
修復 1. – 重新啟動調製解調器
在進入一些複雜的解決方案之前,讓我們從簡單的解決方案開始。有時問題比看起來更簡單。該錯誤可能是由於某些內部和技術問題引起的。如果是這種情況,重新啟動調製解調器可能是一個可行的解決方案。
修復 2. – 禁用以太網或 WiFi
大多數 PC 有兩種連接到 Internet 的選項;WiFi 或以太網端口。首先,檢查您的 PC 是否同時支持兩者,如果兩者都啟用,這可能是導致問題的原因,因為連接在有線和無線之間交替。
要解決此問題,請禁用筆記本電腦上的 WiFi 選項,或移除以太網電纜。這確保了穩定的連接,因為互聯網現在僅通過單一來源連接。
修復 3. – 禁用 VPN 和/或代理服務器
如前所述,VPN 用於轉移互聯網連接,它可以讓您訪問受限內容。如果您使用的是 VPN 或代理服務器,這很有可能是導致 Chrome 出現錯誤的原因。
以下是在 Windows 10 上禁用自動代理的步驟:
- 單擊開始並轉到設置。
- 選擇網絡和 Internet選項。
- 導航到代理選項卡並確保代理設置的所有選項都已關閉。
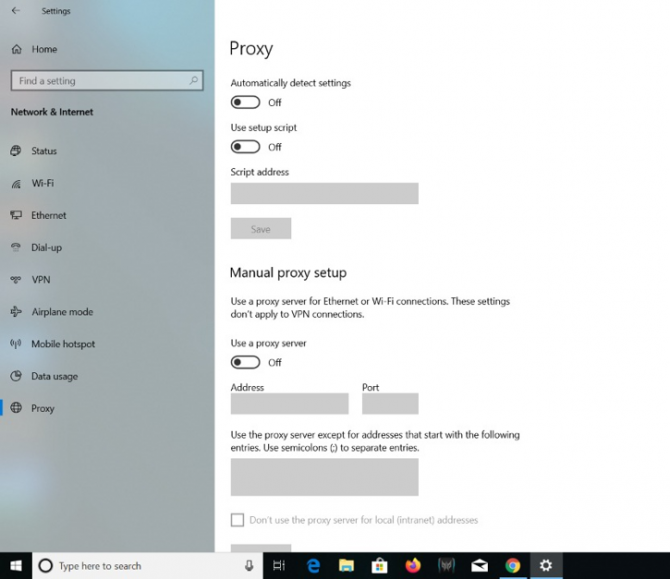
以下是在 Mac 上禁用代理的步驟:
- 從主菜單或屏幕左上角的蘋果標誌,轉到系統偏好設置…
- 點擊網絡。
- 選擇您當前連接的 WiFi。
- 點擊高級…
- 導航到代理選項卡並確保所有框都未選中,然後單擊確定。
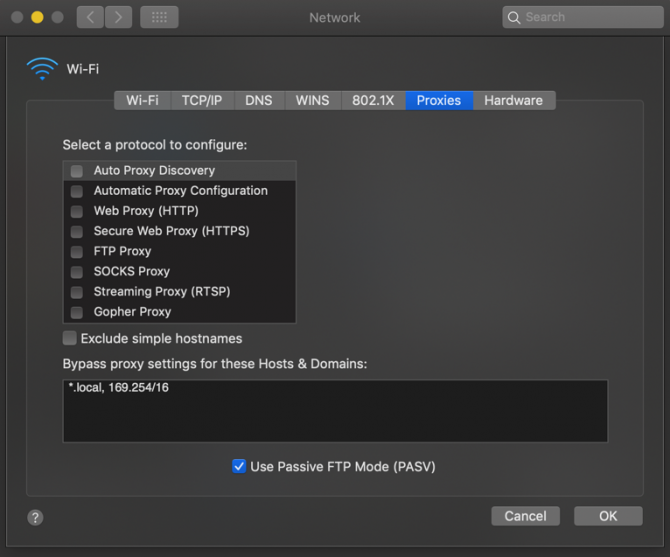
修復 4. – 清除 Google Chrome 中的緩存和瀏覽數據
這是如何做到的:
- 打開 Chrome 瀏覽器。在 Windows 上,按 Ctrl + H,或在 Mac 上,按 Command + Y。或者,單擊右上角的三個點並打開“歷史記錄”選項卡。
- 從選項的左側面板中,單擊清除瀏覽數據選項。
- 這將打開一個窗口,提示您設置時間範圍。選擇開始時間或所有時間(取決於您使用的 Chrome 版本)。
- 還記得勾選以下方框:瀏覽歷史記錄、Cookie 和其他站點數據,以及緩存的圖像和文件。
- 現在,單擊清除數據。
- 關閉瀏覽器,重新啟動 PC 並再次嘗試連接。
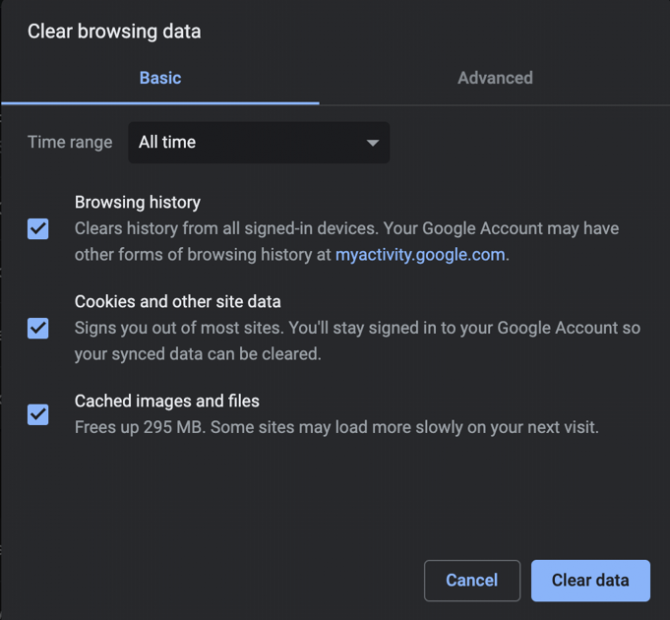
修復 5. – 禁用並重新啟用網絡適配器
網絡適配器有時可能是運行 Windows 的 PC 上出現 ERR_NETWORK_CHANGED 錯誤的原因。通常,此問題不會在 Mac 上發生。
請按照以下步驟修復網絡適配器相關問題:
- 單擊開始按鈕,搜索設備管理器。
- 向下滾動並單擊網絡適配器選項。
- 右擊您當前使用的適配器。(在這裡您可以選擇掃描任何硬件問題。)
- 禁用然後重新啟用網絡適配器。
- 返回您的 chrome 瀏覽器並嘗試加載網頁。
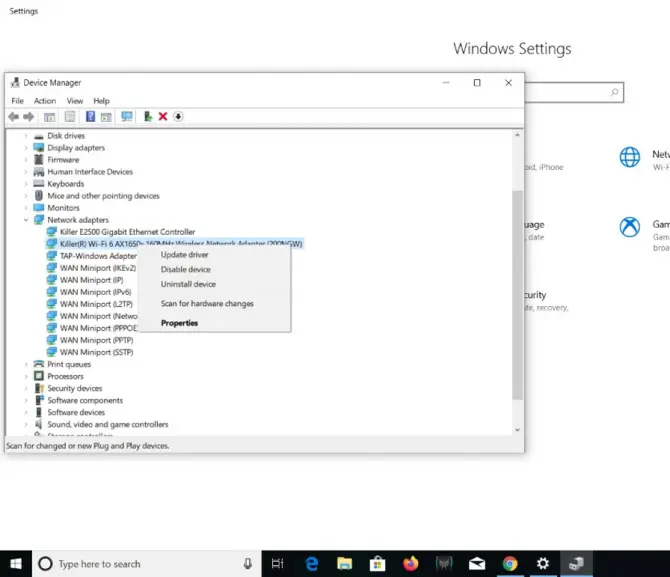
修復 6. – 刷新 DNS 緩存
以下是在 Windows 10 上刷新 DNS 的方法:
- 按Windows 鍵 + X。這將打開高級用戶菜單。
- 單擊命令提示符(管理員)。
- 鍵入以下命令:ipconfig/flushdns並按 Enter。
- 重新啟動您的電腦。
- 在瀏覽器上重新加載頁面。
修復 7. – 重置 TCP/IP
該解決方案通常作為前一個解決方案的後續。如果刷新 DNS 緩存還不夠,請按照以下步驟操作:
- 按Windows 鍵 + X。這將打開高級用戶菜單。
- 單擊命令提示符(管理員)。
- 依次鍵入以下命令:
- ipconfig/release並回車
- ipconfig/flushdns然後回車
- ipconfig/renew然後回車
- 重新打開命令提示符並鍵入以下內容:ipconfig/flushdns、nbtstat -r、netsh int ip reset、netsh winsock reset
- 按回車。
- 重新啟動您的 PC 並嘗試在瀏覽器上重新加載頁面。
修復 8. – 禁用省電模式
在 Windows 10 上,啟用節電模式後,無線適配器會關閉。這會導致網絡連接受到干擾,從而導致網絡更改錯誤。要消除此問題源,請執行以下步驟:
- 單擊開始按鈕,然後搜索設備管理器。
- 右鍵單擊您當前使用的網絡適配器,然後選擇“屬性”選項。
- 導航到電源管理選項卡。
- 禁用“允許計算機關閉此設備以節省電源”選項。
- 單擊確定並在 Google Chrome 中重新加載網頁。
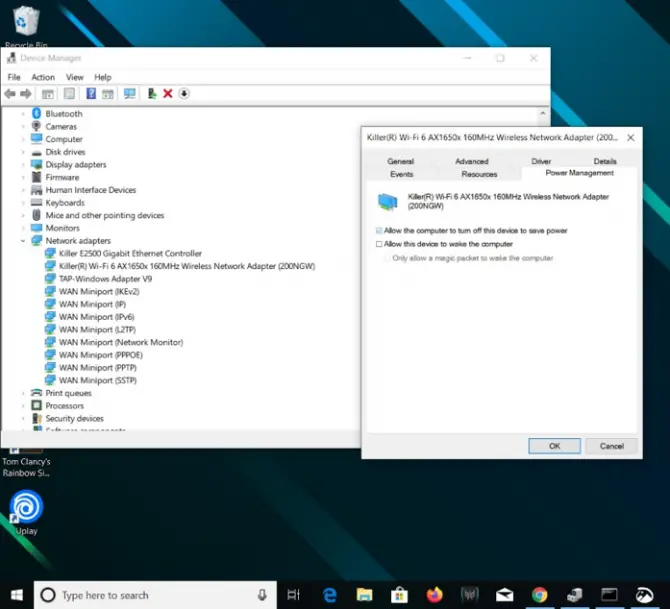
修復 9. – 嘗試谷歌公共 DNS
DNS 設置會對您的網絡連接產生重大影響,並可能導致連接超時。
DNS 設置位於 PC 上的 TCP/IP 協議設置下。可以更改 DNS 服務器詳細信息,此過程會根據您 PC 上運行的操作系統而有所不同。使用可靠的 DNS 服務器(例如 Google DNS)非常重要。如果您仍然沒有找到網絡錯誤的解決方案,請嘗試刪除所有手動 DNS 服務器,以便您的 ISP 提供的默認服務器用於將來的網絡連接。
修復 10. – 聯繫您的 Internet 服務提供商 (ISP)
如果這些解決方案都不適合您,最好就 ERR_NETWORK_CHANGED 錯誤諮詢您的 ISP。有時,他們可以通過一些可能對您的網絡產生積極影響的後端更改來提供幫助。