每當您重新啟動 PC 時,您都會看到一個鎖定屏幕,需要將其滑開才能登錄 Windows。儘管 Windows 10 已經從 Windows 8 的一些缺點中恢復過來,但您仍然可以找到一些殘餘。讓我們看看如何以不同的方式禁用 Windows 10 中的鎖定屏幕,因為它沒有快速和最簡單的設置來調整鎖定屏幕的出現。
您可以使用組策略編輯器或註冊表編輯器兩種方式中的任何一種禁用 Windows 10 中的鎖定屏幕。讓我們一一看清楚,讓它更簡單。
1. 使用組策略編輯器
組策略編輯器方法是在 Windows 10 中禁用鎖定屏幕的最簡單和最簡單的方法之一,但在某些 Windows 版本中可能有效,也可能無效。
- 通過按鍵盤快捷鍵“ Windows + R ”或在“開始”菜單中搜索“運行”程序,在您的 PC 中啟動“運行”對話框。
- 啟動運行對話框後,在文本框中鍵入“ gpedit.msc ”,然後單擊“確定”按鈕。如果幸運的話,屏幕上會出現“組策略編輯器”彈出窗口,如果遇到任何錯誤,請繼續使用第二種方法。
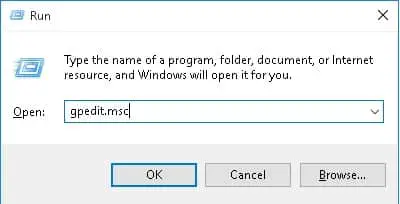
- 在“組策略編輯器”窗口中,展開窗口左窗格中的“計算機配置”樹。
- 在計算機配置樹下,展開管理模板 › 控制面板並選擇個性化子文件夾。
- 在窗口的右窗格中,您會在設置下找到許多選項。雙擊“不顯示鎖定屏幕”選項。
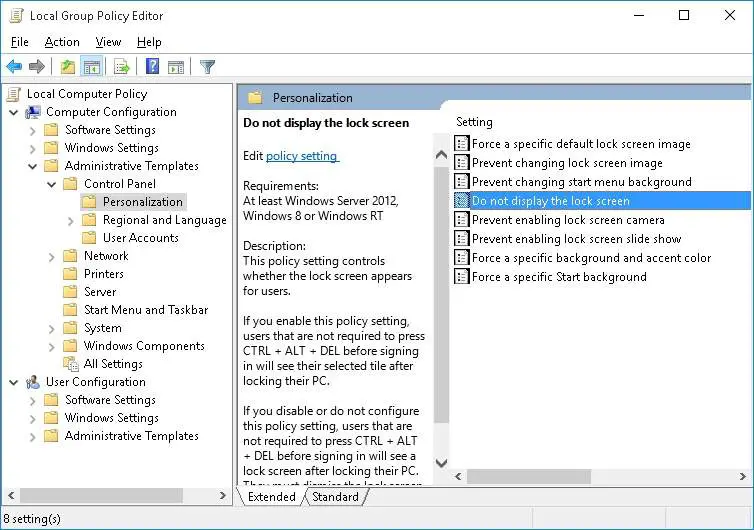
- 不顯示鎖屏窗口會出現在屏幕上。選擇左側的啟用選項,然後單擊確定按鈕。
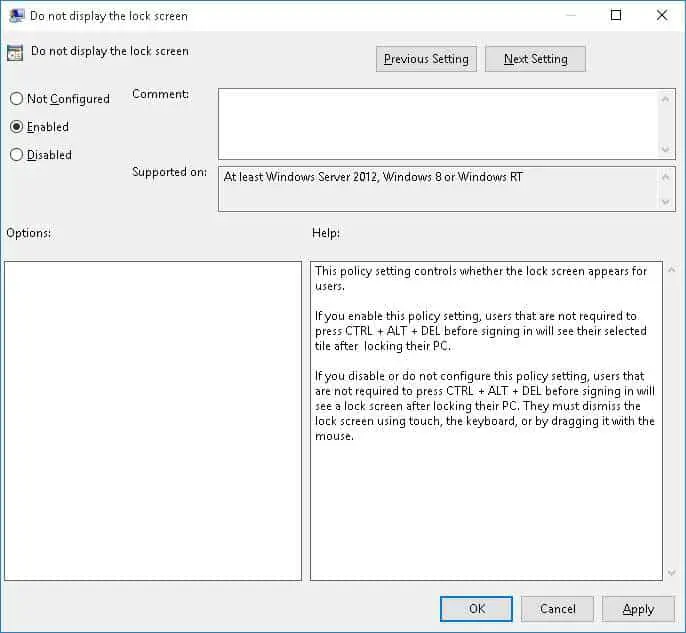
就是這樣。現在重新啟動您的PC,然後啟動後不會出現鎖定屏幕。
2. 使用註冊表編輯器
您可以使用此方法在任何 Windows 版本上禁用鎖定屏幕。
- 通過按鍵盤快捷鍵“ Windows + R ”或在“開始”菜單中搜索“運行”程序,在您的 PC 中啟動“運行”對話框。
- 啟動“運行”對話框後,在文本框中鍵入“ regedit ”,然後單擊“確定”按鈕。在開始此方法之前,請確保您具有管理員權限,否則您可以更改註冊表值。
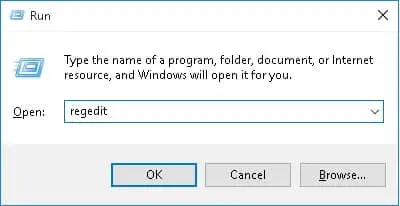
- 在註冊表編輯器窗口中,導航到 H KEY_LOCAL_MACHINESOFTWAREPoliciesMicrosoftWindows。
- 右鍵單擊 Windows 文件夾,然後從選項中選擇新建 › 鍵。Noe 將這個新創建的密鑰重命名為Personalization。
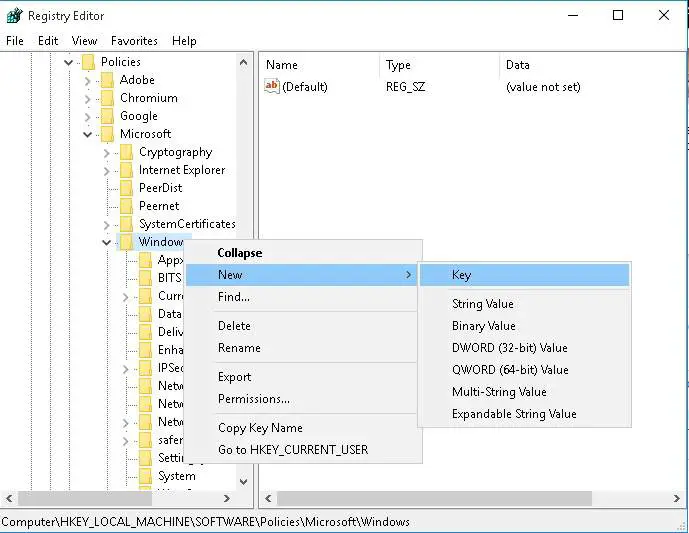
- 選擇新創建的個性化密鑰,然後在窗口的右窗格中,右鍵單擊空白區域。選擇新建 › DWORD(32 位)值。
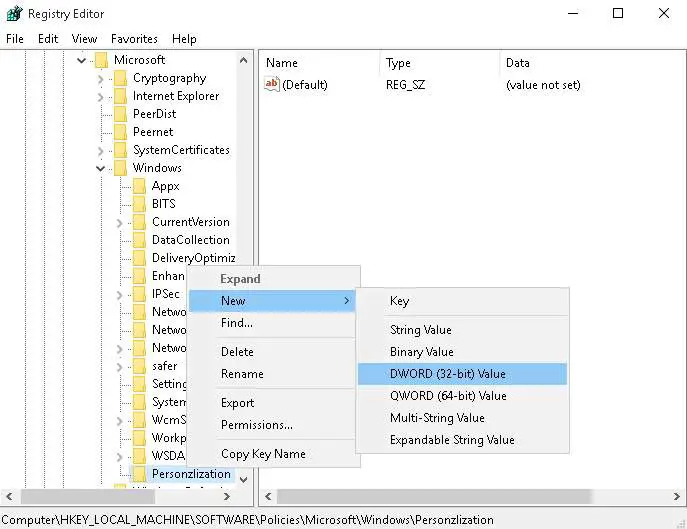
- 現在將新創建的DWORD重命名為“ NoLockScreen ”。雙擊 NoLockScreen 並在值數據下輸入值為1。
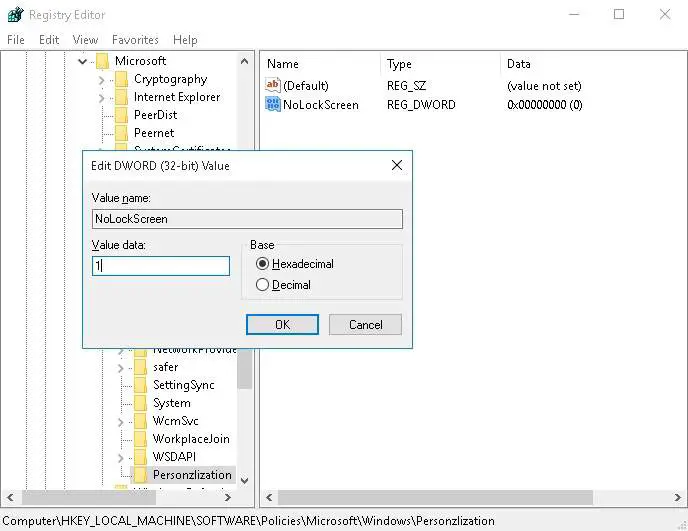
- 現在單擊“確定”按鈕並重新啟動您的 PC。啟動後,您將找不到鎖定屏幕。
就是這樣。那麼,你是如何禁用鎖屏的?

![[已解決] Bluestacks 卡在 Windows 中初始化錯誤 Bluestacks 卡在 Windows 中初始化錯誤](https://infoacetech.net/wp-content/uploads/2021/11/7919-images1ttyy7-150x150.jpg)










