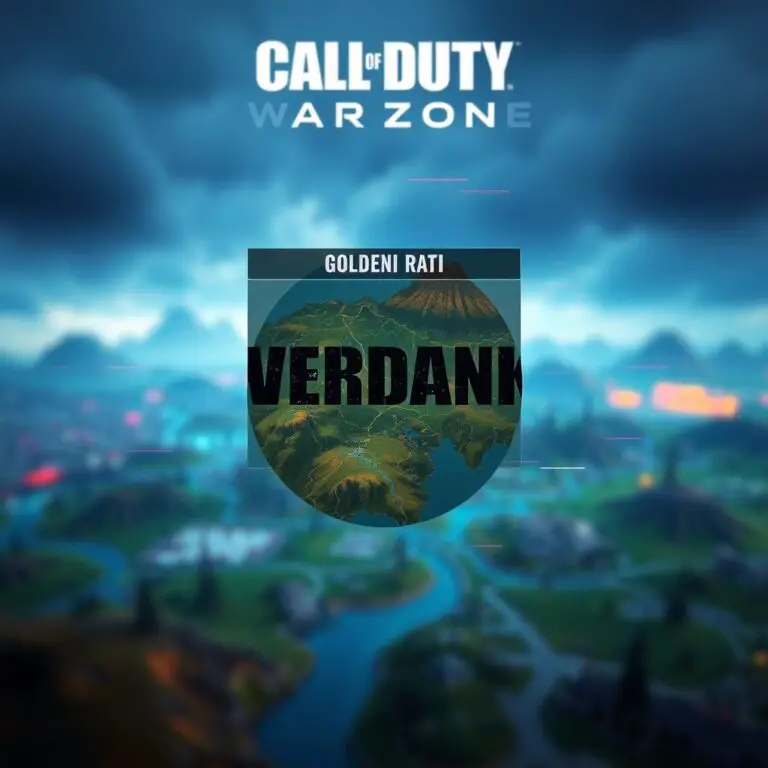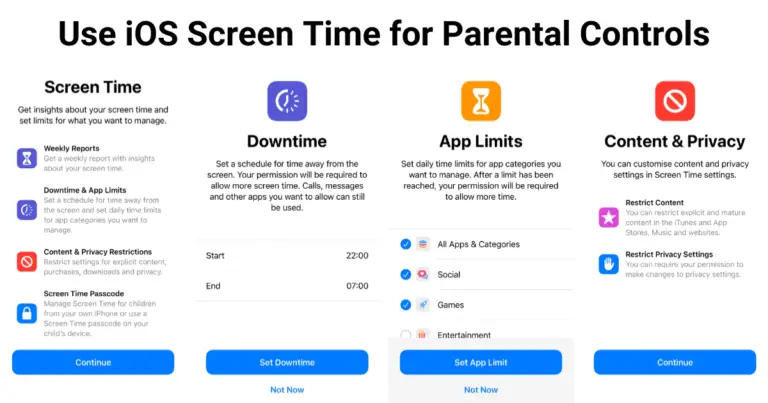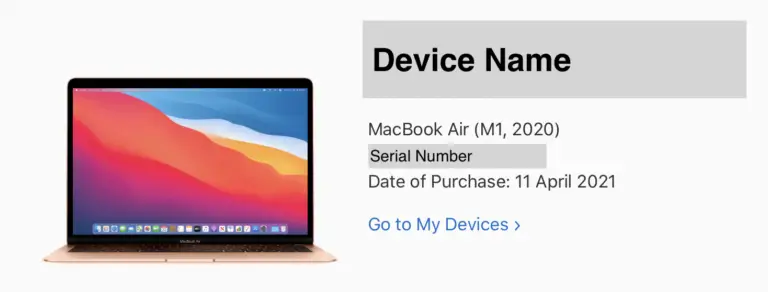修復 Windows 上的“對於目標文件系統文件過大”問題
如果您是筆記本電腦的普通用戶,您就會知道處理有限的存儲空間是多麼令人沮喪。解決此問題的一種方法是購買 USB 記憶棒或外部硬盤驅動器來存儲您的文件、圖像、文檔和視頻。
不幸的是,當保存空間超過 4GB 的大文件時,通常會出現錯誤,“對於目標文件系統文件過大”,這意味著您將無法移動或複制它。這不是因為您沒有所需的空間量,而是因為文件系統所在的格式無法處理它。有什麼責任?FAT32 文件系統。
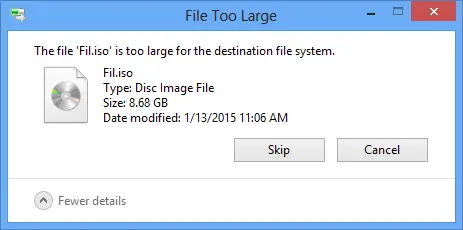
什麼是 FAT32 文件系統?
當您第一次設置 USB 記憶棒、外部硬盤驅動器甚至 SD 卡時,Windows 會要求您格式化驅動器,以便它可以存儲數據。您可以選擇多種文件系統,最常見的是 FAT32、exFAT 和 NTFS。這些文件系統只是組織驅動器的一種方式,並且都有優點和缺點。
為什麼還在使用 FAT32 系統?
FAT32 文件系統,也稱為文件分配表 32,早在 1996 年就被引入,以替代與 MS-DOS 一起使用的 FAT16。由於它的長期使用——直到 2006 年才被 exFAT 取代——它被認為是在商店出售的閃存驅動器中的“事實上的”標準。
為什麼?它確保了在現代計算機、遊戲機和其他設備(例如通過 USB 插入的固態存儲卡和數碼相機)之間的最大兼容性。因此,當您購買 U 盤時,它可能會使用 FAT32 進行格式化。
為什麼 FAT32 會導致“對於目標文件系統文件過大”錯誤?
嘗試移動大於 4GB 空間的文件時,您會收到“對於目標文件系統文件過大”錯誤,因為 FAT32 文件系統只能支持最大 4GB 空間的文件。儘管您可以在 FAT32 驅動器上存儲的文件總量超過 2TB,但文件系統不會接收超過 4GB 最大值的單個文件。
如何解決 FAT32 驅動器導致的“對於目標文件系統文件過大”錯誤?5個解決方案!
解決此問題的最簡單方法是將驅動器轉換為較新的文件系統、壓縮或拆分文件,或使用替代存儲安排。
1.使用壓縮軟件拆分大文件。
當你有一個非常大的文件,比如一個視頻,並且你想把它放到 U 盤或外置硬盤上(沒有足夠的空間),你可以使用壓縮軟件來分割它,以便你可以移動它。雖然這是最容易使用的解決方案,因為它不需要您重新格式化任何內容並且您不必擔心備份文件,但這是一個漫長的過程。
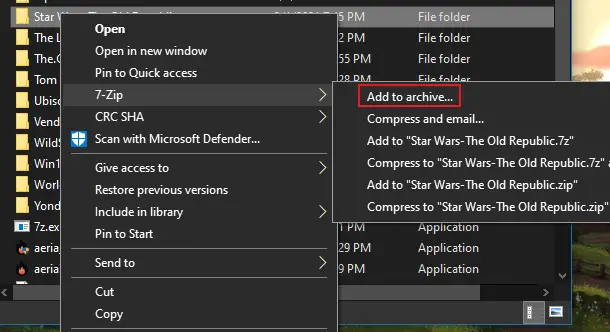
-
- 查找“拆分為卷,字節”框並單擊它以查看選項下拉菜單。您可以選擇現有配置文件之一,也可以輸入要壓縮的文件的最大大小 – 輸出文件。
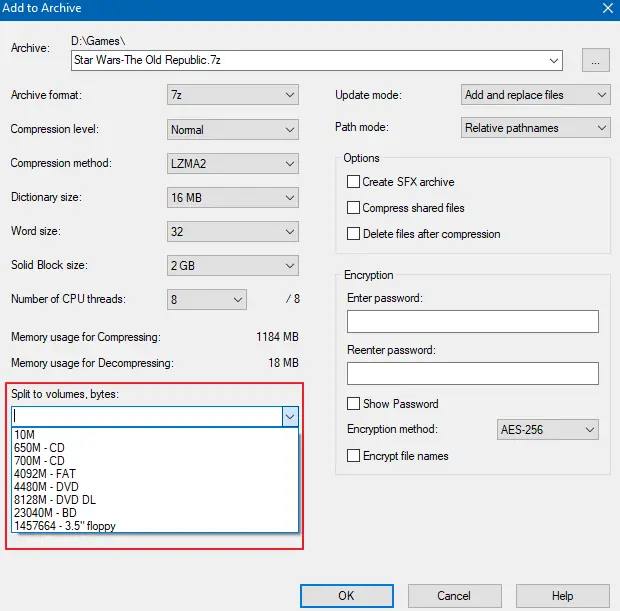
- 一旦你有正確的分割卷,點擊確定並觀察 WinRar 或 7Zip 壓縮源文件。它將被分成幾個小的壓縮文件,其中包含您在上述步驟中分配的預設文件大小。您在上述步驟中分配的預設文件大小越大,您獲得的壓縮文件就越少。
現在您可以繼續將這些文件中的每一個移動到您的存儲設備上。傳輸後,以正確的編號順序解壓縮文件。僅當總文件大小小於存儲設備可以容納的大小並且您移動的每個zip 都低於最大限制(對於 FAT32 存儲設備為 4GB)時,這才有效。
2. 將 FAT32 文件系統轉換為 NTFS 文件系統 – 使用 Windows 文件資源管理器
通過這種方法,我們將使用Windows 格式管理器將您的 USB FAT32 文件系統轉換為較新的 NTFS 系統。
警告:格式化會擦除驅動器上的所有數據。在繼續執行以下步驟之前,請確保將 USB 上的所有文件複製到計算機,以確保文件在文件系統轉換過程中不會丟失。
- 將U 盤插入計算機。
- 打開您的Windows 文件資源管理器。在您的任務欄/工具欄中找到。
- 在左側查找您的 USB 記憶棒。
- 右鍵單擊 U 盤並找到格式化選項。
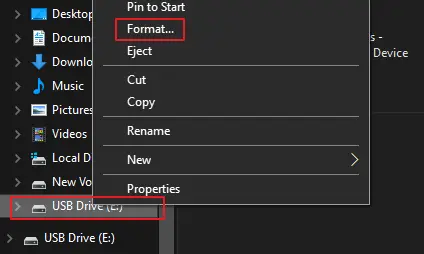
-
- 這將打開一個格式彈出窗口。
- 從文件系統下拉菜單中,選擇NTFS。
- 點擊開始按鈕。
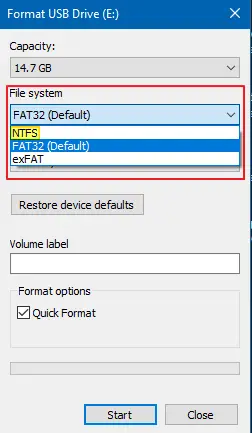
格式化完成後,您將能夠複製保存到計算機的文件,而不會出現“對於目標文件系統文件過大”錯誤消息。
3. 將 FAT32 文件系統轉換為 NTFS 文件系統 – 使用 Windows 命令提示符。
警告:使用命令提示符代碼行,這種轉換方法肯定會導致數據丟失,因此請確保將 USB 文件備份到計算機或其他安全位置的硬盤上。
以下是使用命令提示符將驅動器重新格式化為 NTFS 的方法:
- 在計算機的搜索框(開始菜單)中,搜索CMD。
- 在最佳結果中,找到命令提示符應用程序並右鍵單擊它。
- 選擇以管理員身份運行它。
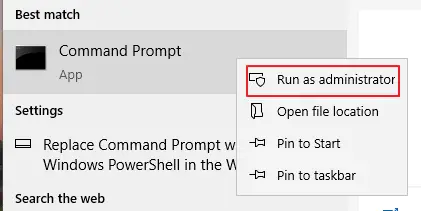
- 在彈出的 CMD 窗口中,您需要運行命令行,將 [drive] 替換為與要重新格式化為 NTFS 的驅動器關聯的字母。
- 您需要輸入的命令行是:convert [drive] /fs:ntfs
- 然後按 Enter。
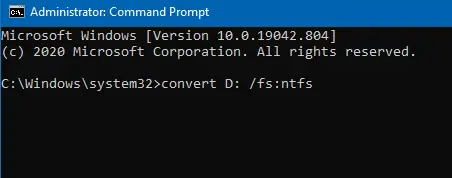
因此,如果您的驅動器是 D,則命令如下所示:convert D: /fs:ntfs
轉換驅動器需要幾秒鐘的時間,但一旦轉換完成,將 4GB+ 大小的文件放到驅動器上不會有任何問題,並且不會再出現“對於目標文件系統文件過大”錯誤.
4. 將 FAT32 文件系統轉換為 NTFS 文件系統 – 使用磁盤管理。
將 FAT32 USB 或硬盤驅動器轉換為 NTFS 文件系統的另一種非常簡單的方法是使用內置的磁盤管理軟件。
警告:這將擦除驅動器上的所有數據,因此請先備份文件!
- 打開文件資源管理器並在左側菜單中找到“這台電腦” 。
- 右鍵單擊它並選擇管理。
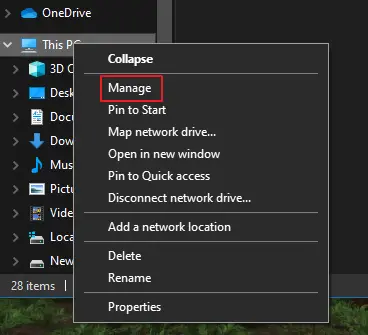
-
- 在計算機管理中,右鍵單擊存儲下的 USB 或硬盤。
- 選擇格式選項。
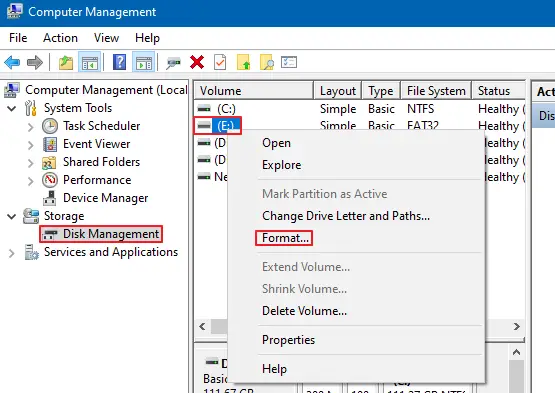
- 在“文件系統”下將其交換為NTFS。
- 勾選“執行快速格式化”選項。
- 點擊確定以確認選擇。
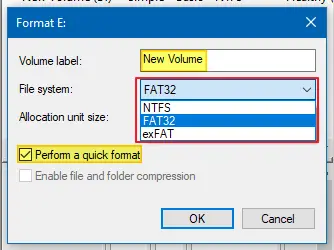
轉換完成後,您將修復“文件對於目標文件系統而言太大”錯誤,並且複制大文件不會有任何問題。
5. 使用第三方工具進行轉換。
有這麼多內置選項可以將您的 FAT32 文件系統轉換為 NTFS 並返回,沒有真正的理由使用第三方工具來解決“文件對於目標文件系統來說太大”錯誤,但它是可以理解的是,有些人可能會覺得使用第三方工具比使用內置程序更舒服。只需確保在下載或進行任何第三方購買之前查看評論即可。
結論
如果您真的不想為壓縮拆分選項或轉換過程而煩惱,“對於目標文件系統文件過大”的另一種選擇是使用本機使用 NTFS 文件系統的不同存儲設備。
只需簡單地將文件從 FAT32 傳輸到 NTFS 硬盤驅動器或 USB 記憶棒,或從 FAT32 文件系統移動到您的計算機,然後根據需要轉移到新的 NTFS USB 記憶棒或硬盤驅動器。

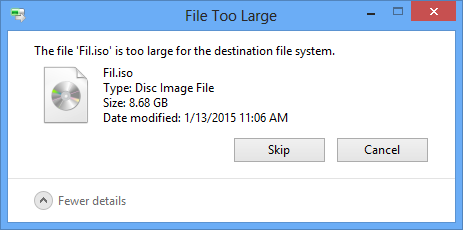



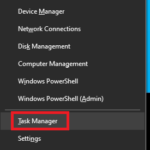
![[錯誤]:無法將 Windows 安裝到此磁盤 - 如何使安裝正常工作 無法將 Windows 安裝到此磁盤](https://infoacetech.net/wp-content/uploads/2022/08/9474-UEFI-Versus-BIOS-670x352-150x150.jpg)