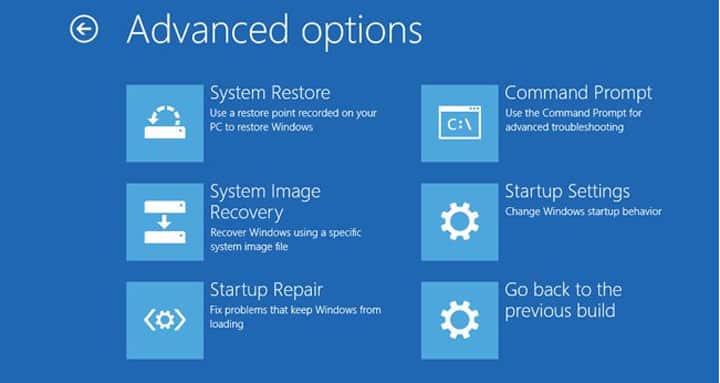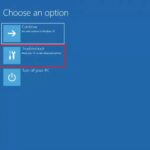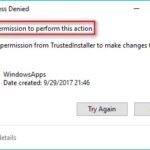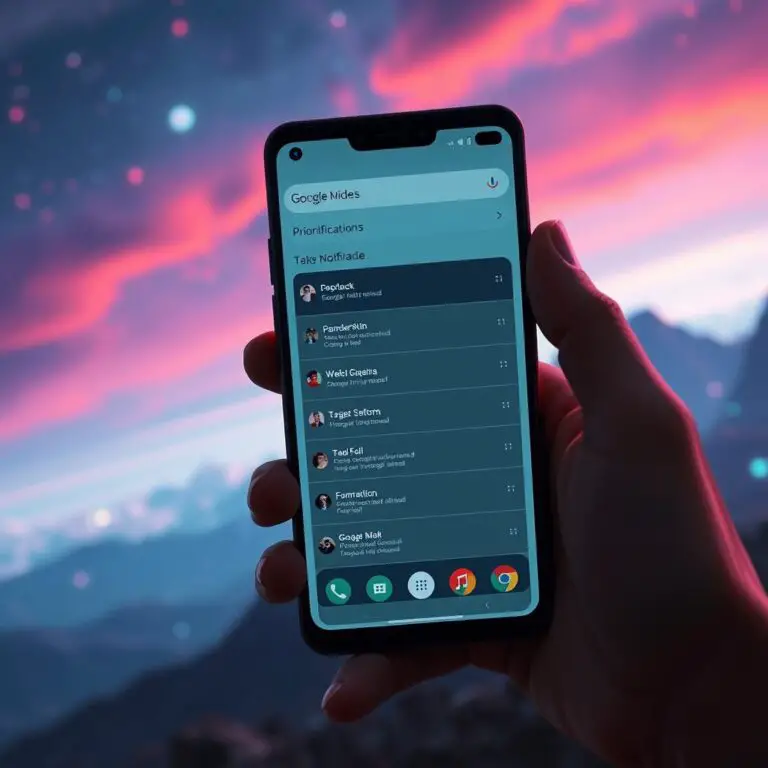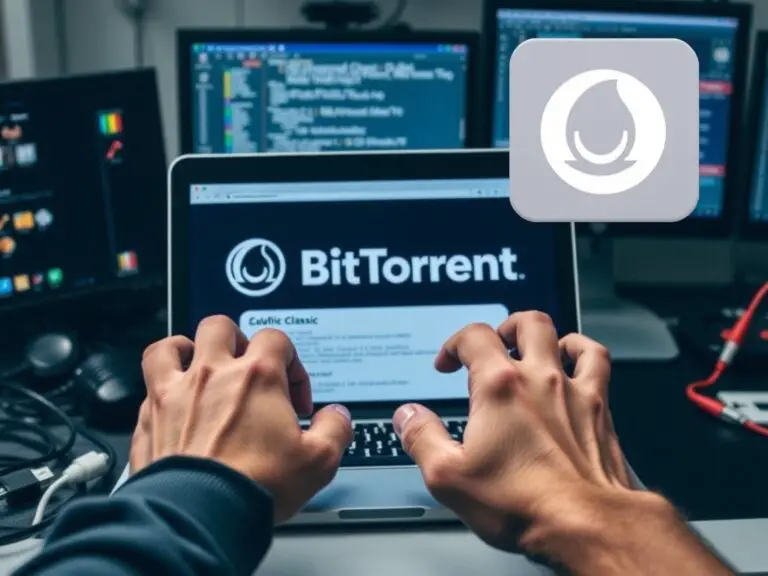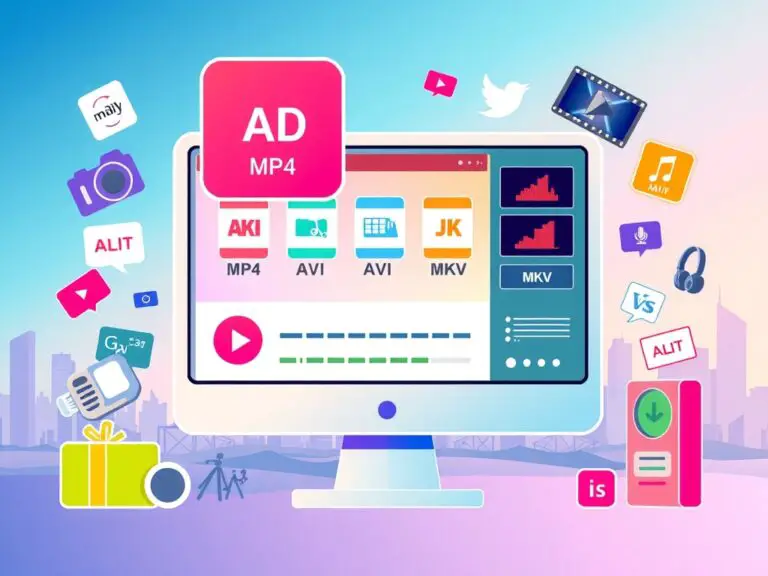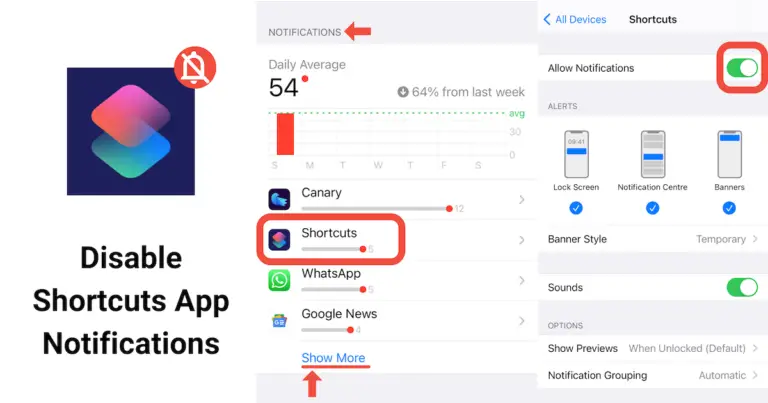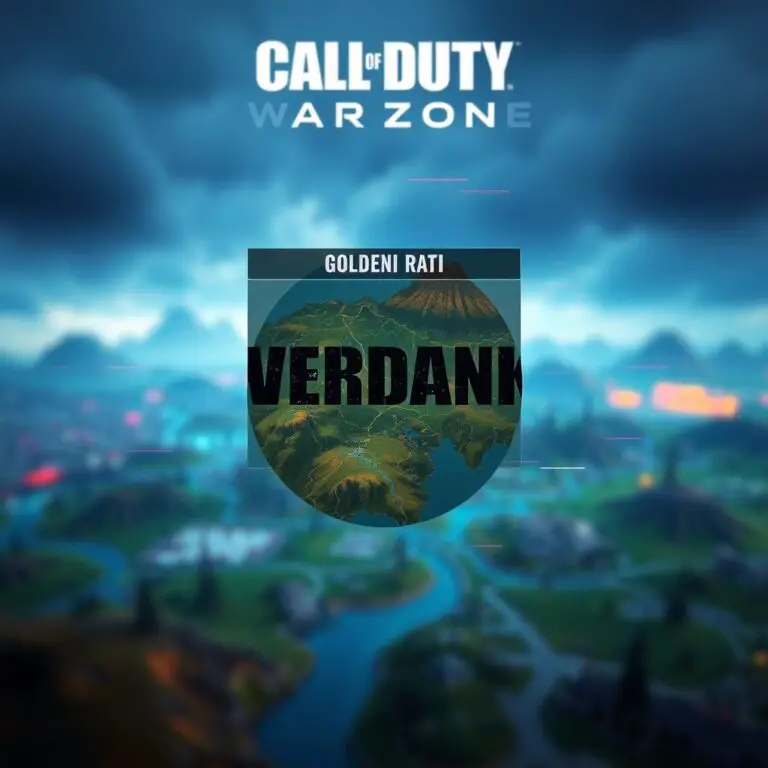如何在 Windows 10 中創建系統映像備份
大多數 Windows 10 用戶可能不知道如何創建系統映像的備份。讓我們在本教程中學習如何創建系統映像備份並恢復它。在開始之前,請確保您的硬盤中有足夠的空間,或者您有一個有足夠空間的外置驅動器。
如何創建系統映像備份
按照以下步驟在 Windows 10 中創建系統映像備份。
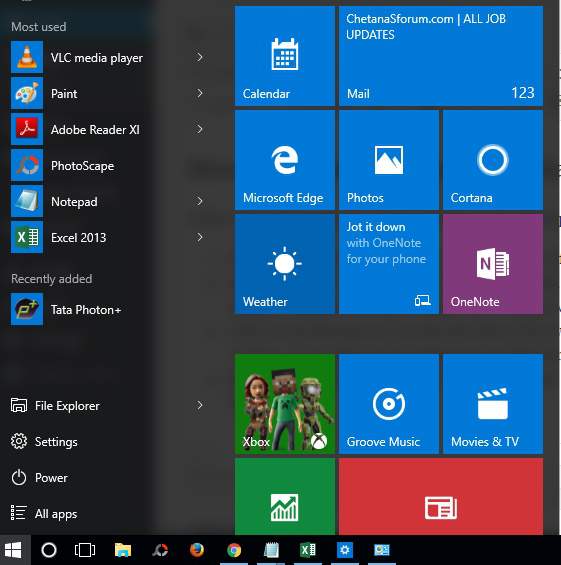
- 單擊屏幕左下角的 Windows 開始按鈕。然後從列表中選擇設置。
- 設置窗口將出現在屏幕上,帶有各種圖塊。單擊更新和安全選項。然後更新和安全窗口將在設置窗口中打開。
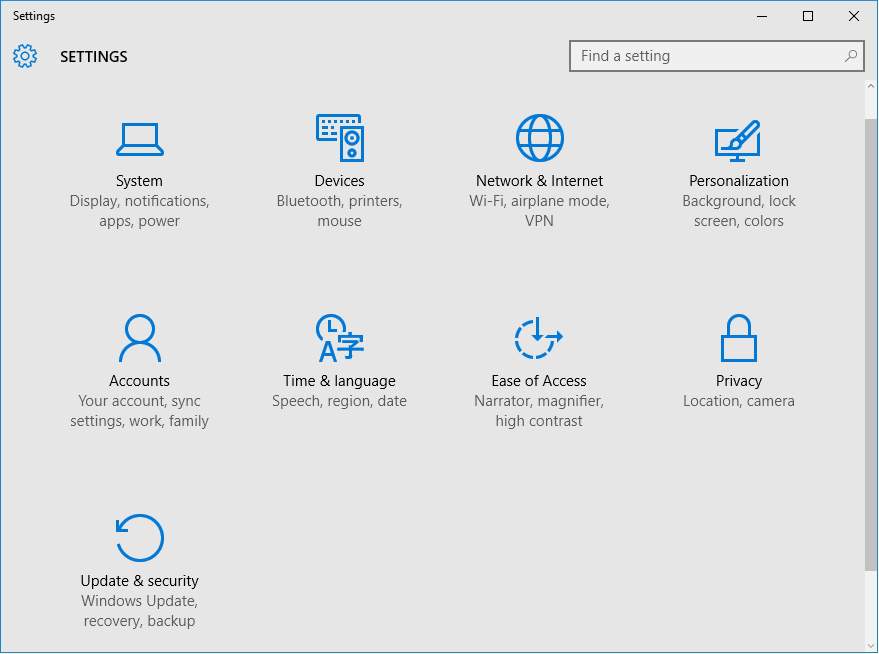
- 單擊窗口左側的備份選項卡。您可以看到出現在窗口右側的選項。現在單擊轉到備份和還原(Windows 7)。
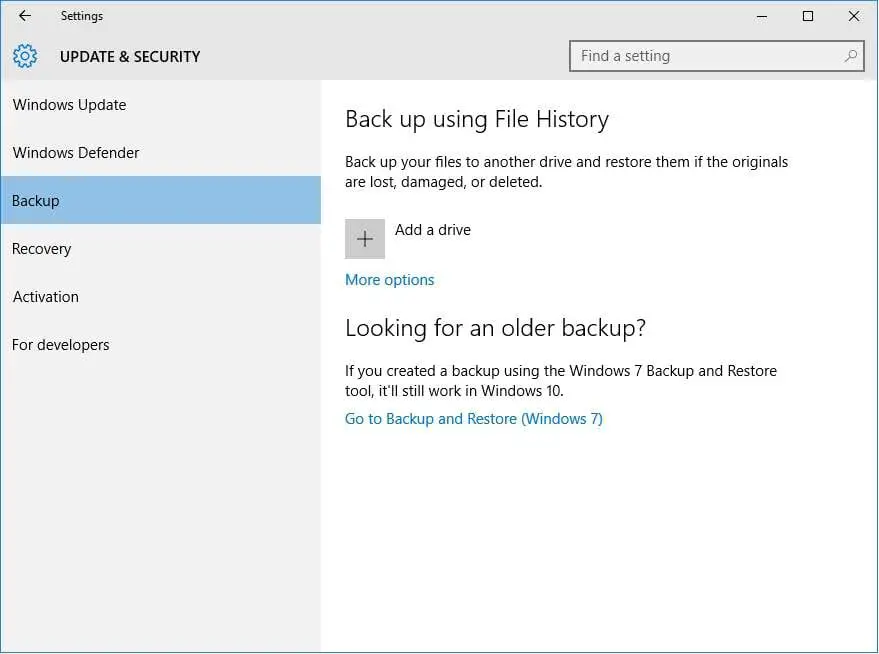
- 屏幕上將出現備份和恢復窗口。單擊窗口左側的創建系統映像選項。
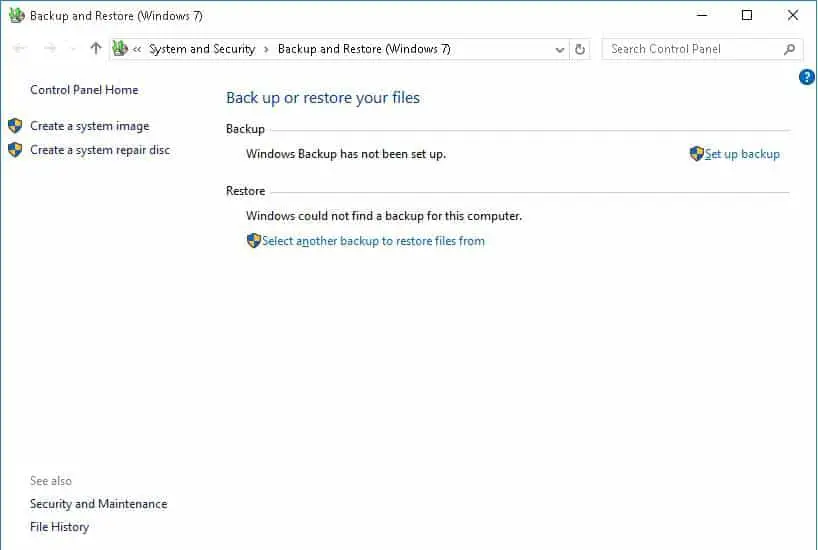
- 在創建系統映像窗口中,選擇在硬盤上,然後選擇要保存備份映像的驅動器。單擊下一步按鈕。
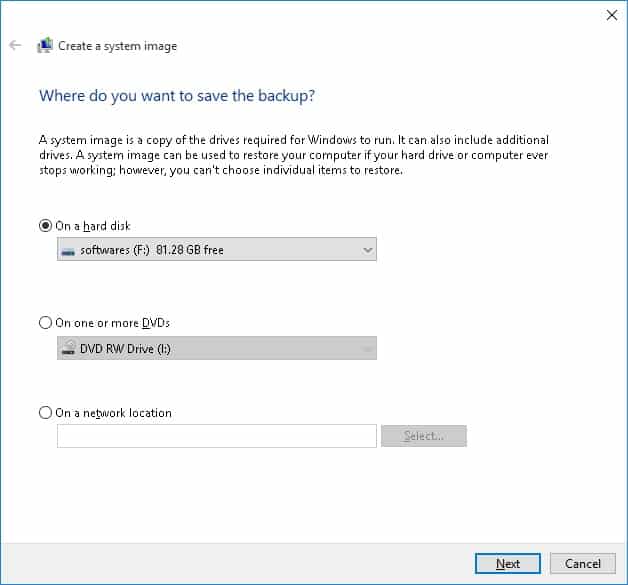
- 現在選擇要與系統備份一起包含的其他驅動器。
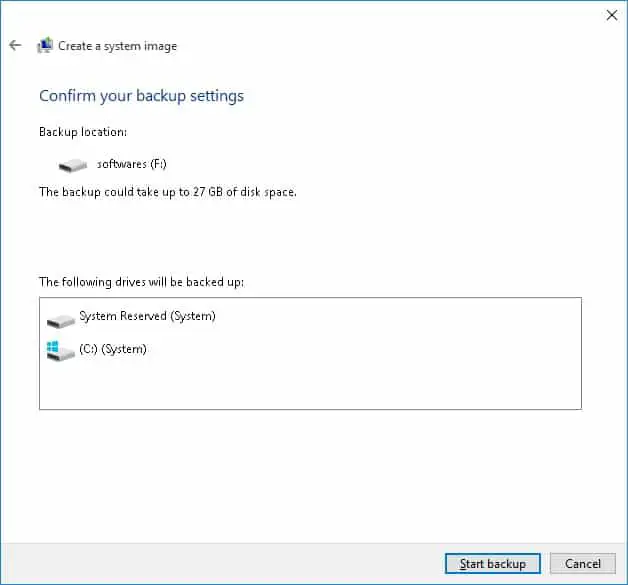
- 確認備份設置後,單擊“開始備份”按鈕開始備份過程。
- 休息一段時間,因為備份過程將持續幾分鐘。創建備份映像後,您將在屏幕上看到成功消息。
如何恢復系統映像備份
擁有系統備份映像後,您可以通過執行以下步驟來恢復它。
- 將包含系統備份映像的驅動器連接到您的 PC,然後使用 Windows 安裝介質重新啟動您的計算機。
- 在 Windows 設置中,單擊下一步按鈕,然後單擊屏幕左下角的修復計算機選項。
- 單擊疑難解答,然後單擊高級選項並選擇系統映像恢復選項。
- 現在選擇要恢復的備份映像,然後單擊下一步按鈕。
就是這樣。您已成功完成系統備份映像的備份和恢復。