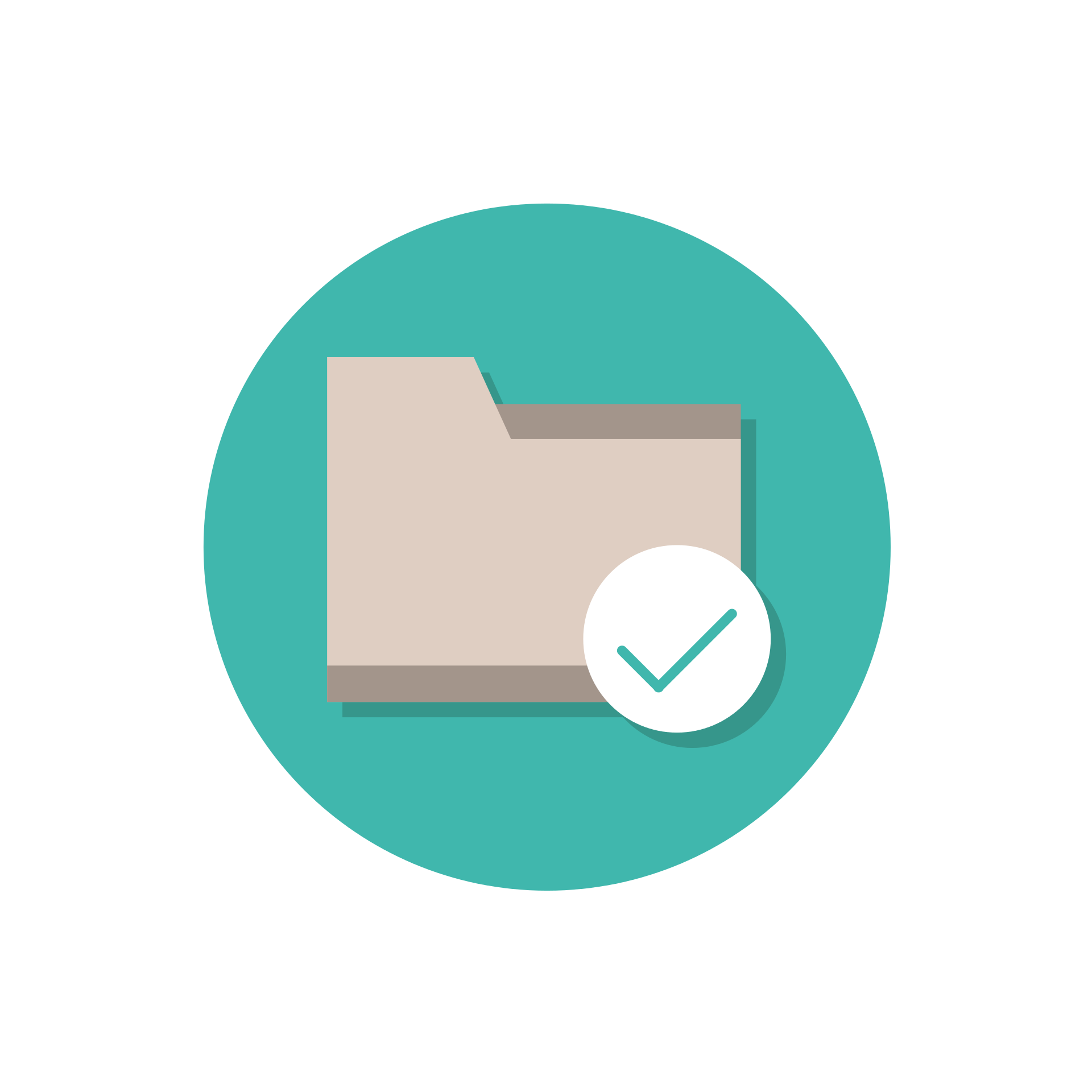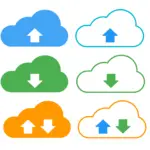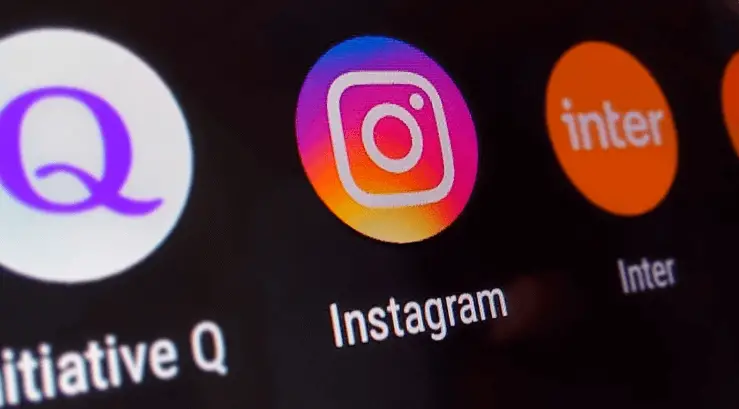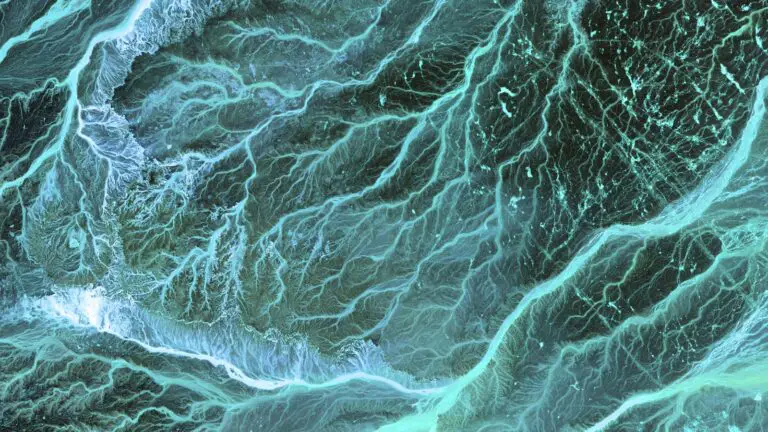如何從 Windows 10 上的“這台電腦”中刪除文件夾?
在 Windows 8 之前,我們只能在“我的電腦”部分查看硬盤驅動器,但現在在 Windows 10 中“這台電腦”還顯示文件夾以及硬盤驅動器、網絡位置和可移動存儲設備。
如果您對使用此功能不感興趣,則可以通過對註冊表進行小的更改來隱藏它們。您需要做的就是對註冊表進行一些小技巧。您無需成為計算機極客即可完成此操作。我們將通過我們的簡單帖子幫助您完成此操作。
無需更改註冊表
好吧,如上所述,我們必須對註冊表進行一些更改才能隱藏文件夾,以免出現在此 PC 中。但是要更改註冊表,您需要在 PC 上擁有管理員權限。如果您沒有管理員訪問權限,則可以通過單擊“文件夾”標題簡單地從“此電腦”部分隱藏文件 夾。單擊或點擊此標題將折疊它並隱藏它們的出現。它將保持折疊狀態,直到您再次單擊它。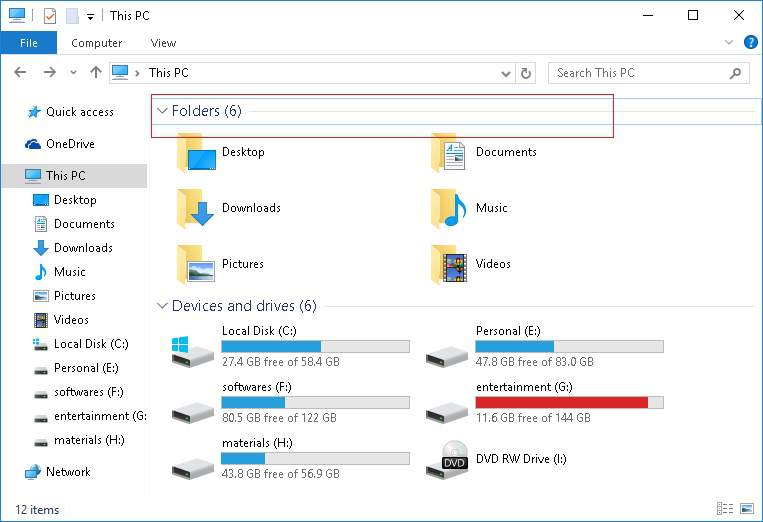
更改註冊表
如果您具有管理權限,則可以執行註冊表黑客操作以刪除文件夾。但在繼續之前,您需要知道 Windows 操作系統的版本是 32 位還是 64 位版本。要檢查位版本,請單擊“開始”菜單並打開“設置”。然後選擇系統 › 關於。您現在可以在“系統類型”旁邊看到操作系統的位版本。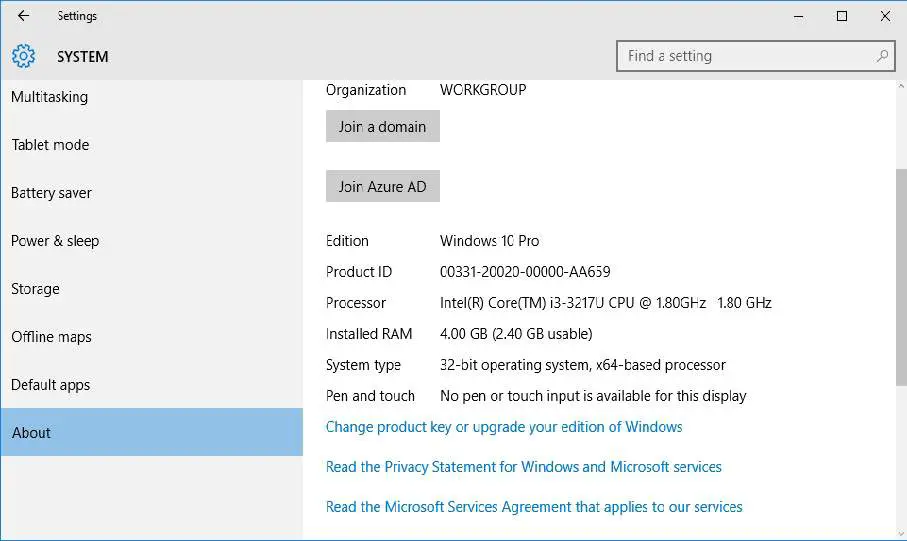
從下面的下載部分下載註冊表文件,並根據您的操作系統版本打開文件夾。打開文件夾後,您會看到隨時可用的註冊表文件。您需要做的就是雙擊“ 從此 PC 中刪除所有用戶文件夾 32-bit.reg”文件以刪除這些文件夾。
但是您不能只在文件資源管理器中看到即時更改。要查看文件夾是否已被刪除,只需通過重新啟動 PC 或使用任務管理器來重新啟動文件資源管理器。
如果要恢復這些文件夾,請雙擊 將所有用戶文件夾恢復到此 PC 32-bit.reg文件以恢復這些文件夾。此外,如果您想刪除或恢復單個文件夾,請打開Individual Folders文件夾並運行該特定註冊表。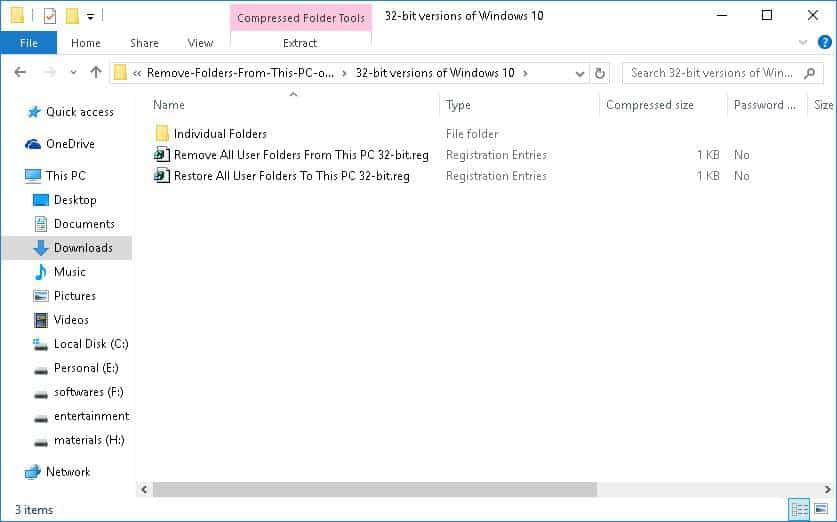
就是這樣。是不是很簡單?
請在下面的評論部分告訴我們您的寶貴建議。