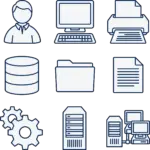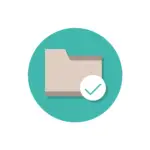相較於 Android 操作系統,存取 iPhone 數據稍微複雜一些。iOS 裝置以其優質的相機、高解析度和清晰度的照片而聞名。
雖然每一代 iPhone 的攝像頭都越來越好,但需要注意的是高解析度的照片會占用大量的裝置空間。在這種情況下,最好將照片從 iPhone 下載或傳輸到電腦進行備份。
此外,透過傳輸 iPhone 照片,您可以釋放設備空間,並有更多空間來存儲更多相機膠卷照片。將 iPhone 照片導出並不是什麼難事,您可以將照片下載到您喜歡的任何設備上。 本文將簡要介紹如何使用不同設備從 iphone傳照片到電腦。
如何將照片從 iPhone傳照片到電腦?
使用 Windows 照片應用程序,可以在 Windows 10 PC 上從 iPhone 5 下載照片。 如果您在 Windows 7 上運行,“自動播放‘ 將彈出。 而 Windows 8 或更高版本將自動檢測 iPhone,您將看到“點擊以選擇此設備發生的情況”彈出窗口。 只需點擊 導入照片和視頻 選項。 除此之外,下面給出的指南對於包括 Windows 10/8/8.1/7 在內的所有 Windows 操作系統版本都是相同的。
將 iPhone 照片傳到電腦的步驟(使用 USB 數據線)
步驟1: 使用 USB 數據線將 iPhone 與電腦或筆記本電腦相連。
第2步: 照片應用程序將自動啟動。 或者,您也可以轉到 Windows 開始 菜單 搜索和 打開照片應用.
第 3 步: 導航到右上角進行選擇 進口 圖標,看起來像一個盒子,裡面有一個倒箭頭。

步驟4: 在下一個屏幕上,選擇要下載或傳輸的照片。

第 5 步: 然後,單擊 繼續 從左下角按鈕繼續。
第 6 步: 下一個屏幕將向您顯示 iPhone 照片的保存位置。 如果你想改變,那麼 點擊鏈接.

第 7 步: 此外,您可以單擊複選框以刪除導入的文件。 點擊 進口 按鈕來傳輸它們。
第 8 步: 導入後,您可以在中查看照片 收藏品 菜單或選擇 相冊 左側邊欄中的圖標可查看任何特定相冊。
按照上述指南,您將能夠成功地將 iPhone 照片下載到 Windows PC。
如何將照片從 iPhone 傳到 Mac/Macbook(使用電纜)
將照片從 iPhone 導入或下載到 Mac 是一個簡單的過程。 使用 USB 數據線,任何人都可以毫不費力地將 iPhone 照片傳輸到 Mac PC。 使用 iPhone 閃電數據線在 MacBook 上下載 iPhone 照片。
從 iPhone 下載照片到 Macbook/Mac
步驟1: 使用 USB 數據線/iPhone 數據線將 iPhone 與 Mac PC 連接。
第2步: 照片應用程序將自動啟動。 別的, 打開照片應用 從 Dock、Launchpad 或應用程序文件夾。
第 3 步: 您已連接到 Mac 的 iPhone 中的照片和視頻將顯示在照片應用程序的導入屏幕上。

筆記: 如果您沒有找到導入屏幕,請單擊 導入選項卡 照片應用程序上的圖標或點擊照片應用程序側欄上的設備名稱。
步驟4: 現在, 選擇照片 您要下載的文件。

第 5 步: 然後點擊 進口精選 在 PC 上下載 iPhone 照片的選項。 如果要導入新照片,請選擇 導入所有新照片 選項。
第 6 步: 點擊 最後導入 左窗格中的選項以查看下載的照片。 打開導入相冊將顯示您已導入的照片列表。
如何無線將照片從 iPhone 傳到電腦
您可以通過兩種最佳方式將照片從 iPhone 無線傳輸到 Windows 計算機或筆記本電腦。 下面的部分將詳細討論相同的內容
- 使用 iCloud 照片將照片從 iPhone 下載到 PC
- 使用 iCloud.com 將照片從 iPhone 下載到 PC
這兩種方法都需要您 iCloud 帳戶,Apple 的一項存儲服務。 使用 iCloud,任何 iPhone 用戶都可以將媒體上傳到 iCloud,然後在任何其他設備(如 PC)上下載相同的內容。
使用 iCloud 照片將照片從 iPhone 下載到電腦
要將 iPhone 照片傳輸到 PC,您可以使用 iCloud 照片應用程序。 下面給出的說明將幫助您解決同樣的問題。
步驟1: 在您的 iPhone 上,前往 設置 > 選擇 相片 > 選擇 iCloud 照片/iCloud 照片庫.
第2步: 在您的筆記本電腦/電腦上,下載 Windows 版 iCloud 通過點擊鏈接 https://support.apple.com/en-gb/HT204283
第 3 步: 安裝後,提供與 iPhone 相同的 Apple ID,並在 Windows PC 上登錄。
步驟4: 當您啟動 Windows 版 iCloud 應用程序時,選中照片選項並單擊 選項 對應的按鈕。
第 5 步: 在“照片選項”彈出窗口中,您可以 報到 iCloud 照片庫、將新照片和視頻下載到我的電腦等任何選項。
第 6 步: 最後點擊 完畢 選項,然後點擊應用。

這樣一來,您在 iPhone 上拍攝的任何新照片都將下載到 PC(已連接互聯網)上。
使用 iCloud.com 將照片從 iPhone 下載到電腦
可以從 iCloud.com 下載 iPhone 照片。 下面給出的指南將幫助您輕鬆地在 PC Windows 上獲取 iPhone 照片。
步驟1: 在您的 iPhone 上,點擊 設置 > 選擇 相片 > 選擇 iCloud 照片 首先。

第2步: 在 PC 上打開網絡瀏覽器並轉到 iCloud.com. 通過提供您的 蘋果賬號和密碼.
第 3 步: 如果 iPhone 使用 雙因素認證那麼你應該輸入 6 位密碼 在 Windows PC 上。

步驟4: 同時在你的 iPhone 上,點擊 允許 按鈕進行確認。 現在將顯示 PIN 碼並在 PC 上輸入相同的 PIN 碼。
第 5 步: 在 iCloud.com 上,選擇 相片 從選項列表中訪問您的 iPhone 照片庫。

第 6 步: 選擇 媒體類型或我的相冊 左窗格中的選項以選擇要下載的照片。

第 7 步: 點擊 雲下載圖標 從頂部在 PC 上下載 iPhone 照片。

如何將照片從 iPhone 無線傳到 Mac?
使用 Mac PC,您可以將 iPhone 照片無線傳輸或下載到 Mac PC。 有兩種不同的方法可以將照片從 iPhone 下載到 Mac。
- 使用 iCloud 照片將照片從 iPhone 下載到 Mac
- 使用 AirDrop 將照片從 iPhone 下載到 Mac
使用 iCloud 照片將照片從 iPhone 下載到 Mac
步驟1: 借助 iCloud,您可以將照片從 iPhone 無線傳輸到 MacBook。
第2步: 首先,點擊 iPhone 環境 > 選擇 相片 > 並啟用 iCloud 照片.
第 3 步: 在您的 Mac PC 上,單擊 蘋果 圖標 > 選擇 系統偏好 > 選擇 雲端.

步驟4: 選擇 相片 並選中左側的框。 點擊 選項 與之相對應。

第 5 步: 選擇複選框 iCloud 照片 然後點擊 完畢 按鈕關閉 iCloud 窗口。

第 6 步: 在您的 Mac PC 上打開照片應用程序,然後 選擇照片 您要下載的文件。
第 7 步: iCloud 照片在 Mac 和 iPhone 上設置。 iPhone 照片將被複製到照片應用程序,並且可以從 iPhone 和 Mac 訪問。
第 8 步: 現在,當您在 Mac PC 上打開照片應用程序時,所有 iPhone 照片都將下載並顯示在 Mac 上。
使用 AirDrop 將照片從 iPhone 下載到 Mac
如果你想在 Mac 上無線下載 iPhone 照片,那麼可以使用 AirDrop。 通過 AirDrop,您可以將照片無線傳輸到附近的 Apple 設備。
步驟1: 在 iPhone, 打開 藍牙和 Wi-Fi 從設置或從控制中心。
第2步: 同樣,打開 Wi-Fi 和藍牙 連接上 蘋果 PC 在屏幕的頂部。
第 3 步: 在 iPhone 上打開照片應用程序並點擊 選擇 右上角的選項。
步驟4: 選擇要在 Mac 上下載的照片,然後單擊 分享 左下角的圖標。
第 5 步: 單擊 Mac PC 的名稱。 這樣,您選擇的照片將傳輸到 Mac 並存儲在“下載”文件夾中。
就是這樣。 這樣,您就可以將照片從 iPhone 下載到 MacBook。
如何將照片從 iCloud 下載到 iPhone?
通過 iCloud,您可以將照片下載到 iPhone。 可以下載選定的圖像或整個庫。
要下載選擇圖像,
步驟1: 在您的 iPhone 上,打開“照片”並前往 共享相冊.
第2步: 打開相冊並 選擇圖像 你想下載。

第 3 步: 點擊 分享 左上角的按鈕。
步驟4: 選擇 保存圖片. 這樣,下載的圖像將顯示在相機膠卷中。
要下載所有圖像,
步驟1: 打開 iPhone 設置 然後輕點您的姓名或 Apple ID。
第2步: 當 Apple ID 菜單打開時,單擊 雲端 選項。
第 3 步: 然後,選擇 相片 下的選項 使用 iCloud 的應用程序.
步驟4: 點擊以啟用旁邊的滑塊 iCloud 照片圖庫.
第 5 步: 選擇 下載並保留原件 下載所有照片的選項。
第 6 步: 這樣,任何人都可以將照片從 iCloud 下載到 iPhone 6 或更高版本。
清盤
您可以透過多種方式將 iPhone 的照片傳輸到 Mac 電腦和 Windows 電腦。不管您想將照片從 iPhone 下載到 Mac 還是 Windows 電腦,以下這篇文章將對您很有幫助。所有方法都很簡單,您可以輕鬆按照步驟進行照片傳輸。
您是否建議將照片傳輸到 PC 的任何其他更好的方法,請通過評論告訴我們。