Nvidia 控制面板是一个有用的程序,可让您管理显卡设置,例如屏幕分辨率和3D 设置。
但是,有时,该程序只是无法启动。这可能有几个原因,例如:
- 防病毒设置,
- 过时的驱动程序,
- 挂起的进程,
- 等等
在本文中,我们列出了用户已成功用于对Nvidia 控制面板进行故障排除的一些方法。检查出来,让我们知道什么对你有用!
检查Nvidia 控制面板是否未隐藏
这是一个可笑的简单修复,许多人忽略了。有时Windows 只是隐藏了一个程序,使其打不开。幸运的是,您可以轻松解决此问题。
- 在搜索栏中输入“控制”,找到“控制面板”并单击“打开” 。
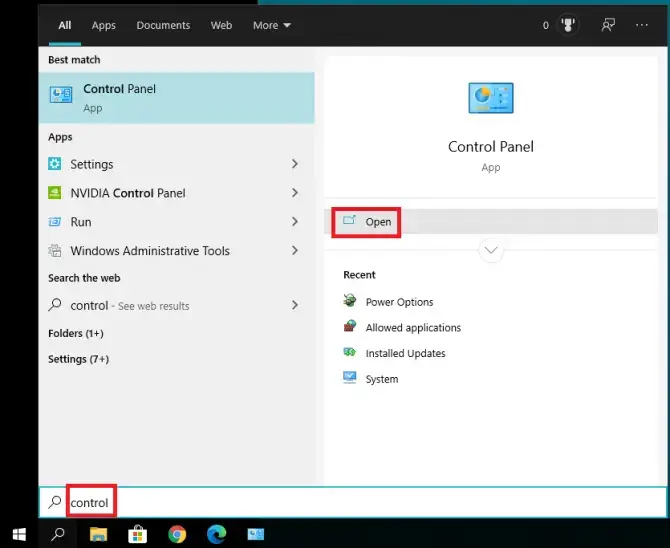
- 在弹出的窗口中,选择Nvidia控制面板。
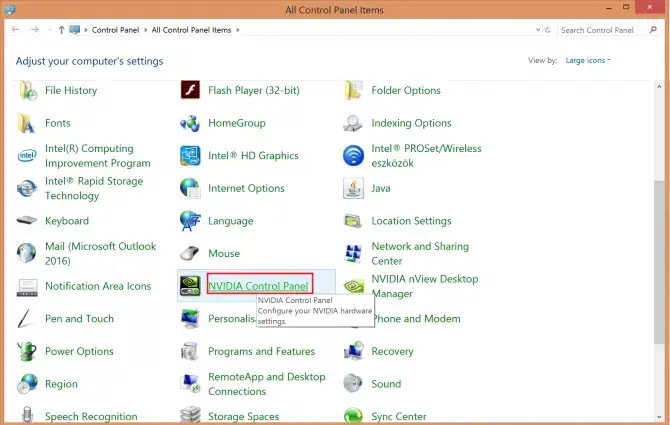
- 它现在应该打开了。导航到桌面选项卡并选择添加桌面上下文菜单和显示通知托盘图标。
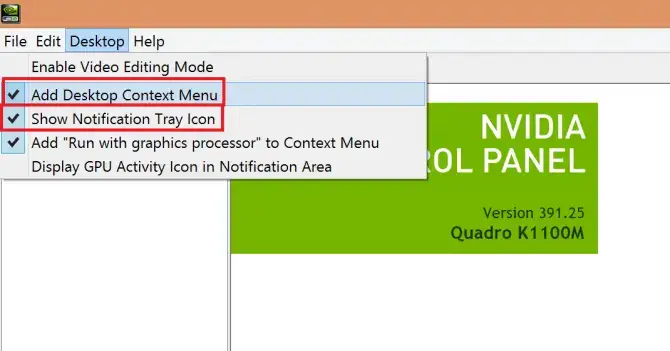
- 这应该将Nvidia 控制面板放在您的上下文菜单和系统任务栏上。
检查这是否解决了问题。如果没有,那么是时候检查它是否不是您的防病毒软件行为不端。
检查防病毒设置
某些防病毒软件(尤其是AVG)会阻止Nvidia 控制面板。您可以更改设置以允许应用程序。以下是在Windows 10 安全性上执行此操作的方法:
- 单击开始>设置。
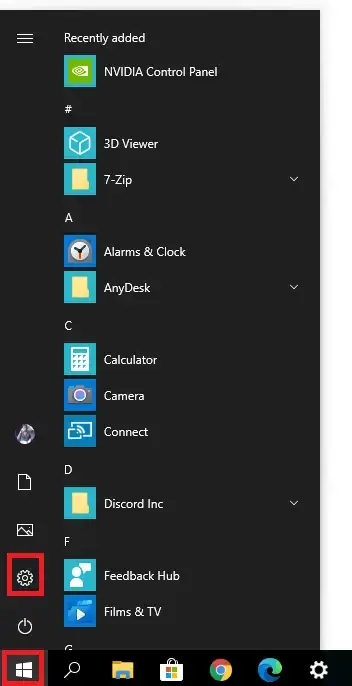
-
- 选择更新和安全。
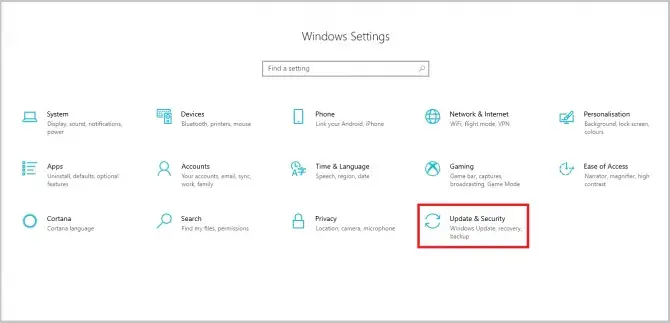
- 在左侧的菜单中,选择Windows 安全。
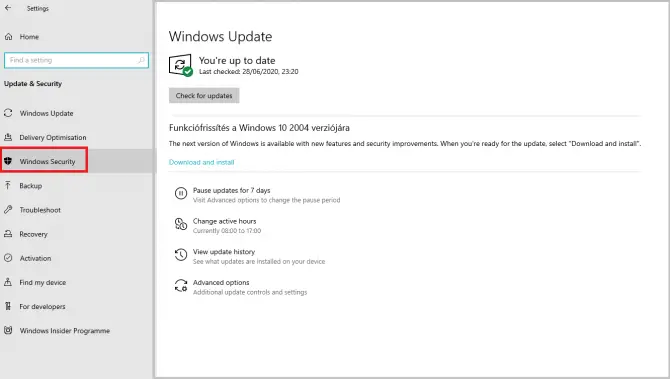
-
- 单击防火墙和网络保护。
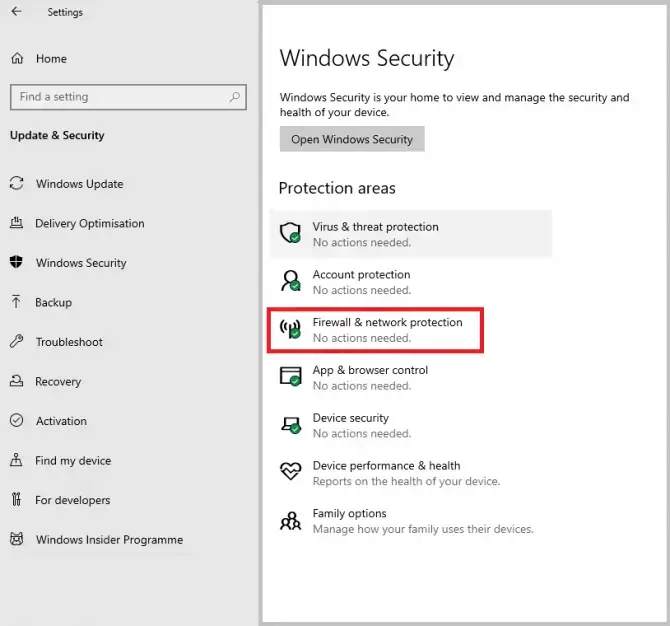
-
- 向下滚动并选择允许应用程序通过防火墙。
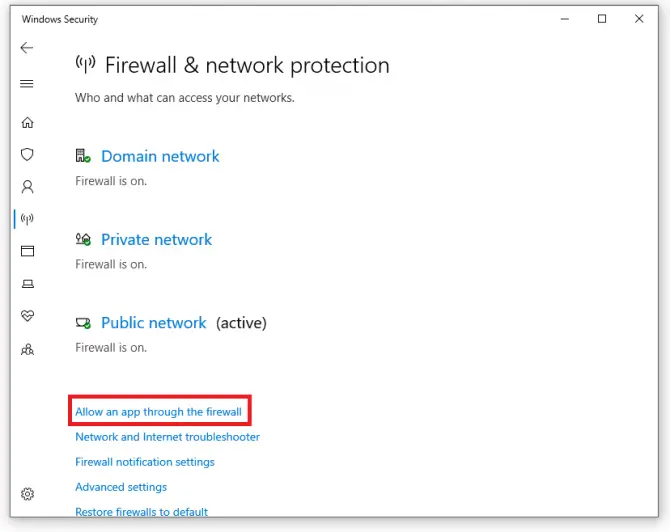
-
- 找到Nvidia 控制面板并确保勾选这些框,以便允许该应用程序通过防火墙。
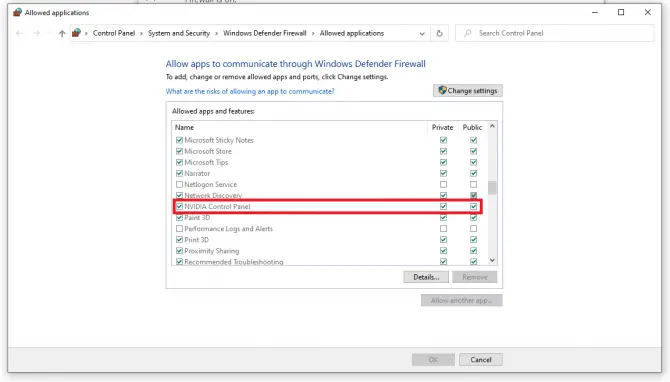
禁用Nvidia 显示容器
Nvidia 显示容器是另一个不重要的进程,但可能会导致Nvidia 控制面板无法打开等问题。我们将结束此任务并删除相关文件夹。
-
- 导航到以下位置:C:\Program Files\NVIDIA Corporation\Display.NvContainer\plugins\LocalSystem
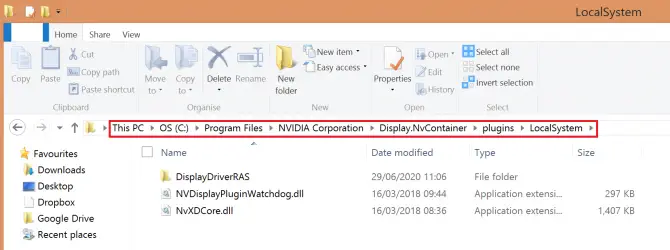
- 右键单击DisplayDriverRAS 文件夹并选择删除。
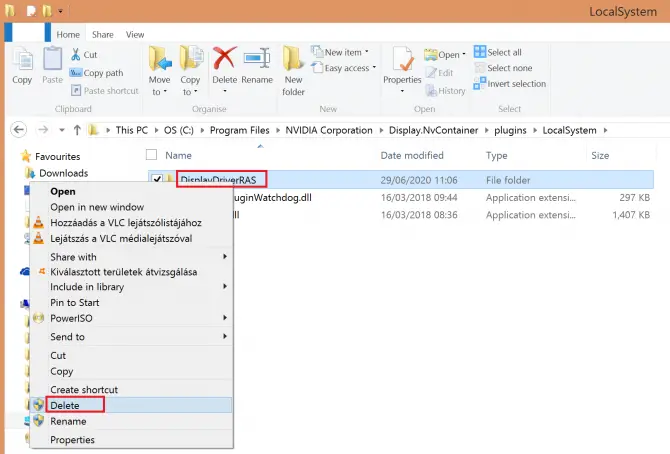
- 现在导航到以下位置:C:程序文件NVIDIA Corporation。
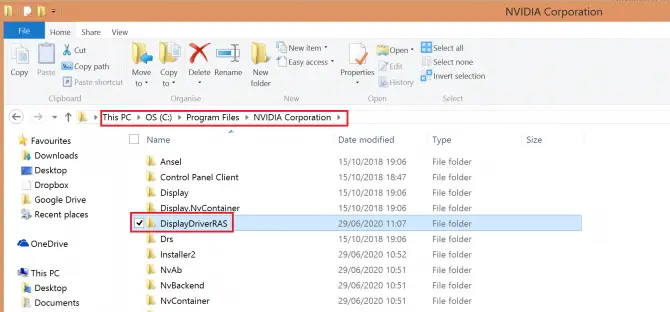
-
- 找到DisplayDriverRAS 文件夹,右键单击并选择删除。
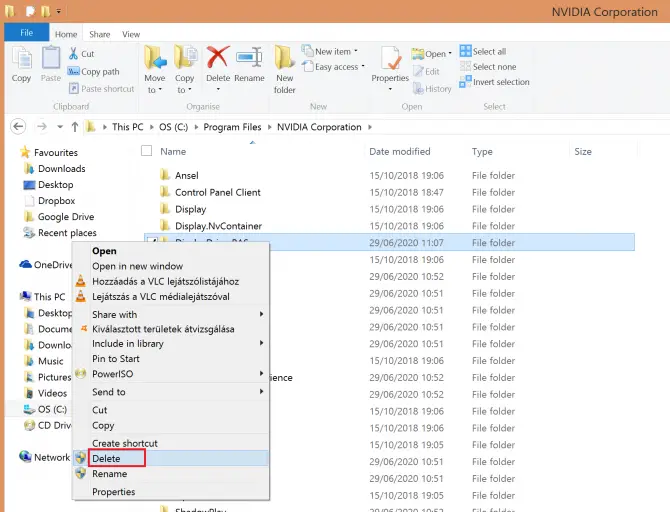
- 按按Ctrl + 其他 + 的打开任务管理器。找到Nvidia Display Container Local System 进程,然后单击结束任务。
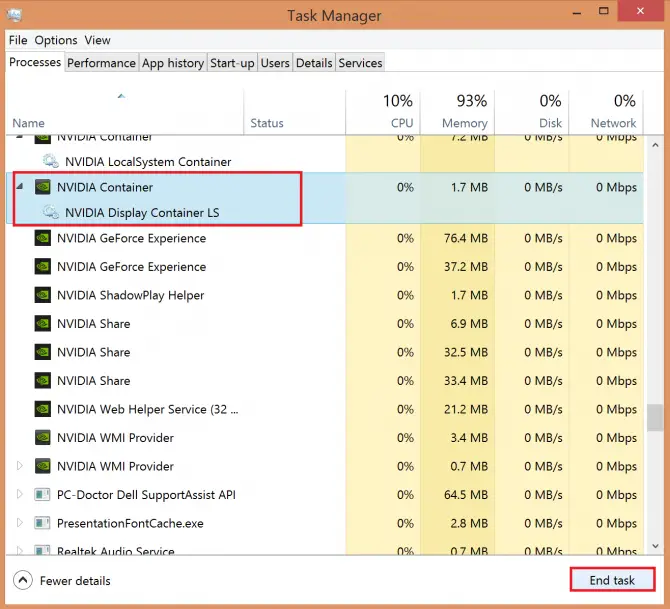
检查这是否解决了问题。如果还没有,您仍然可以尝试多种选择,但您现在必须更深入地调整您的系统。
检查必要的服务是否正在运行
控制面板需要运行一些后台服务才能顺利运行:Nvidia Display Container LS 和Nvidia Network Service Container。
- 在搜索栏中键入“运行”,然后单击“打开” 。
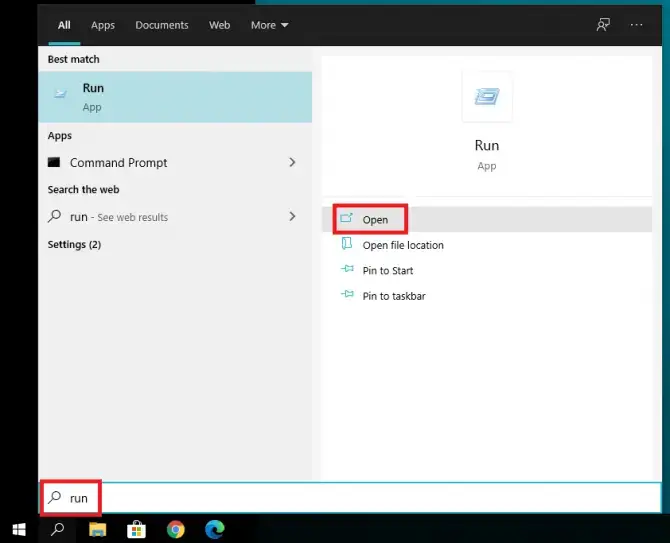
-
- 输入“服务。MSC ”在运行应用程序中,然后单击打开。
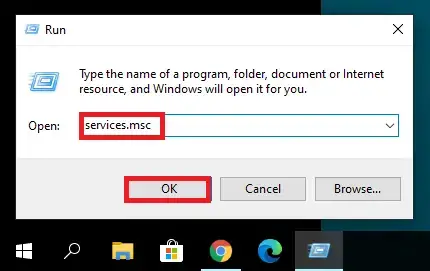
- 找到NVIDIA 显示容器LS。
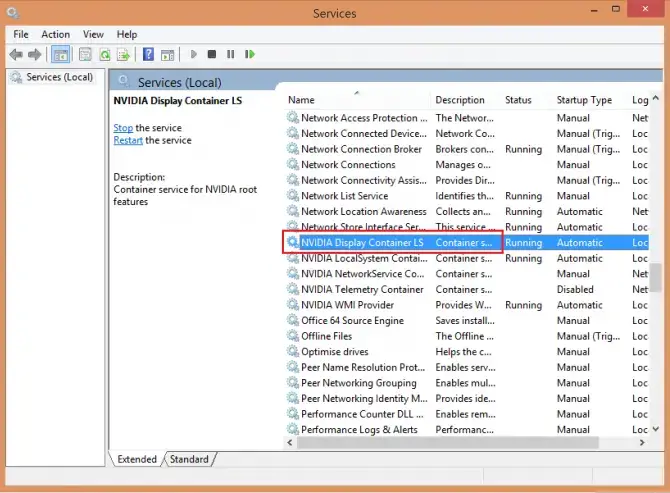
-
- 双击它以打开属性。将启动类型用于安装自动,单击开始,应用,然后单击确定。
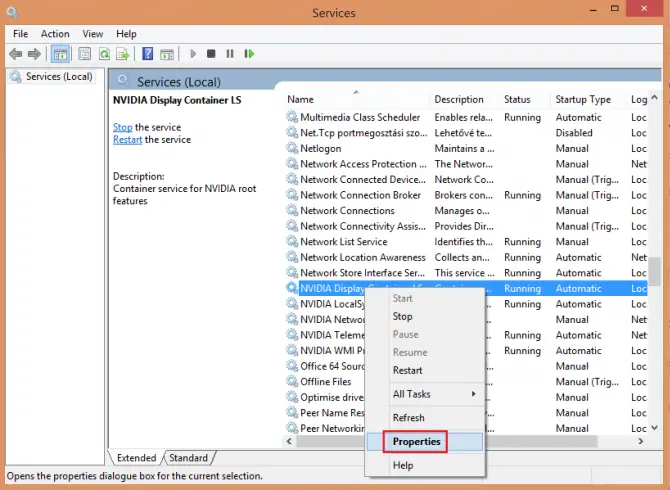
- 现在找到Nvidia网络服务容器并执行相同的操作:双击,将“启动类型”用于安装自动表,单击Start 开始,使用,然后OK。
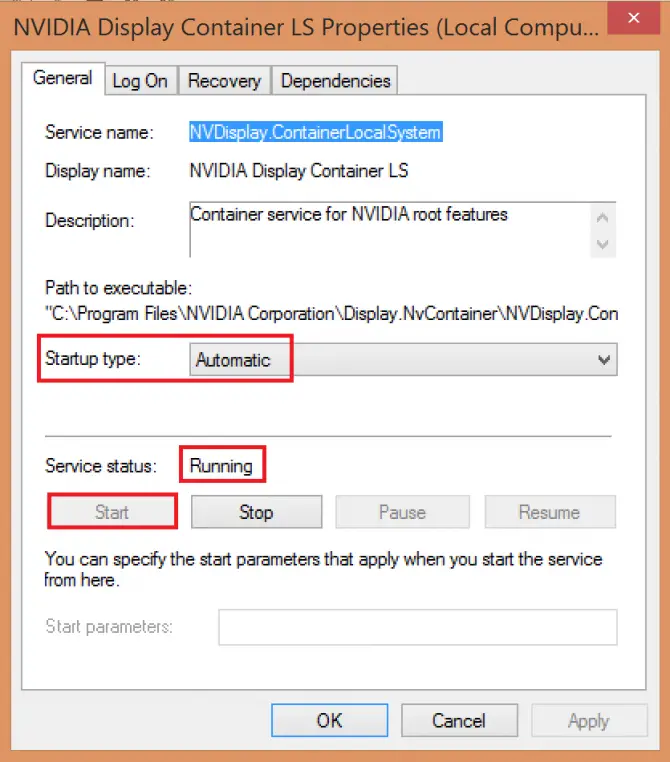
-
- 检查Nvidia 控制面板现在是否打开。如果没有,您可以尝试其他一些方法。
从安装目录打开Nvidia 控制面板
出于某种原因,即使您无法从“开始”菜单打开“控制面板”,您也可以从安装目录中打开它。
- 导航到C:\Program Files\NVIDIA Corporation\控制面板客户端。
- 打开nvcplui.exe文档。
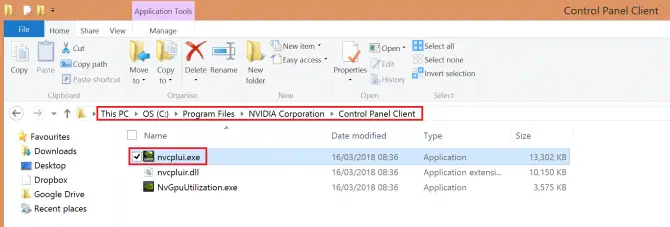
-
- 如果您希望Nvidia 控制面板在您每次启动系统时自动启动,请右键单击该文件,选择创建快捷方式。
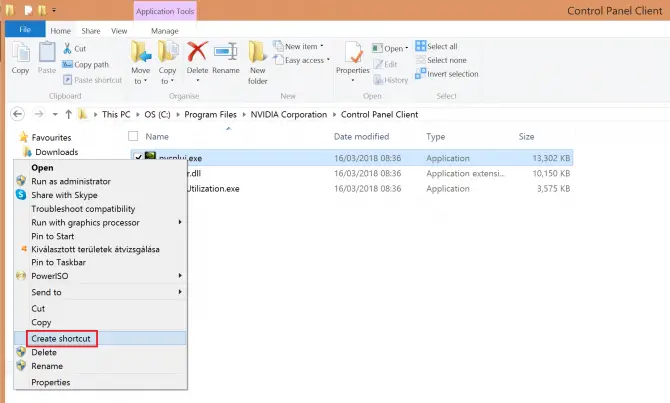
- 确认您将改为在桌面上创建快捷方式。
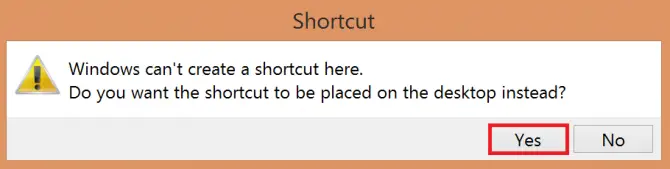
- 然后转到桌面,并将快捷方式文件移动到C:\ ProgramData \ Microsoft \ Windows \ Start Menu \ Programs \ StartUp。这应该使过程自动化。
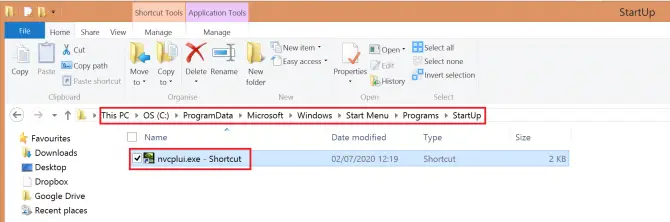
如果问题仍未解决,您可以尝试更改一些Windows 设置。
禁用快速启动
Windows 10 有一个名为“快速启动”的有用新功能– 您猜对了– 可以让您的系统更快地启动。然而,要付出的代价是计算机永远不会完全进入睡眠状态,这可能会干扰某些应用程序。尝试关闭它是否可以解决您的Nvidia 控制面板问题:
- 按 的Windows + S 打开电源设置。选择 电源和睡眠设置。
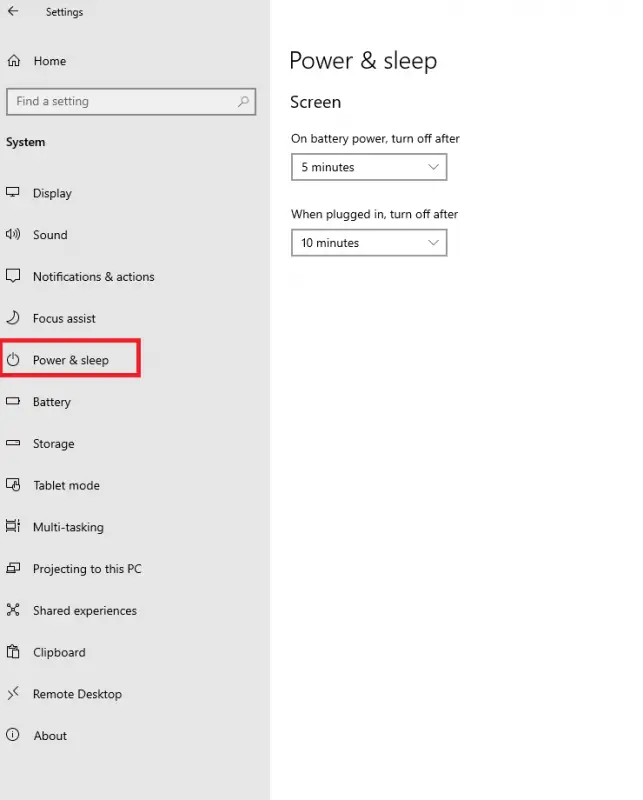
-
- 在右侧的相关设置下,单击 其他电源设置。
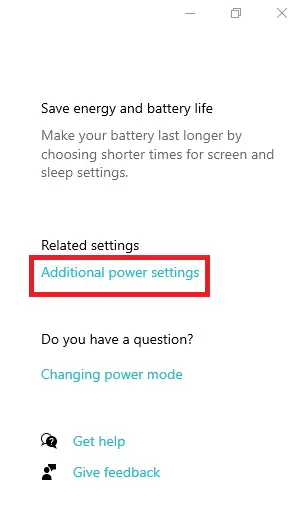
-
- 这将打开电源选项。单击 选择电源按钮的功能。
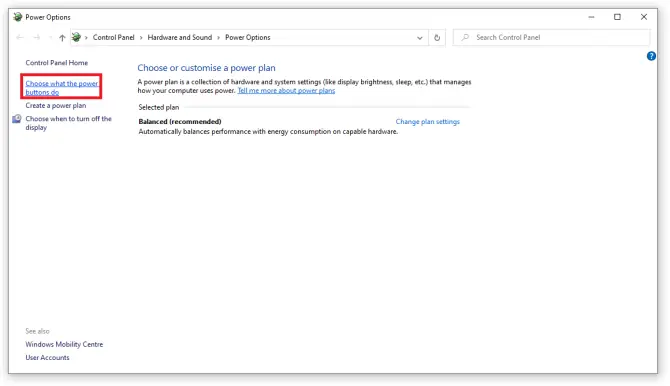
- 单击 更改当前不可用的设置。
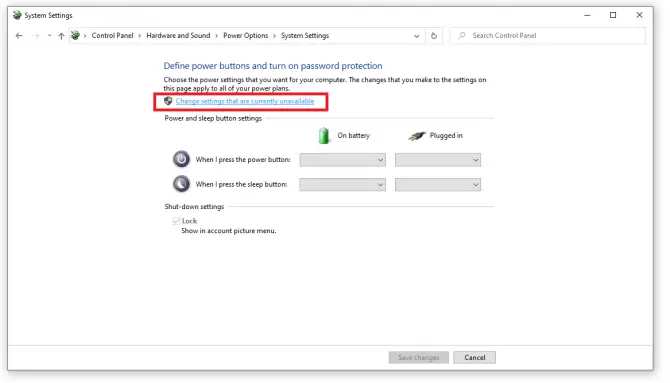
- 取消选中 打开快速启动(推荐) 选项,然后单击 保存修改。
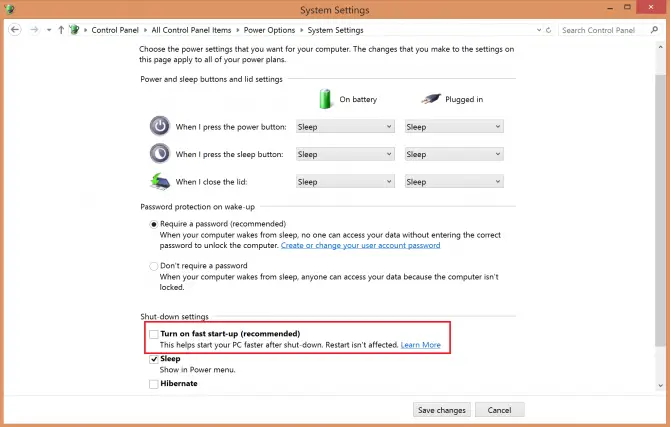
检查这是否解决了您的问题。您的系统现在启动速度可能会慢一些,但应该会打开Nvidia 控制面板。如果仍然没有,您的驱动程序可能已过时。查看我们关于如何更新Nvidia 图形驱动程序的文章!
结论
Nvidia 控制面板是一个有用的程序,但有时它也有问题。我们希望这些解决方案对您有所帮助,并且您设法将其打开。让我们在评论中知道!


![Windows版本怎么看[非常简单]](https://infoacetech.net/wp-content/uploads/2023/06/Windows%E7%89%88%E6%9C%AC%E6%80%8E%E9%BA%BC%E7%9C%8B-180x100.jpg)


