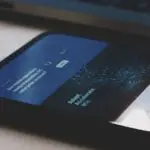Windows PC 或笔记型电脑上的硬碟驱动器有时可能会出现故障,或者软体错误可能会删除您的所有资料,因此备份是非常重要的。如果您选择不备份您的档案,可能会丢失一些重要的资料。
当您想要升级到新的电脑时,备份过程也很重要。
想要备份您的Windows 吗?有多种方法可以用来备份和还原Windows,让我们仔细看看这些方法。
如何备份Windows (10/8.1/8/7)
(1) 使用Windows 计算机上的搜索栏打开 控制面板.
(2) 选择 系统和安全 菜单。
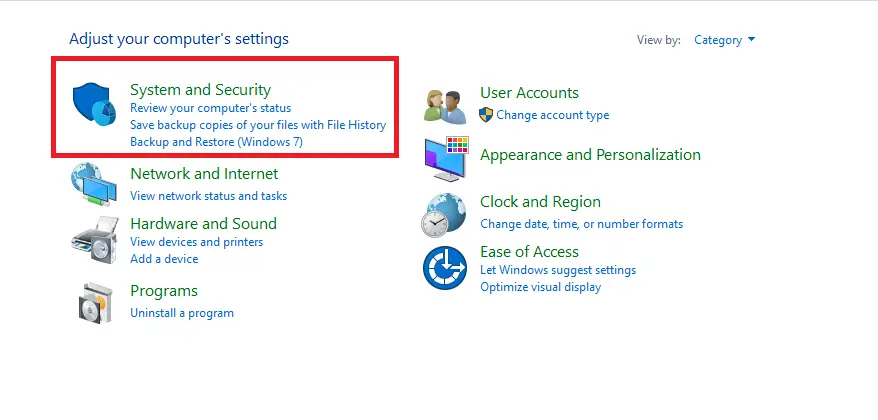
(3) 选择 备份和还原(Windows 7).
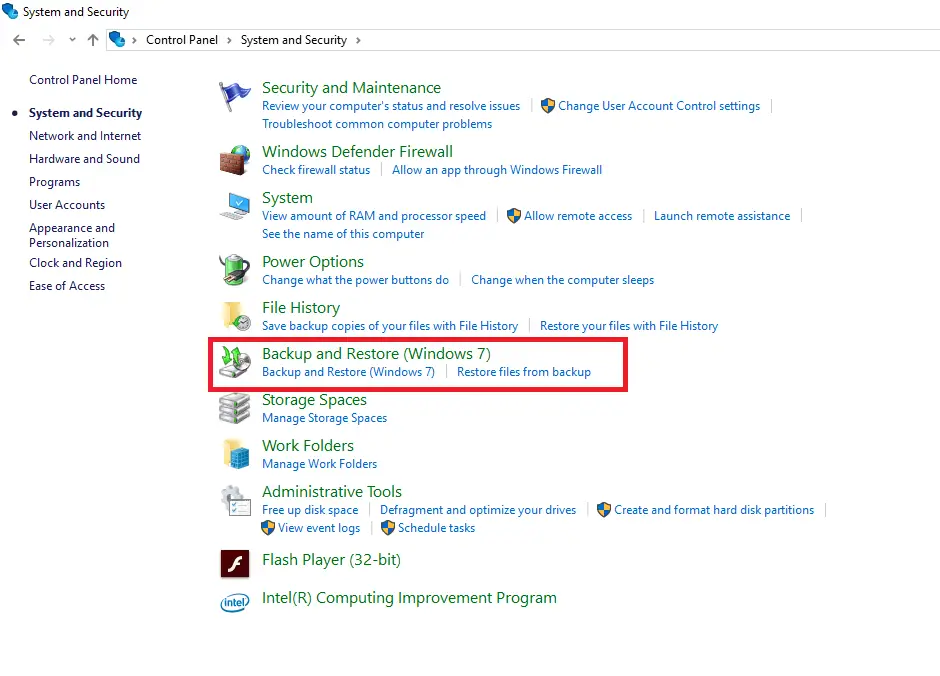
(4) 选择 建立备份.
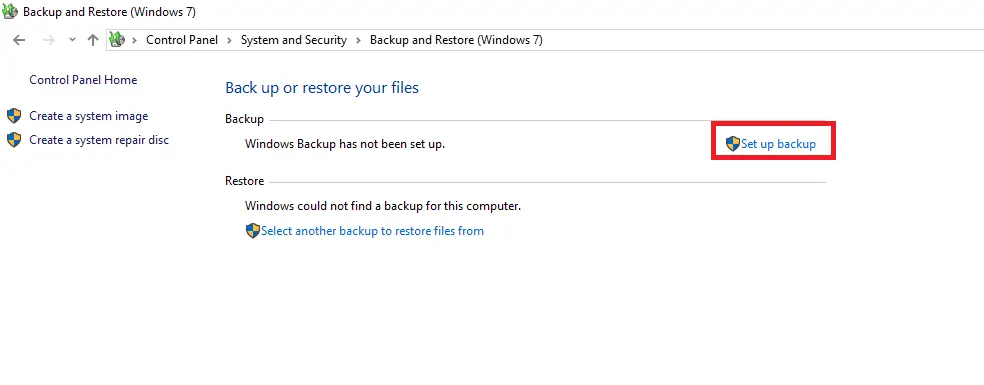
(5) 选择要存储文件的驱动器。
笔记:我们建议您使用外部硬盘来保存您的文件。您还可以通过选择备份文件 在网络上保存.
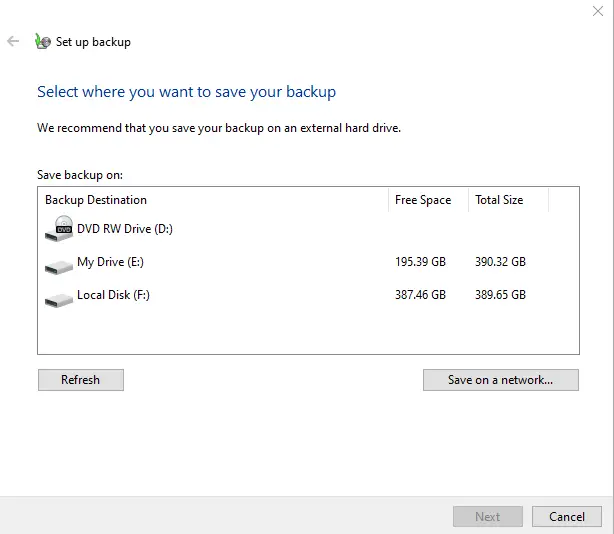
(6) 在下一个弹出窗口中,您需要选择要备份的内容。选择 让Windows 选择 自动备份存储在库、桌面和windows 文件夹中的数据文件。或者,选择 让我选择 手动选择文件。
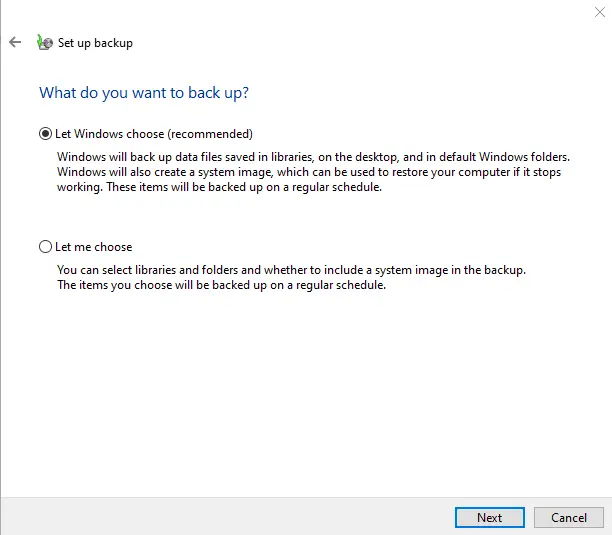
(7) 在下一个屏幕上,选择 保存设置并运行备份.
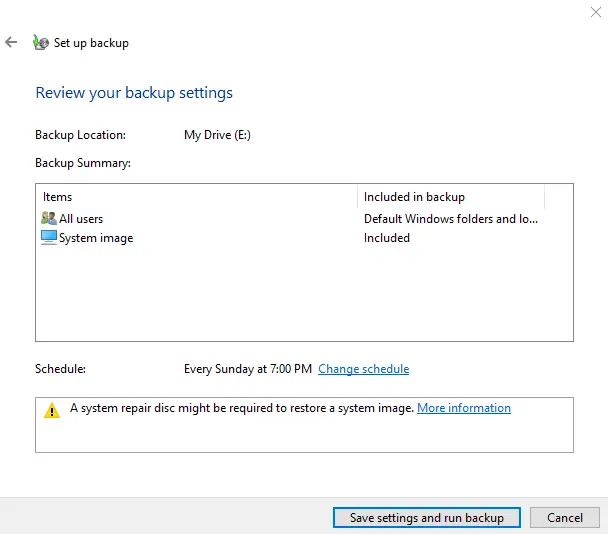
(8) 就是这样。您的文件(包括注册表)将备份到所选文件夹中。该过程需要一些时间才能完成。
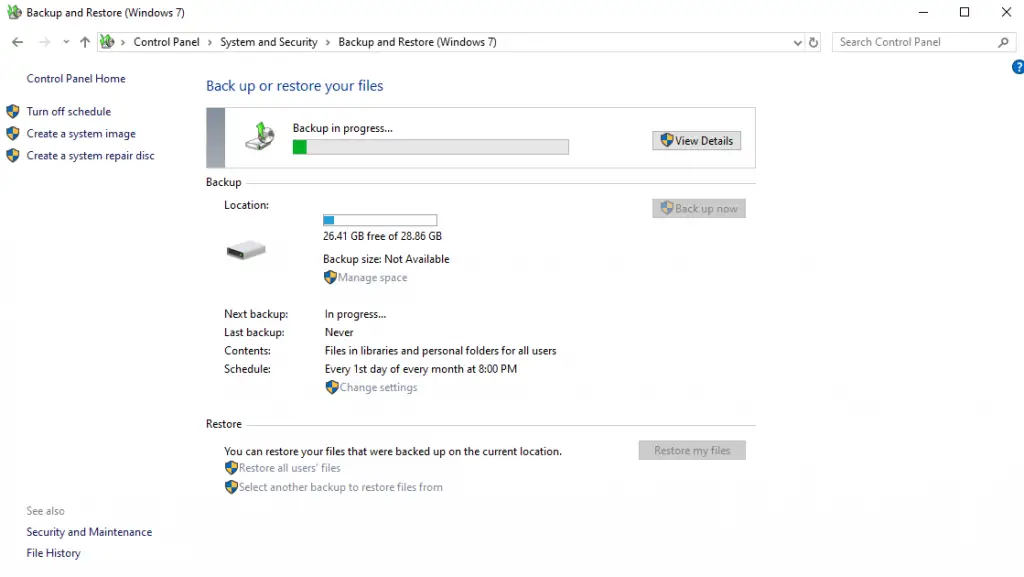
第一次备份后,文件将按选定的时间表自动备份。
还原步骤
(1) 前往控制面板并打开 系统和安全.
(2) 选择 备份还原.
(3) 选择还原所有用户文件.
(4) 在下一个屏幕上,选择 浏览文件.
(5) 选择备份文件并单击 下一个.
(6) 选择 在原来的位置 将文件还原到原始位置。要将文件还原到不同位置,请选择 在以下位置 并选择路径。
(7) 选择还原并完成这个过程。
如何删除Windows 中的备份文件?
无论是Windows 10 还是8/8.1 或7,重要的是删除旧的备份文件以释放一些空间。
(1) 前往 备份和还原(Windows 7) 菜单。
(2) 选择 管理空间.
(3) 选择 查看备份.
(4) 选择旧的备份文件并单击 删除.
使用文件历史记录备份和还原Windows 10
Windows 10 用户可以使用文件历史记录备份他们的文件。它将备份用户帐户文件夹中的所有可用文件。对于此方法,您必须需要外部硬盘或USB 驱动器来备份文件。
(1) 前往 设置 应用程序。
(2) 点击 更新和安全.
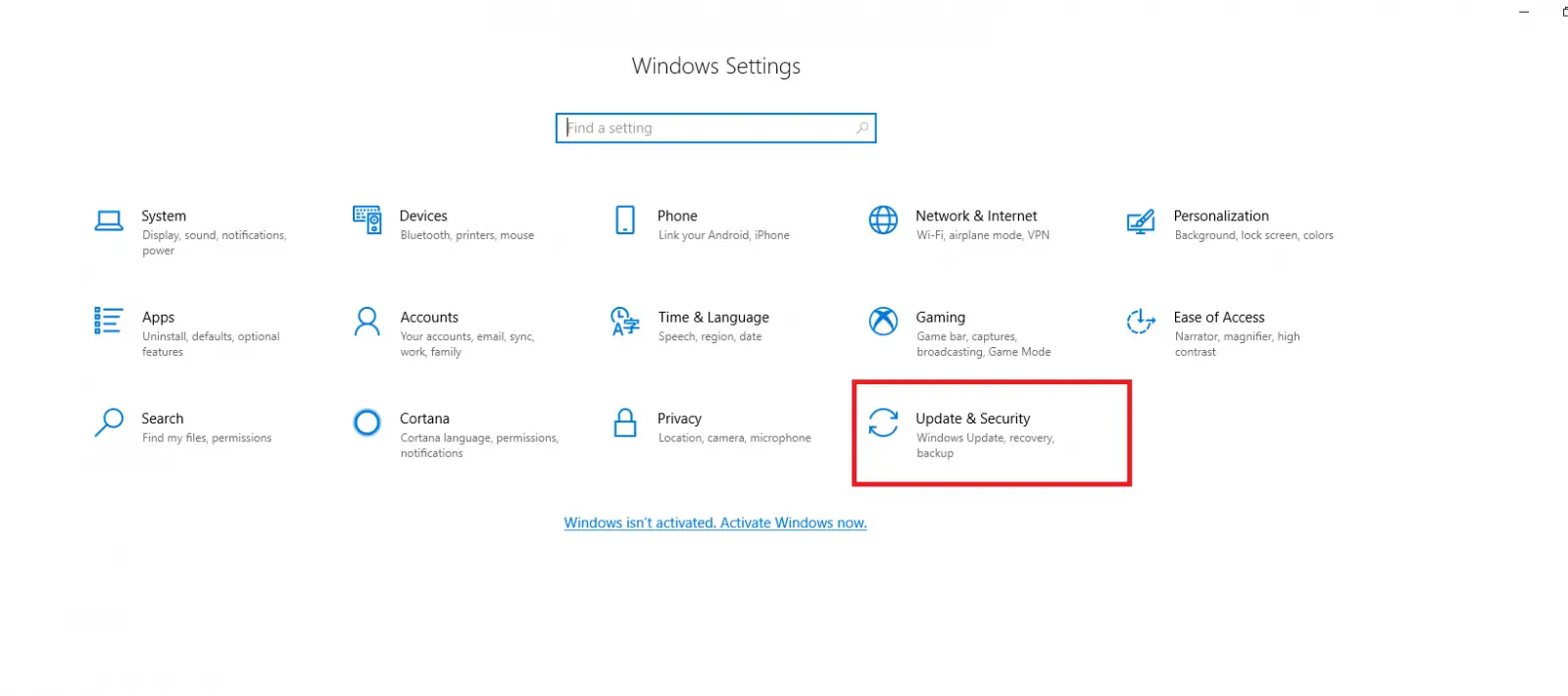
(3) 在左侧面板上。选择 备份.
(4) 选择 添加驱动器 并选择您插入PC 或笔记本电脑的外部硬盘或USB 驱动器。
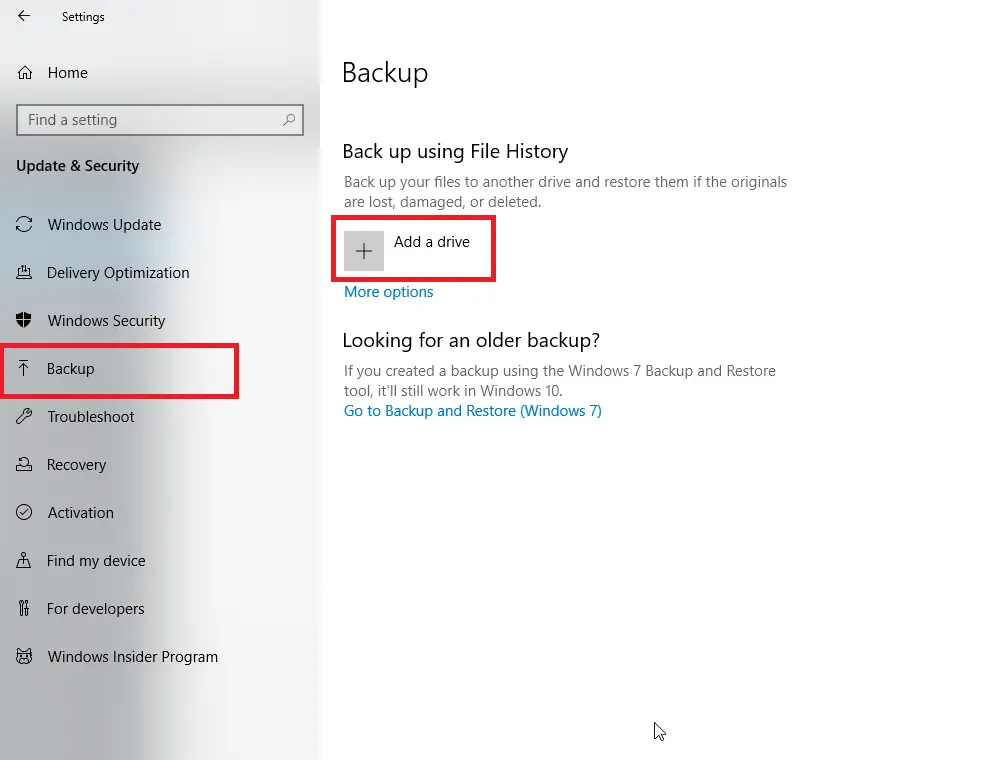
(5) 选择设备后,点击 更多的选择.
(6) 在下一个屏幕上,单击 立即备份 备份文件。
就是这样。文件历史记录将在后台备份文件,您可以将设备用于其他目的。
从文件历史记录中还原的步骤
(1) 使用Windows 计算机上的搜索栏打开 使用文件历史记录还原文件.
(2) 导航并选择您需要备份的文件或文件夹。
(3) 选择还原将文件存储在其原始位置。要在不同位置还原,请选择还原到 并选择路径。
使用第三方软件备份Windows
除了上述方法外,您还可以使用一些第三方工具来备份您的Windows 文件。一些最好的Windows备份软件是:
- 易我待办事项备份
- 尝试备份
- 的Acronis True图片2019
- Paragon 备份与还原
- ShadowMaker 专业版2.0
- F备份
- 谷歌备份和同步
*您可能需要付费才能使用上述某些工具.
最后的意见
在开始备份Windows 档案后,请确保定期进行备份程序。这将确保您不会丢失任何个人或重要资料。如果可能的话,请每天备份您的档案。
备份是保护资料免于损失或损坏的重要措施,特别是在可能发生硬碟故障、软体问题或人为错误的情况下。定期进行备份可确保您始终具有最新且完整的档案副本,以便在需要时能够轻松还原或恢复。

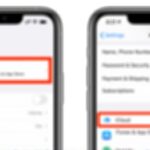
![在Windows 10 上设置Cox 电子邮件[使用Windows Mail 应用程序] 在Windows 10 上设置Cox 电子邮件[使用Windows Mail 应用程序]](https://infoacetech.net/wp-content/uploads/2021/06/5796-photo-1570063578733-6a33b69d1439-150x150.jpg)
![修复Windows 更新错误0x800703ee [Windows 11/10] 修复Windows 更新错误0x800703ee [Windows 11/10]](https://infoacetech.net/wp-content/uploads/2021/10/7724-0x800703ee-e1635420429607-150x150.png)
![修复Windows Media Player 问题[Windows 8 / 8.1 指南] 修复Windows Media Player 问题[Windows 8 / 8.1 指南]](https://infoacetech.net/wp-content/uploads/2021/10/7576-search-troubleshooting-on-Windows-8-150x150.jpg)